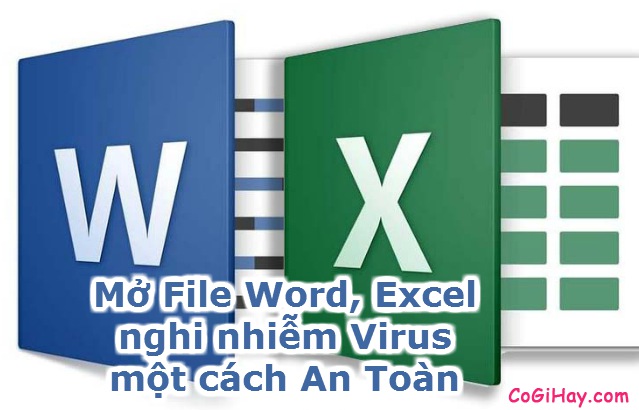Hôm nay cô mình nhờ làm danh sách tiêm phòng cho đàn chó, mình mở Word ra làm, nhưng lúc làm xong một bảng rất dài gần 100 dòng lận thì cô mình bảo căn chỉnh cho các dòng trong bảng rộng ra cho dễ viết, ở Excel thì việc căn chỉnh độ rộng dòng hoặc độ rộng cột khá là dễ tuy nhiên trên MS Word thì mình hơi bỡ ngỡ, loay hoay một lúc thì mình cũng đã tìm ra được cách làm và cũng khá là nhanh gọn.

Chắc nhiều bạn cũng đang vướng chỗ này, cho nên mình quyết định chia sẻ bài viết này lên CoGiHay.com để các bạn đang vướng mắc có thể tiết kiệm được thời gian của mình, các bạn có thể biết được một thủ thuật nhỏ mà hay khi sử dụng MS Word.
Cách điều chỉnh kích thước dòng, cột hoặc các ô trong bảng Word bằng nhau
Chú ý: Với những bảng tính có số lượng dòng cột lớn thì bạn nên sử dụng Excel cho tiện vì việc tính toán chỉ hỗ trợ ở Excel, và excel cũng hỗ trợ căn chỉnh bố trí bảng tính tốt hơn trên Word. Tuy nhiên nếu bạn thích Word thì cứ dùng thôi, dùng quen cũng không khó khăn mấy đặc biệt nếu như bảng của bạn chỉ là in ra để rồi dùng bút viết vào thì dùng Word cũng được, bởi vì Excel với những bảng tính có nhiều trang đôi khi ai không biết căn chỉnh sẽ khó mà in được đúng, còn Word thì in bảng tính dễ hơn nhiều.
Bài viết được viết bởi thành viên website CoGiHay.com
Bước 1: Xác định độ dài rộng bảng trên Word
Đối với Excel thì bạn hoàn toàn có thể chọn toàn bộ các dòng và đặt kích thước chính xác cho toàn bộ các dòng đó.
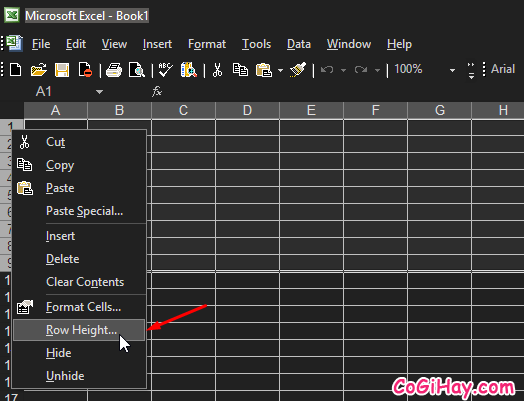
Tuy nhiên với Word thì không thể đặt chính xác kích thước cho các dòng của bảng được mà bạn cần xác định chiều dài rộng của toàn bảng sau đó mới căn chỉnh độ rộng các dòng đều nhau tương ứng với chiều dài rộng của toàn bảng.
Ví dụ, bảng Word hiện tại của mình đang như thế này:
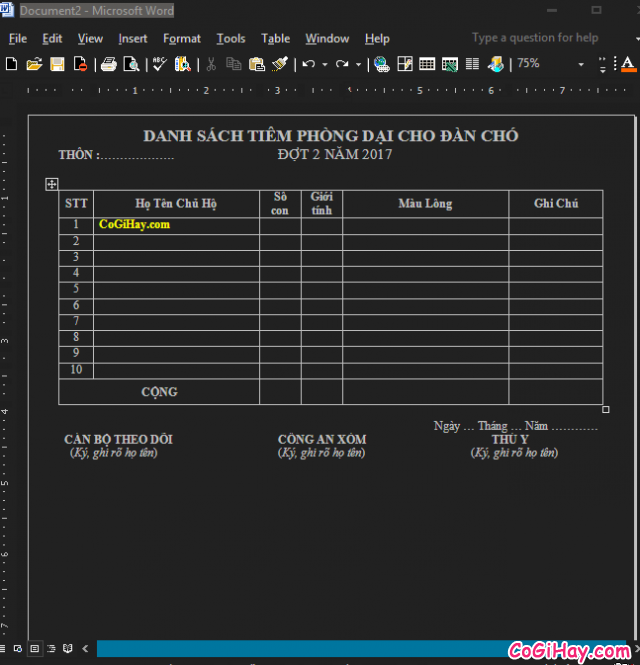
Chiều cao của dòng nhỏ quá, viết chữ sẽ bị lấn dòng nên cô mình muốn cho to ra chút, vì vậy để làm được điều đó mình sẽ kéo đường kẻ ở dòng 10 xuống tới mức vừa đủ như sau:
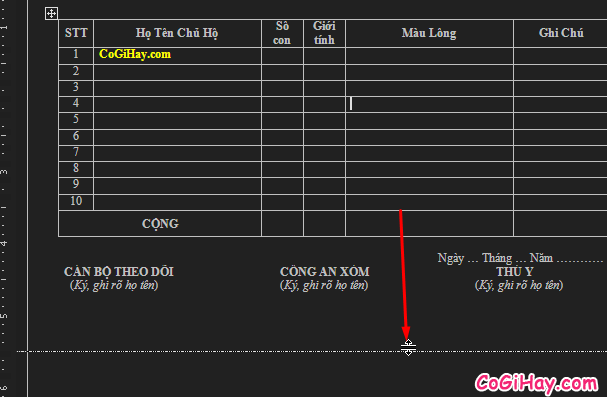
Chiều cao mới của toàn bộ bảng được mở rộng.
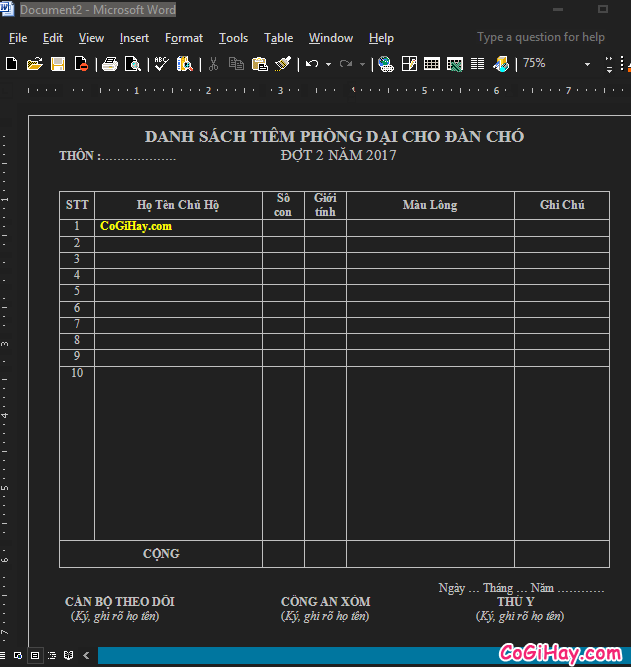
Bước 2: Thiết lập chiều cao của các dòng bằng nhau
Bây giờ sau khi đã kéo dài bảng ra rồi, bạn hãy bôi đen toàn bộ các dòng cần chỉnh kích thước bằng nhau dàn trải ra toàn bảng Word, sau đó nhấn chuột phải và chọn vào “Distribute Rows Evenly”.
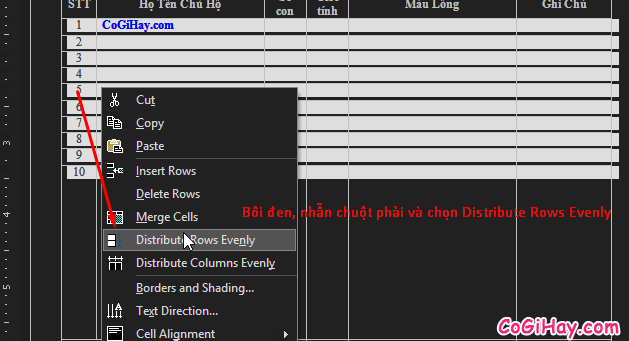
Và đây là kết quả đạt được:
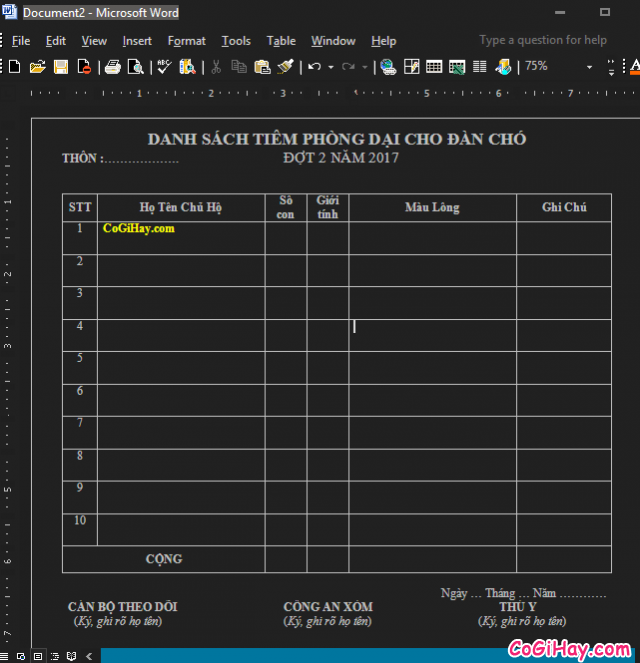
Như vậy tôi đã thay đổi kích thước các dòng trong bảng word thành công, nhìn rất đẹp phải không nào.
Chỉnh kích thước các cột trong bảng Word bằng nhau
Cách làm cũng tương tự, bạn bôi đen toàn bộ bảng, sau đó nhấn chuột phải vào vùng bôi đen rồi chọn “Distribute Columns Evenly” như sau:
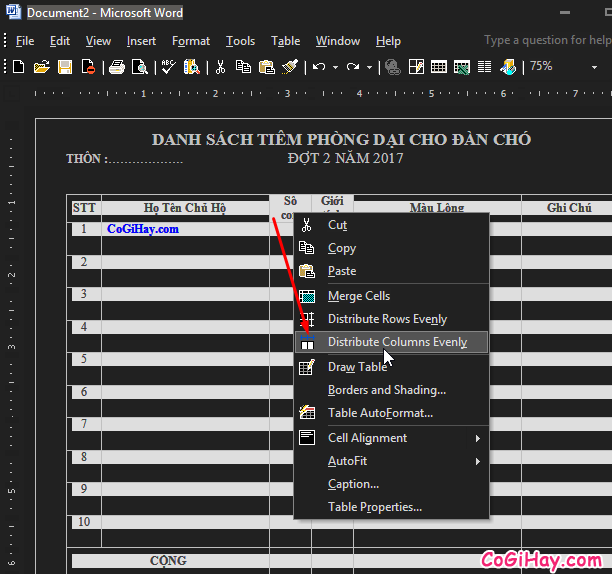
Đối với chỉnh các ô trong bảng word bằng nhau thì bạn chỉnh độ rộng các cột bằng nhau và chiều cao các dòng bằng nhau là được
Khá đơn giản phải không nào, đúng là không biết thì khó, biết rồi thì thấy nó đơn giản nhường nào.
Hy vọng với bài viết nhỏ này, cogihay.com đã giúp bạn giải quyết được vấn đề của mình, nhớ like và chia sẻ nếu thấy bài viết hữu ích nhé.