Vì một số lý do nào đó, bạn không muốn sử dụng dịch vụ thư điện tử Google Gmail nữa, và giờ đây bạn muốn xóa bỏ một tài khoản gmail do trước đây bạn đã đăng ký sử dụng, vậy thì bài viết hôm nay mình sẽ chia sẻ cho các bạn đọc hai cách đơn giản và dễ dàng nhất để xóa tài khoản Gmail nha.

Quá trình xóa bỏ tài khoản Google Gmail không quá khó, các bạn có thể bỏ ra vài phút để tham khảo bài hướng dẫn của mình nhé.
Giới thiệu và Cách xóa Account Google Gmail khi không sử dụng nữa
Sau đây, mình sẽ giới thiệu và chia sẻ cho các bạn cách xóa gmail nhanh và dễ dàng thực hiện nhất.
Bài viết được viết bởi thành viên website CoGiHay.com
Hướng dẫn thực hiện xóa tài khoản Google G-Mail:
Bước thứ nhất: Người dùng hãy nhấn vào địa chỉ đường link chỉ dẫn này: https://myaccount.google.com/
Bước thứ hai: Sau khi nhấn vào đường link chỉ dẫn trên, các bạn sẽ được hệ thống di chuyển đến cửa sổ mới, trên cửa sổ giao diện “Tài khoản của tôi”, ở góc trên cùng phía bên phải màn hình máy tính, các bạn nhãy nhấn vào nút “Đăng nhập” như hình chỉ dẫn này:
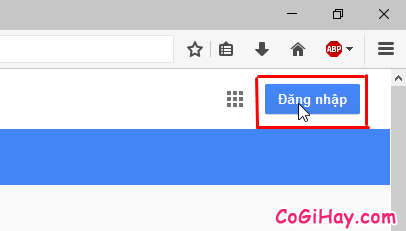
Bước thứ ba: Nhấn vào đăng nhập xong, các bạn hãy đăng nhập địa chỉ Email rồi nhấn “NEXT”:
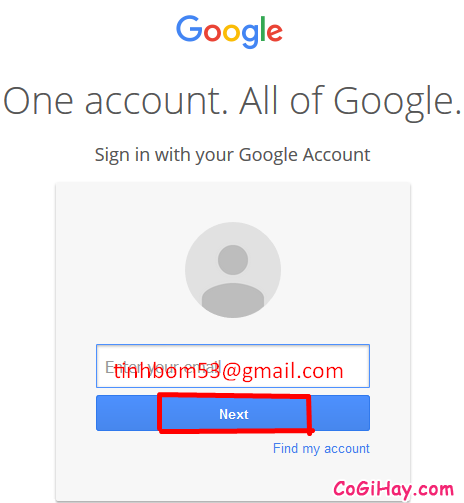
Sau khi nhấn chọn Next xong, các bạn sẽ phải điền mật khẩu của tài khoản đó vào ô Password rồi tiếp tục nhấn vào nút “Sign in” để đăng nhập vào Account Gmail.
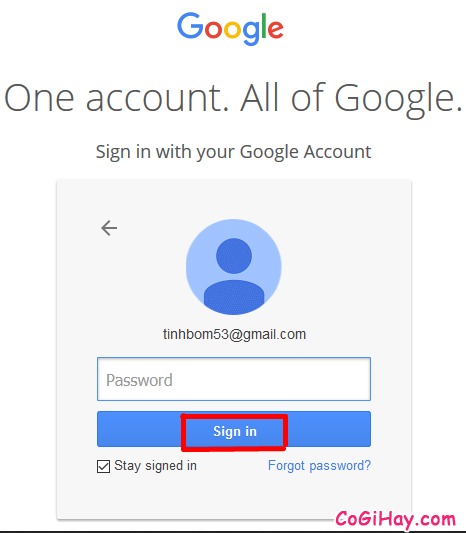
Bước thứ tư: Đăng nhập thành công vào tài khoản gmail của mình, bạn tìm đến phần “Tùy chọn tài khoản” rồi di chuyển chuột đến mục “Xóa tài khoản hoặc dịch vụ của bạn”.
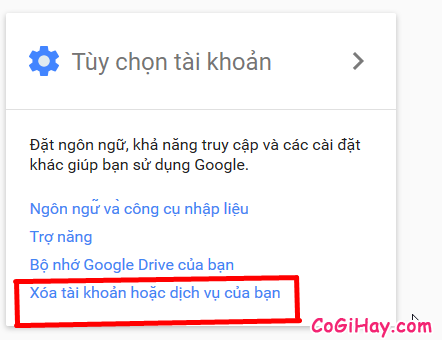
Bước thứ 5: Bạn sẽ được đưa đến một cửa sổ mới, tại đây, các bạn hãy nhấn vào mục “Xóa sản phẩm”:
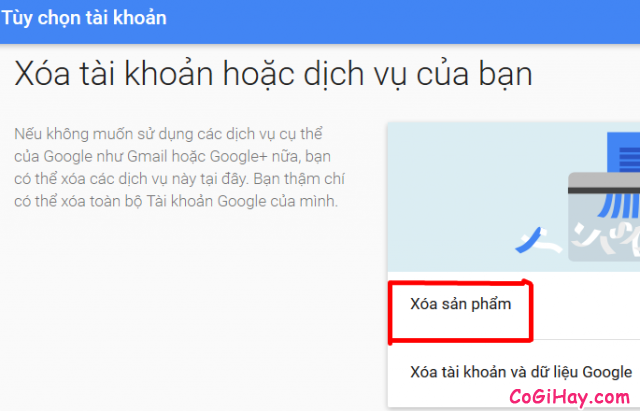
Bước thứ 6: Tại đây, mọi người hãy nhấn vào biểu tượng thùng rác ở bên phải phần Gmail, hãy tham khảo hình ảnh này:
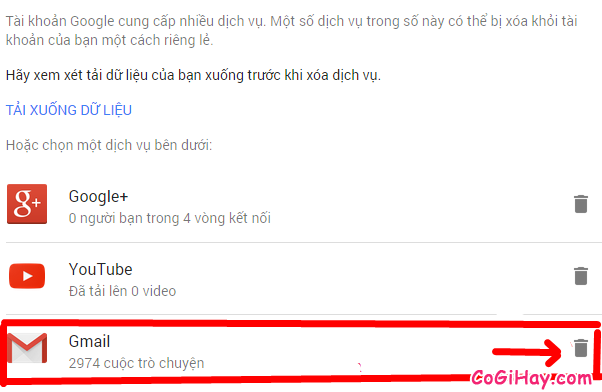
Bước thứ 7: Mọi người hãy đánh dấu tick vào ô vuông bên trái mục số (1) “Có tôi muốn xóa vĩnh viễn… khỏi Tài khoản Google của mình”.
Sau đó, hãy điền một đại chỉ email mới vào ô (2) “Nhập địa chỉ Email chính mới”, địa chỉ email chính mới ở đây sẽ không phải là tài khoản Gmail, nên mình nhắc nhở các bạn nên sử dụng một địa chỉ Email khác chẳng hạn như là: Account Yahoo! Mail, Outlook Mail, HotMail, v.v.
Chú ý: Nên nhập một email bạn đang sử dụng, ở bài viết này mình sẽ chọn tài khoản Outlook Mail nhé, bởi vì các thao tác tiếp theo chúng ta còn phải xác nhận nữa tài khoản đó.
Tiếp nữa, các bạn hãy nhập vào ô số (3) “Mật Khẩu hiện tại” rồi nhấn vào nút số (4) Xóa Gmail như hình bên:
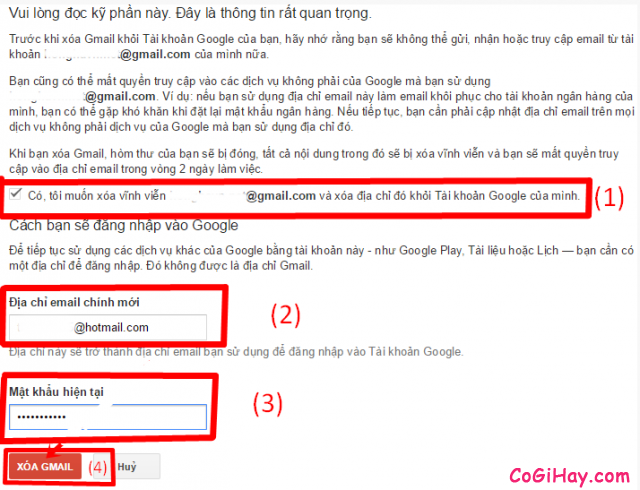
Bước thứ 8: Tại bước này, mọi người hãy nhấn chọn nút “OK” như hình:
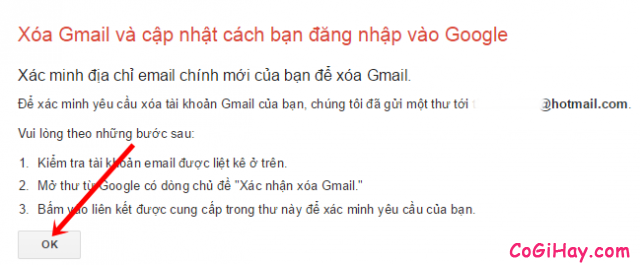
Bước thứ 9: Trên giao diện của tài khoản Outlook Mail, bạn sẽ nhận được một hộp thư do Google gửi đến địa chỉ email outlook.com để các bạn xác nhận việc xóa tài khoản Gmail là thực hay giả, hãy nhấn vào để xem nha.
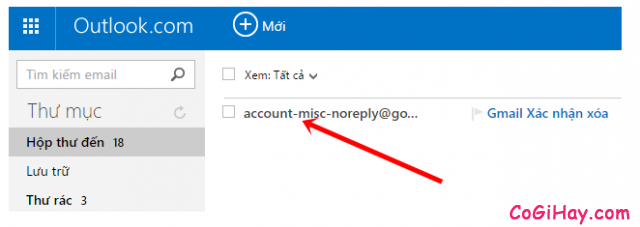
Bước thứ 10: Tại giao diện mục “Gmail xác nhận xóa”, mọi người hãy nhấn vào địa chỉ liên kết ở sau dòng “Hãy nhập vào liên kết bên dưới” như hình ảnh minh họa sau đây:
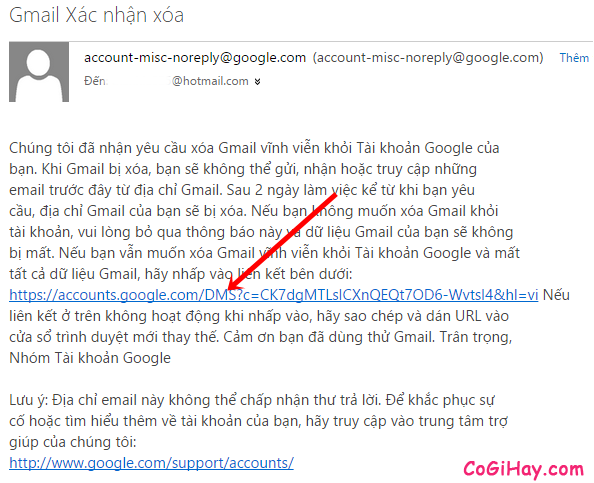
Bước thứ 11: Tại cửa sổ giao diện “Tài khoản”, các bạn hãy điền mật khẩu của tài khoản Gmail muốn xóa rồi nhấn chọn “Xác nhận”.
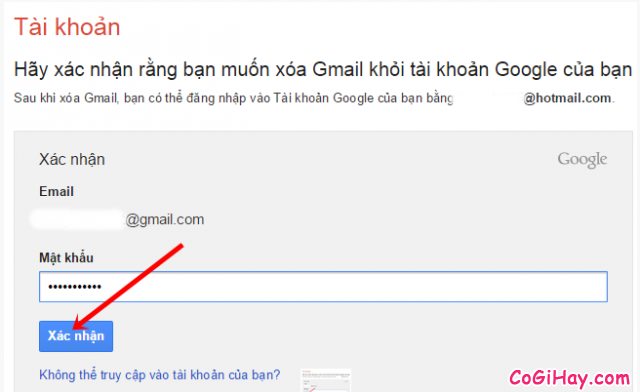
Bước cuối cùng: Một thông báo sẽ hiển thị việc bạn đã xóa tài khoản Gmail thành công, và như vậy, kể từ lúc xóa tài khoản Gmail, những lần sau mình chỉ được sử dụng tài khoản email chính là OutLook để đăng nhập vào dịch vụ khác của hãng Google trừ thư điện tử Gmail.
Chú ý: Địa chỉ Email chính không nhất thiết phải là tài khoản Outlook Mail nha, các bạn hoàn toàn có thể sử dụng địa chỉ email chính khác do bạn đã đăng nhập ở bước 7 nhé.
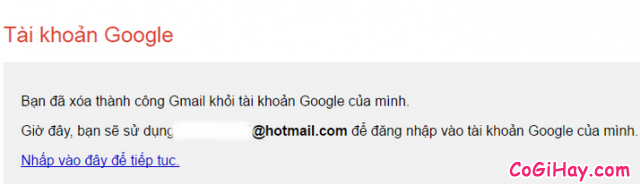
Chỉ với 12 bước, tuy có nhiều thao tác khó nhớ nhưng các bước thực hiện lại vô cùng đơn giản và dễ dàng đó, cảm ơn các bạn đã dành thời gian để tham khảo bài viết của mình, mình hy vọng với bài viết hữu ích này sẽ giúp đỡ được các bạn.
Đừng quên chia sẻ bài hướng dẫn xóa tài khoản Gmail này lên các trang mạng xã hội lớn để bạn bè, và mọi người cùng tham khảo nhé!!
Chúc các bạn thành công!!!!





