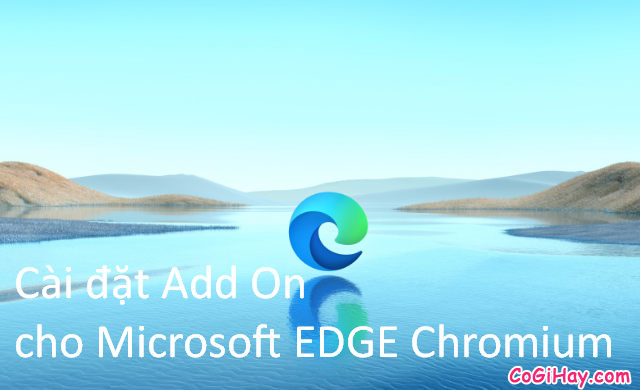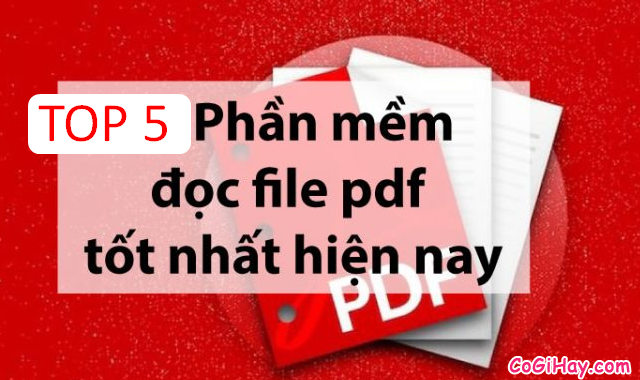Microsoft Edge Chromium là một trình duyệt website mới nhất của Microsoft. Phiên bản trình duyệt mới này hiện đã có trên các dòng máy tính chạy hệ điều hành Windows 10, Microsoft Edge Chromium hiện đang được nhiều người dùng đánh giá cao bởi tiện ích này có tốc độ duyệt web cao, nhanh chóng, gọn nhẹ, và nhiều tính năng hỗ trợ tiện lợi không thua kém gì đàn anh ‘Google Chrome’.

Và nhân tiện đây, ở trong khuôn khổ chính của bài viết này, Có Gì Hay sẽ chia sẻ tới các bạn đọc 10 mẹo để bạn có thể sử dụng trình duyệt Microsoft Edge Chromium một cách hiệu quả nhất. Nếu bạn đang quan tâm đến chủ đề này thì hãy dành vài phút để theo dõi hết bài viết của mình ở bên dưới đây nhé.
Giới thiệu và 10 Mẹo để sử dụng Microsoft Edge Chromium
Chú ý: Toàn bộ nội dung của bài này đều được tổng hợp và viết lại bởi Xuân Min, thành viên chính của web cogihay.com – Tiếp theo, mình sẽ tổng hợp 10 mẹo để mọi người có thể sử dụng trình duyệt Microsoft Edge Chromium một cách hiệu quả nhất. Xin mời các bạn tìm hiểu thêm thông tin cụ thể hơn ở các mục sau.
Bài viết được viết bởi XuanMin – thành viên website CoGiHay.com
1. BẬT CHẾ ĐỘ BÓNG ĐÊM DARK THEME
Một trình duyệt website hiện đại trên Windows 10 tất nhiên không thể thiếu được chế độ tối Dark Mode/Dark theme.
Để kích hoạt và sử dụng chế độ tối này trên Microsoft Edge, các bạn hãy thực hiện lần lượt theo các thao tác sau đây:
Trước tiên, mọi người hãy nhấn vào biểu tượng 3 chấm ở góc trên bên phải => Chọn Settings => Chọn Appearance => Chọn Theme.
Ở đây, các bạn có thể chọn Dark để kích hoạt chế độ tối hoặc chọn Light để chuyển về chế độ sáng bình thường.
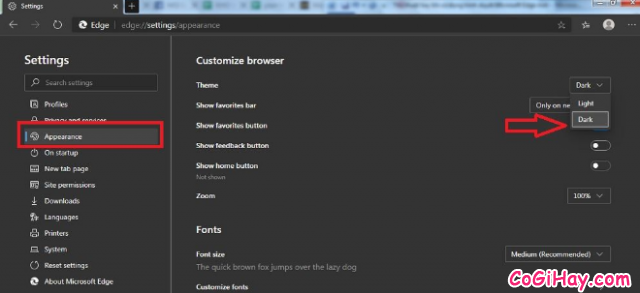
2. BẬT CHẾ ĐỘ TỐI TRÊN TẤT CẢ TRANG WEB
Ngoài việc thay đổi chế độ tối của theme chính, người dùng Win 10 cũng có thể thiết lập cho các trang web thành chế độ tối rất tiện lợi trên Microsoft Edge Chromium.
Thao tác thực hiện như sau:
(1) Đầu tiên, trên thanh địa chỉ, các bạn hãy gõ: edge://flags
Khi gõ xong hãy nhấn Enter.
(2) Tiếp theo, ở thanh ‘Search flags’, hãy gõ ‘Force Dark Mode for Web Contents’.
(3) Sau đó click Default và chọn Enabled.
(4) Cuối cùng click Restart để trình duyệt khởi động lại áp dụng tính năng này.
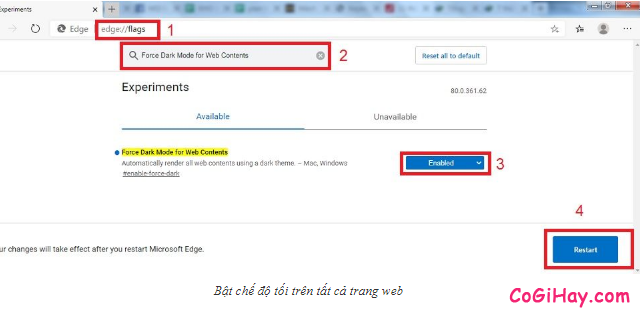
3. NHẬP DỮ LIỆU TRÌNH DUYỆT
Nhập dữ liệu trình duyệt là một trong những mẹo dùng Microsoft Edge Chromium hiệu quả nhất mà ít bạn biết đến.
Trước khi bắt đầu sử dụng trình duyệt mới, mọi người có thể nhập toàn bộ những dữ liệu trên trình duyệt web, đánh dấu trang và các loại thông tin trên trình duyệt cũ sang trình duyệt Microsoft Edge Chromium.
Cách thực hiện như sau:
Trước tiên, mọi người hãy mở Edge Chromium lên, rồi nhấn vào nút Menu (biểu tượng 3 chấm) ở trên cùng, rồi mở nhấn vào mục Cài đặt (Settings) => vào Hồ sơ (Profiles) => chọn Nhập dữ liệu trình duyệt (Import Browser Data).
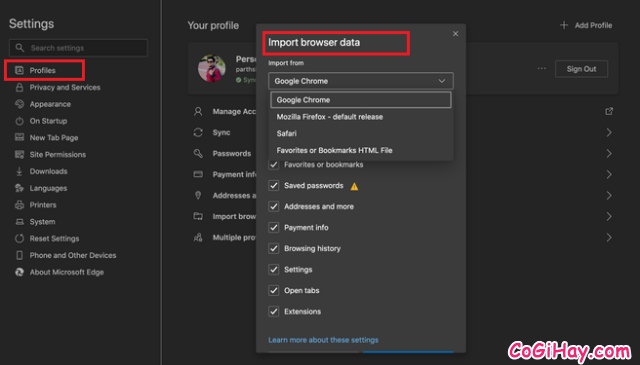
Ngay tại đó, người dùng có thể chọn trình duyệt web, hồ sơ Edge và danh sách những loại dữ liệu mà mình chọn để nhập vào. Danh sách gồm có Yêu thích, Mật khẩu đã lưu, Danh bạ, Thông tin thanh toán, Các tab đang mở, Tiện ích, … và nhiều thứ khác.
4. NGĂN WEBSITE THU THẬP DỮ LIỆU BẰNG TRACKING PREVENTION
Mọi người có thể ngăn chặn website thu thập thông tin bằng cookie về lịch sử duyệt web, chủ đề người dùng quan tâm, click chuột hay sở thích,…
Đây là những thông tin mà trình duyệt sẽ sử dụng để dùng cho quảng cáo nhắm mục tiêu, để tùy chọn mức độ chặn, các bạn hãy thực hiện theo hướng dẫn như sau:
+ Click chuột vào biểu tượng 3 chấm ở góc trên bên phải => Settings => Privacy and services
+ Trong mục Tracking prevention sẽ có 3 mức độ chặn truy dấu là Basic, Balanced và Strict.
Trong đó Mode Balanced là bật mặc định.
Tùy theo nhu cầu, bạn có thể tùy ý chọn mức độ chặn khác nhau.
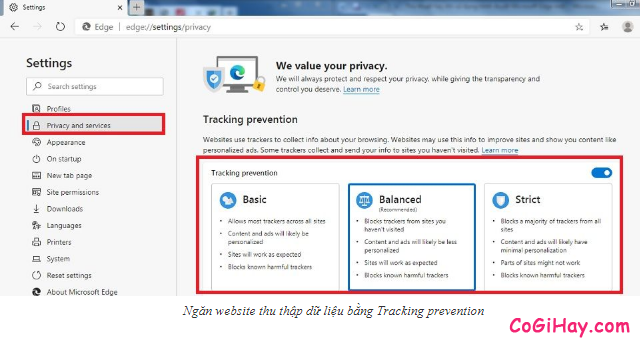
5. KÍCH HOẠT CORTANA
Điều đáng mừng nhất ở trình duyệt mới này là Cortana không chỉ có ở thanh taskbar trên Windows 10 mà còn được tích hợp vào trong Microsoft Edge. Với việc có mặt của Cortana, chúng ta có thể tra cứu thông tin nhanh hơn cũng như nhờ trợ lí đổi đơn vị, tính nhanh, xem thời tiết ở địa điểm nào đó,…
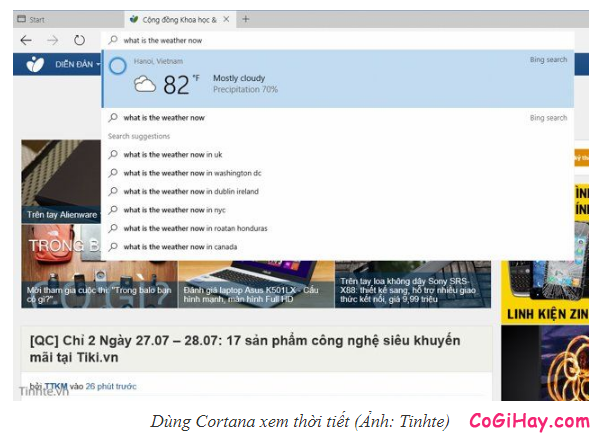
Để dùng Cortana trong Edge, trước hết bạn cần kích hoạt Cortana hệ thống, nếu chưa kích hoạt thì mọi người hãy thực hiện như sau:
+ Máy tính sử dụng ngôn ngữ Anh, vùng United States (bạn có thể chỉnh tại Settings => Time & Language => Region and Language).
+ Click vào ô tìm kiếm ở taskbar, lúc này Cortana sẽ khởi chạy và giới thiệu về những tính năng, nó cũng sẽ yêu cầu bạn nhập tên để xưng hô về sau.
Sau khi thực hiện xong bạn khởi động lại Microsoft Edge và sử dụng Cortana dễ dàng.
6. CHUYỂN ĐỔI CÁCH BỐ TRÍ TRANG NHÀ
Trang nhà của trình duyệt Microsoft Edge Chromium hiện đang được trang bị rất nhiều công cụ hữu dụng như: thanh tìm kiếm của Bing, Ảnh nền, khay tin tức Microsoft news, … Người dùng có thể thay đổi vị trí của những tiện ích này nếu muốn.
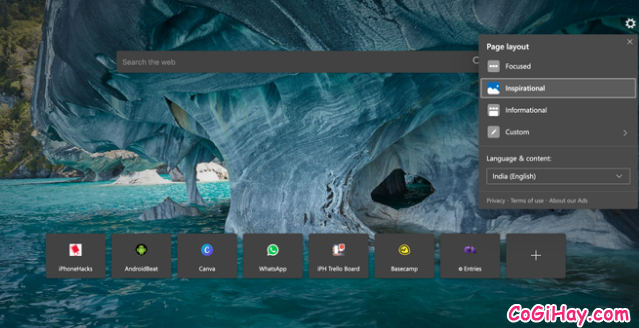
Cách thay đổi rất đơn giản:
+ Tại trang nhà, bạn hãy nhấn vào biểu tượng bánh răng ở trên cùng bên phải để mở menu cài đặt.
+ Tiếp đó bạn có thể chọn một trong các chế độ:
Focused (Tập trung – ít công cụ)
Inspirational (Cảm hứng – có hình nền)
Informational (Thông tin – có khay tin tức Microsoft News)
Hoặc Custom để tùy chỉnh từng thứ một theo ý thích.
7. LƯU LẠI NHỮNG TIN TỨC ĐỂ ĐỌC SAU
Trong quá trình duyệt website, chúng ta đã không ít lần thấy một hay nhiều bài tin tức nào đó nhưng ở thời gian đó lại không có thời gian đọc ngay được, vậy thì mọi người có thể rà con trỏ chuột lên đầu tin, click vào nút 3 chấm ở ngay phía dưới tiêu đề tin tức rồi chọn mục ‘Save for later’ (Để sau).
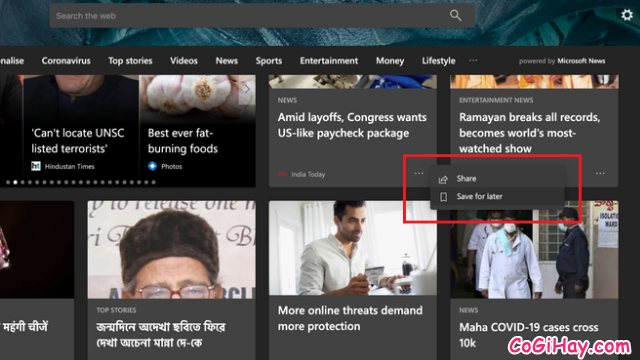
Và thế là sau khi các bạn đã có thời gian rảnh rỗi, bạn muốn tìm lại để đọc bài báo tin tức mà bạn đã lưu lại thì hãy vào menu Personalize (Cá nhân hóa), và click chọn mục Saved Stories (Những tin đã lưu). Rồi đọc những mẩu tin tức đó nhé.
8. DÙNG CỬA HÀNG WEB CỦA CHROME
Do được xây dựng trên cùng một hệ thông máy với Chrome nên Microsoft Edge Chromium có thể sử dụng các tiện ích trên cửa hàng của Chrome.
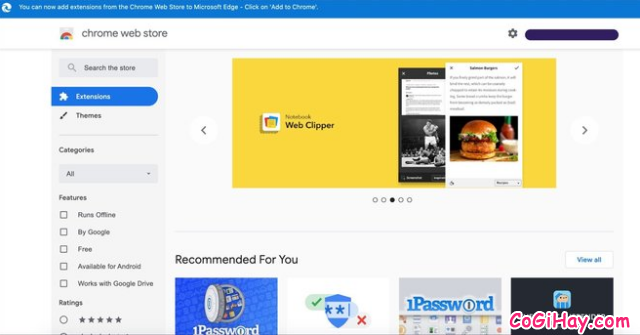
Các bạn chỉ việc vào cửa hàng Chrome, tải về những tiện ích mở rộng yêu thích của mình để cài lên Edge y như khi sử dụng Chrome.
9. THAY ĐỔI CÔNG CỤ TÌM KIẾM MẶC ĐỊNH
Vì trình duyệt website này là sản phẩm của Microsoft, cho nên công cụ tìm kiếm mặc định của Edge là Bing.
Muốn thay đổi công cụ tìm kiếm mặc định, các bạn có thể vào Settings (Cài đặt) => Privacy & Services (Riêng tư và dịch vụ), rồi kéo xuống dưới đến mục Addess bar (Thanh địa chỉ), click vào mũi tên hướng xuống để xuất hiện menu như hình, rồi chọn công cụ tìm kiếm mà bạn muốn đặt nó làm mặc định.
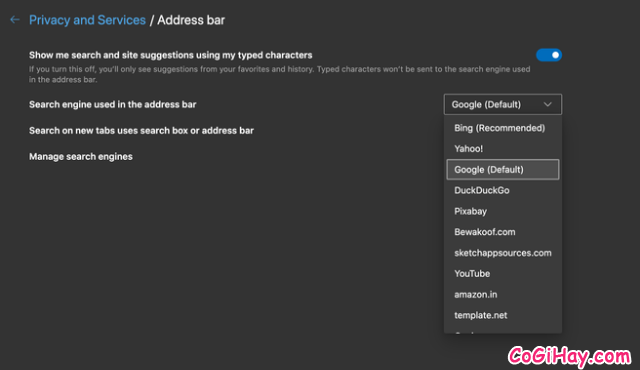
10. TÍNH NĂNG XEM TRƯỚC CÀI ĐẶT RIÊNG TƯ
Mặc định, Microsoft Edge sẽ tự động khóa các phần mềm theo dõi độc hại bằng chế độ Balanced (Cân bằng).
Mọi người có thể thay đổi cài đặt đó bằng cách đưa trình duyệt sang chế độ Strict (Nghiêm ngặt) để chặn hết mọi loại theo dấu ở những trang web.
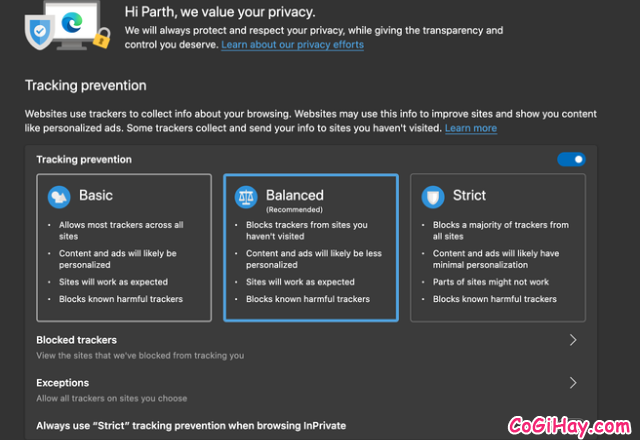
Hoặc, bạn có thể chuyển sang chế độ Basic (Cơ bản), cho phép các tính năng theo dõi hoạt động và chỉ chặn những phần mềm theo dõi có dấu hiệu độc hại.
Để thiết lập chức năng này, các bạn hãy thực hiện thao tác sau: Settings (Cài đặt) => Privacy and Services (Riêng tư và Dịch vụ), rồi lựa chọn chế độ là xong.
THAM KHẢO THÊM MỘT SỐ MẸO KHÁC
📌 Bộ sưu tập Microsoft Edge Chromium.
Tính năng Collections (Bộ sưu tập) là một trong những cập nhật mới nhất của Edge. Người dùng hoàn toàn có thể tạo một bộ sưu tập gồm những trang web mình thích và đặt tiêu đề khác cho chúng trong Bộ sưu tập.
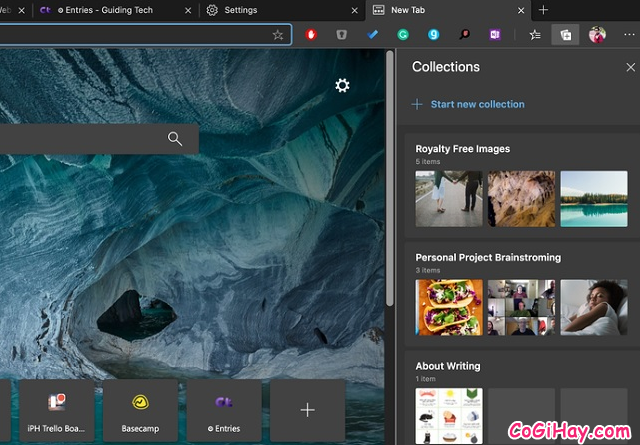
📌 Ghim tab.
Có những trang web bạn thường xuyên truy cập vào đó, vậy tại sao các bạn không ghim lại tab đó để những lần sau mở nhanh hơn nhỉ ?
Thao tác thực hiện Ghim tab rất đơn giản, các bạn hãy Click chuột phải vào một tab bất kì rồi chọn Pin Tab (Ghim) là xong, sau đó dấu ghim trang đó sẽ hiện ở góc trên bên trái của trình duyệt. Sau này mỗi khi bạn mở Edge lên, tab đó sẽ tự động mở sẵn cho bạn.
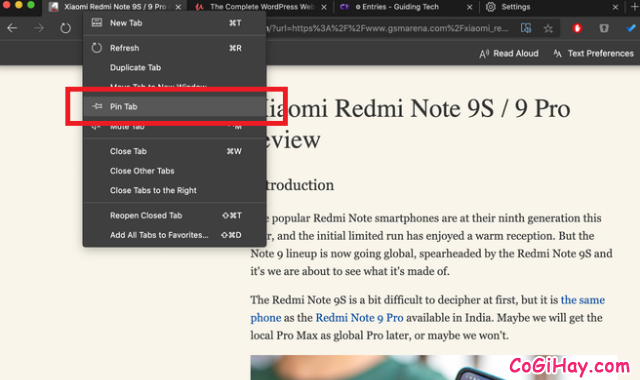
📌 Sử dụng chế độ đọc.
Chế độ đọc của trình duyệt Microsoft Edge Chromium sẽ lọc và xóa toàn bộ các quảng cáo không cần thiết có trên trang web, giúp trang web trở nên sạch sẽ, gọn gàng hơn, giúp người dùng dễ đọc hơn.
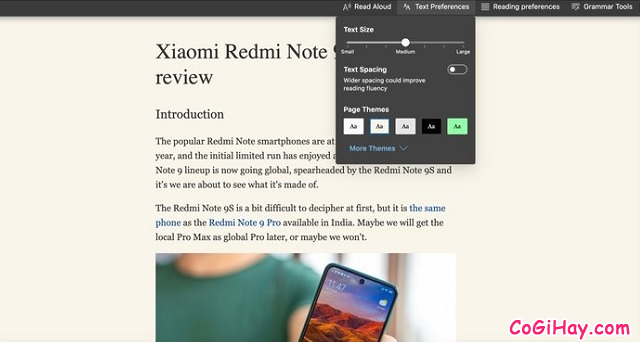
Đặc biệt hơn, người dùng cũng có thể thay đổi kích cỡ, kiểu font chữ, màu nền trang web, và tất nhiên là không thể thiếu công cụ đọc, người dùng chỉ cần nhấn một nút là trình duyệt sẽ đọc to nội dung trên trang web, và lúc này bạn chỉ việc ngồi nghe.
LỜI KẾT
Vậy là bài viết trên đây mình đã tổng hợp và chia sẻ lại tới bạn đọc 10 mẹo để dùng trình duyệt Microsoft Edge Chromium hiệu quả hơn. Cảm ơn các bạn đã dành thời gian để tham khảo hết nội dung bài viết này.
Xuân Min hy vọng với một chút thông tin hữu ích được chia sẻ ở trên sẽ có ích cho những người dùng Microsoft Edge trên máy tính Windows 10.
Bạn đọc nếu thấy bài viết hay thì đừng quên ấn nút LIKE & SHARE bài này để nhiều người khác cùng biết đến nhé!
CÓ GÌ HAY – Chúc các bạn thành công!