Ngày nay, tính năng live stream đã được cải tiến rất nhiều rồi, nhưng có một điểm mấu chốt mà mình muốn nói trong bài viết này đó chính là cách phát trực tiếp màn hình máy tính bằng phần mềm OBS Studio. Việc livestream màn hình máy tính thực sự thì sẽ rất khó khăn đối với một số người mới sử dụng công cụ OBS lần đầu tiên.

Cho nên, hiểu được tâm lý của những người dùng mới, trong bài viết này, Có Gì Hay sẽ chia sẻ và hướng dẫn các bạn đọc thực hiện một số thủ thuật đơn giản và dễ dàng nhất để live stream màn hình máy tính qua Youtube bằng phần mềm OBS. Xin mời bạn đọc dành vài phút để tham khảo bài viết này.
Giới thiệu và Cách quay màn hình máy tính qua YouTube bằng OBS
Chú ý: Bài viết này được thực hiện bởi Xuân Min, thành viên của website CoGiHay.Com – Tiếp theo, bên dưới đây mình sẽ chia sẻ các bạn những bước đơn giản và dễ dàng thực hiện nhất để quay màn hình máy tính và phát trực tiếp chúng lên Youtube với công cụ OBS Studio.
Bài viết được viết bởi Xuân Min – thành viên website CoGiHay.com
OBS Studio là gì?
OBS có tên đầy đủ trong tiếng Anh là Open Broadcaster Software, đây là chương trình ghi và phát trực tuyến đa nền tảng miễn phí và mã nguồn mở được xây dựng với Qt và được duy trì bởi Dự án OBS.
Tiện ích tiện lợi này tương thích hầu hết với các phiên bản hệ điều hành thông dụng như: Windows, MAC OS, Linux .

Sử dụng tiện ích Open Broadcaster Software người dùng có thể phát live stream màn hình máy tính qua các kênh Youtube, mạng xã hội Facebook, Twitch, v.v và các trang web tương tự hay đơn giản là ghi lại video màn hình với chất lượng mã hóa cao H264/ACC.
Ngày này, chúng ta dễ dàng nhận thấy Các Streamer Youtube nổi tiếng thường dùng cách này để live stream Youtube về chủ đề game, live stream sự kiện, làm đẹp, v.v. Phần mềm này không chỉ giúp bạn live stream trên Youtube mà cách live stream trên Facebook cũng tương tự.
Nếu bạn chưa biết phát màn hình máy tính lên Facebook thì bạn đọc có thể tham khảo bài viết “Cách Live Stream lên Facebook bằng phần mềm OBS Studio”.
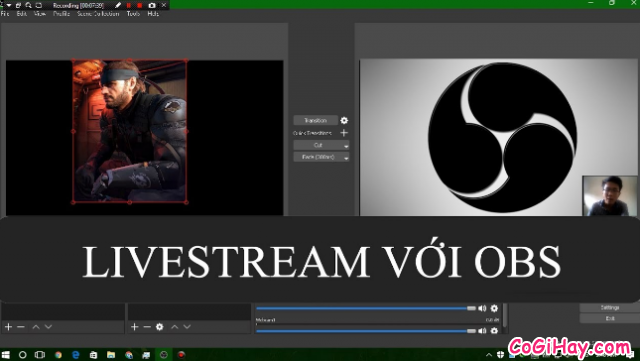
Tuy nhiên, việc Live stream Youtube tưởng đơn giản nhưng chúng ta cũng cần phải thực hiện sao cho đúng các bước thì mới có thể phát trực tiếp được! Và không phải ai cũng biết được cách live steam Youtube cho chất lượng hình ảnh tốt nhất.
Dưới đây, sẽ là cách Live stream màn hình máy tính trên Youtube bằng phần mềm OBS:
Những yêu cầu cần có để thực hiện việc phát live stream YouTube
• Yêu cầu cài đặt ứng dụng hỗ trợ phát live stream trực tuyến OBS Studio các bạn có thể tham khảo qua như: DirectX, Visual C++.
• Yêu cầu hệ điều hành máy tính: Windows 7 / 8/ 8.1/ 10 | MAC OS X | Linux.
• Phải có tài khoản Gmail chính và đã đăng kí tạo tài khoản cho YouTube rồi.
• Kênh Youtube hoặc tài khoản youtube đó đã được kích hoạt tính năng live stream.
• Điều kiện bắt buộc để live stream Youtube là tài khoản được xác nhận qua số điện thoại di động khi đăng ký Gmail và không vi phạm luật stream video trên Youtube trong vòng 90 ngày.
Các bước hướng dẫn livestream YouTube
BƯỚC 1: Truy cập vào Youtube rồi đăng nhập vào tài khoản Gmail.
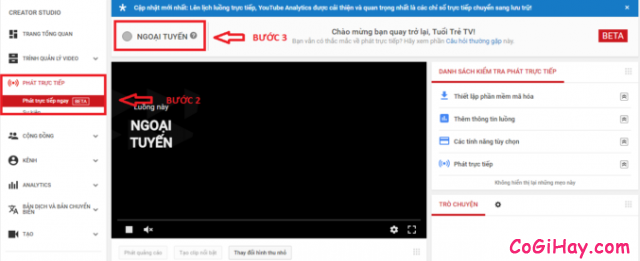
Các khu vực quản lý trang live stream trên Yuotube:
1. Là màn hình hiển thị phát trực tiếp.
2. Thông tin cơ bản live stream bao gồm tên tiêu đề, mô tả, cài đặt quyền riêng tư, tag (gắn thẻ),…
3. Bộ mã hóa phát live stream: Được sử dụng để kết nối với phần mềm hỗ trợ live stream.
4. Khu vực bảng để bình luận, chat với những người đang xem live stream.
5. Bộ phân tích live stram với các số liệu theo dõi dạng biểu đồ.
BƯỚC 2: Thiết lập thông tin cơ bản trong mục 2 đã nêu ở bước 1.
• Tiêu đề: Các bạn tự đặt tên tiêu đề cho mục Live stream. Mách bạn là nên đặt tên tiêu đề sao cho giật gân, hấp dẫn nhất để lôi cuốn người xem nhé.
• Mô tả video phát trực tiếp: Phần mô tả này các bạn nên mô tả ngắn gọn nhưng phải bao quát toàn bộ nội dung lẫn thông tin trong video đang live stream. Đặc biệt hơn là tiêu đề và mô tả nên chứa các từ khóa liên quan nhé.
• Lên lịch cho luồng tiếp theo: Nếu bạn chưa có kế hoạch cho lần live stream tiếp theo thì có thể bỏ qua mục này.
• Danh mục: Các bạn hãy chọn lựa danh mục sao cho đúng với nội dung bạn đang live stream.
• Quyền riêng tư: Bạn muốn đang thu hút lượng người tham gia xem live stream trên kênh YouTube của bạn nhiều hơn thì hãy để mặc định ở chế độ công khai nha.
BƯỚC 3: Cài đặt OBS.
Sau khi các bạn đã tải xong phiên bản OBS Studio mới nhất và tương ứng với hệ điều hành máy tính bạn đang sử dụng, các bạn hãy mở phần mềm OBS lên.
Trên thanh công cụ obs studio, chúng ta hãy tìm đến mục Tệp tin => Chọn Cài đặt :
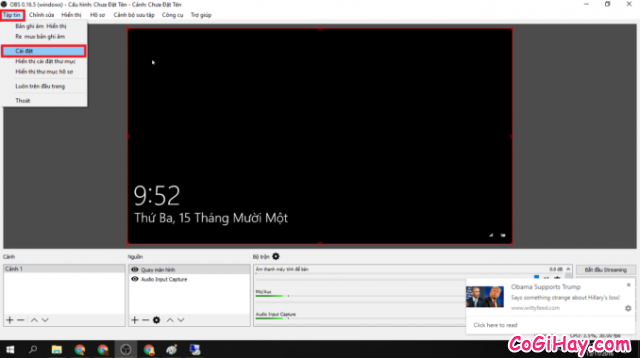
BƯỚC 4: Trong mục CÀI ĐẶT => Chọn cài đặt Broadcast => Chọn dịch vụ Streaming Youtube / Youtube Gaming => Bấm chọn vào dòng Stream Key:
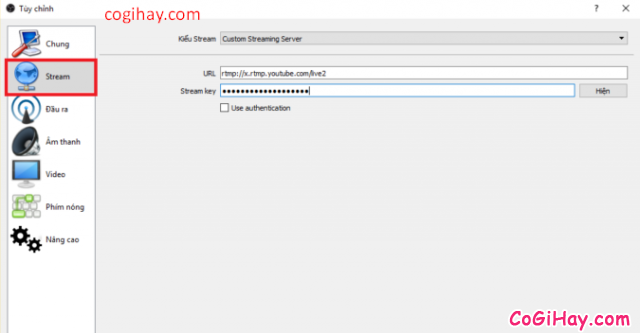
BƯỚC 5: Quay trở lại Youtube => Vào mục Thiết lập bộ mã hóa => SAO CHÉp Tên/khóa luồng sau đó DÁN vào dòng Stream Key trên phần mềm OBS.
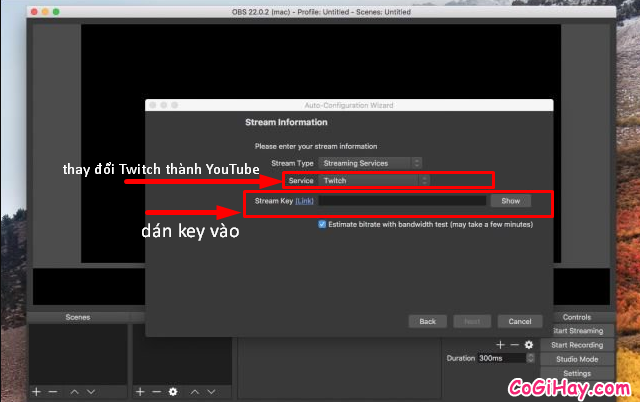
CHÚ Ý: tên/khóa luồng phải các bạn phải giữ bí mật. Nếu không khi bị lộ, kẻ xấu hoặc ai đó có thể phát trực tiếp lên kênh của bạn. Trong trường hợp không thể lấy key, các bạn có thể reset nó từ trang tổng quan (dashboard) của YouTube.
Bấm OK để hoàn tất việc kết nối.
BƯỚC 6: Thiết lập tính năng Live stream.
Mọi người hãy quay trở lại giao diện chính của phần mềm OBS. Click chuột phải vào ô Nguồn => Thêm.
Tại đây các bạn có thể tùy chọn các hình ảnh mà mình muốn Live stream. Với trường hợp live stream Youtube qua webcam thì bạn chọn thiết bị quay video, còn nếu live stream màn hình máy tính thì các bạn chọn chế độ Monitor Capture.
BƯỚC CUỐI CÙNG: Bấm chọn Bắt đầu Streaming để bắt đầu việc livestream. Các bạn chuyển sang trang Youtube để kiểm tra hình ảnh hiển thị. Phía bên trên màn hình hiển thị sẽ có màu sắc và trạng thái stream.
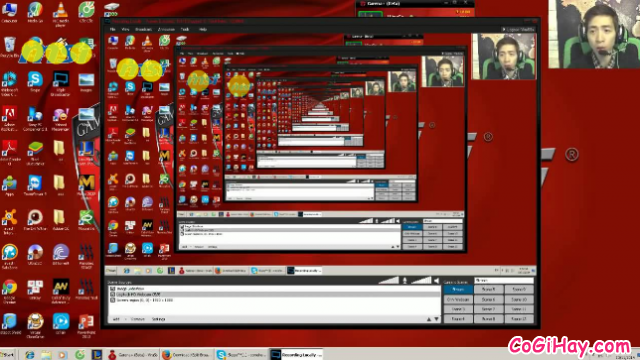
LỜi KẾT
Vậy là bài viết trên đây mình đã chia sẻ cũng như chỉ dẫn các bạn thực hiện từng bước đơn giản và dễ dàng nhất để Live Stream màn hình máy tính lên YouTube rồi nha. Cảm ơn mọi người đã dành thời gian để tham khảo bài viết của mình. Mình hy vọng bài viết này thực sự hữu ích đối với các bạn. Đọc bài viết xong nếu thấy hay thì đừng quên ấn nút LIKE & SHARE bài viết để những người khác cùng biết đến nhé.
CoGiHay.Com – Chúc các bạn thành công!





