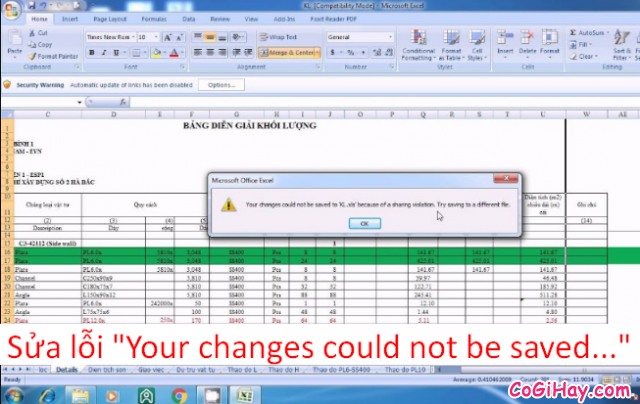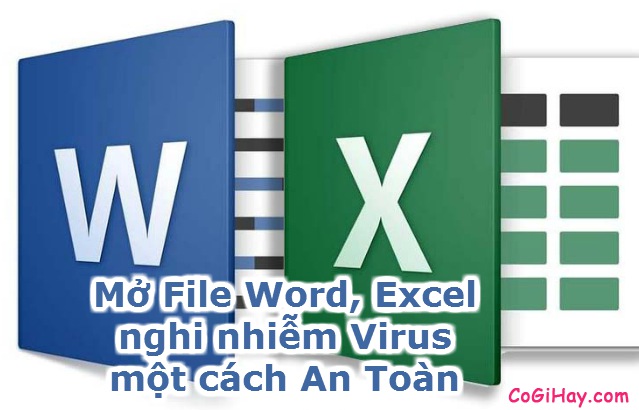Buổi trưa đang ngồi chơi thì ông Bác hỏi, bảo sao cái file excel ghi đơn hàng mọi ngày vẫn tìm được dữ liệu khách hàng với CTRL + F (công cụ search trên Excel) và CTRL + H nhưng hôm nay có ô tìm được, có ô không tìm được dù rõ ràng nhìn thấy nó sờ sờ ra đấy, đa số là những dữ liệu có dấu.

Trời ơi không biết tại sao ngồi hỳ hục cài lại excel, upload file excel lên google drive để tìm thử tìm cũng không được luôn 😀 bó tay đau đầu thì mới nhớ ra nguyên nhân và lý do tại sao nó lại như vậy. Sau khi xác định nguyên nhân và xử lý kết quả thật mỹ mãn, hạnh phúc vô bờ bến, ông bác ngồi xem mà nằm gục bàn lúc nào không biết (sửa qua teamviewer mà) ka ka. Chia sẻ cách giải quyết vấn đề này cho bạn nào gặp phải.
Nguyên nhân và sửa lỗi không tìm được dữ liệu trên Excel với Ctrl + F, Ctrl + H
Bạn nên ghi nhớ nguyên nhân để lâu lâu có bị lỗi không tìm được dữ liệu trên Excel thì còn nhớ mà tìm cách khắc phục, sau khi khắc phục được cho ông Bác mình mới nhớ là trước cũng có người bị lỗi này và hỏi nhờ mình sửa và đã sửa được rồi, vậy mà quên mất làm mất bao nhiêu là thời gian buổi trưa. Lưu ý là với Word cũng có thể dính lỗi này nha
Bài viết được viết bởi thành viên website CoGiHay.com
Nguyên nhân không tìm được dữ liệu trên Excel với Ctrl + F, Ctrl + H
Mã lỗi:
Microsoft Office Excel cannot find the data you’re searching for
Nguyên nhân không tìm được dữ liệu trên Excel với Ctrl + F, Ctrl + H dù nhìn thấy dữ liệu, và có những dữ liệu khác vẫn tìm được đó chính là do mã chữ giữa dữ liệu trên các ô Excel và trên hộp tìm kiếm của excel không giống nhau dù bạn nhìn thấy chúng có vẻ giống nhau.
Tuy nhiên nguyên nhân chính là do bộ gõ tiếng việt hiện tại của bạn, khi bạn sử dụng bộ gõ hiện tại để gõ Tiếng Việt thì mã chữ hay font chữ không giống với những chữ trong các ô Excel được gõ bởi một bộ gõ tiếng việt ở máy khác.
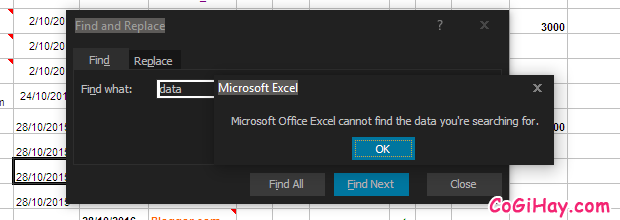
Bằng chứng là khi bạn tìm một câu nào đó trong ô excel không được, xong bạn xóa ô đó đi và tự gõ lại thì lại tìm được như thường.
Chỉ cần đưa bộ gõ tiếng việt như Unikey hoặc Vietkey về mặc định là có thể khắc phục lỗi này. Hoặc cẩn thận hơn bạn có thể gỡ bộ gõ hiện tại rồi tải và cài đặt một bộ gõ khác là được.
Cách sửa lỗi không tìm được dữ liệu trên Excel
Cách 1: Cài đặt bộ gõ tiếng việt Unikey, Vietkey về chế độ mặc định.
Bạn mở giao diện Unikey hoặc Vietkey lên bằng cách kích đúp vào biểu tượng chữ [V] hoặc [E] ở khay đồng hồ.
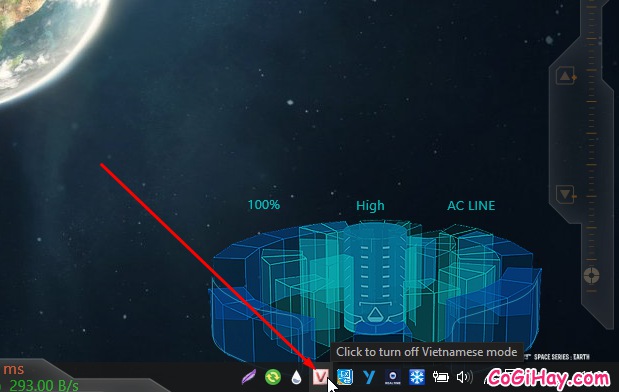
Tiếp theo bạn nhấn vào nút “Mặc định” ở giao diện bộ gõ tiếng việt Unikey như hình sau:
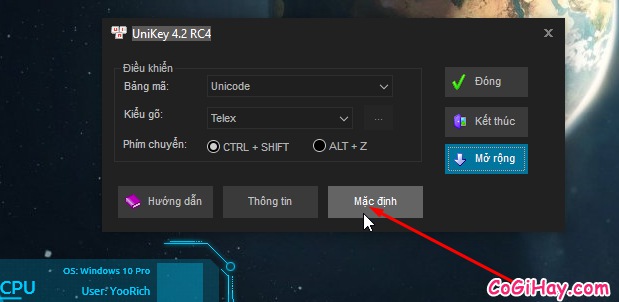
Sau đó hãy thử CTRL + F rồi tìm kiếm lại trên file excel với những từ khóa mà bạn không tìm được nhưng lúc bị lỗi xem. Tôi đảm bảo rằng bạn sẽ tìm được trở lại rồi đó.
Nếu thành công nhớ Like và Chia sẻ bài viết này lên cho bạn bè giúp CoGiHay.com nhé.
Trong trường hợp vẫn chưa được thì bạn có thể sử dụng phương pháp mạnh hơn là gỡ Unikey hoặc Vietkey đi sau đó tải và cài bản Unikey mà tôi đã sử dụng để sữa lổi này thành công theo hướng dẫn sau:
Cách 2: Gỡ bỏ và cài đặt lại Unikey
Để gỡ bỏ Unikey hoặc Vietkey bạn vào Control Panel sau đó mở Add or remove program hoặc “Programs and Features“, bạn sẽ thấy biểu tượng Unikey hoặc Vietkey ở đó, hãy nhấn chuột trái rồi chọn Uninstall sau đó Next vài cái để gỡ Unikey.
Tiếp theo bạn tải Unikey mà tôi dùng để fix lỗi này thành công theo link sau [Tải Unikey chuẩn nhất]. Sau đó cài đặt như cài các ứng dụng thông thường, và khi hoàn tất cài đặt bạn cũng mở bảng điểu khiển Unikey lên rồi nhấn vào nút “Mặc Định” như hướng dẫn ở trên là được.
Trong trường hợp vẫn không được bạn có thể liên hệ với tôi theo thông tin liên hệ tại mục liên hệ.