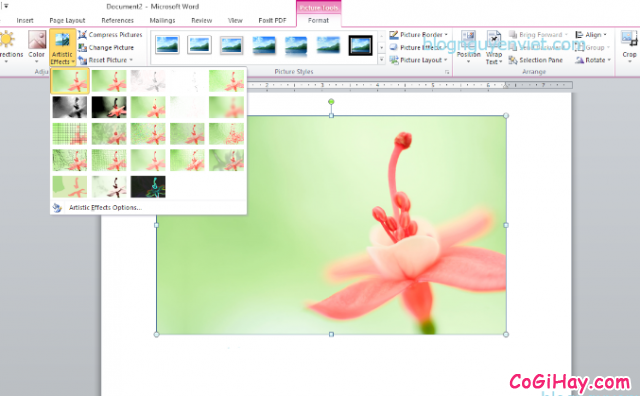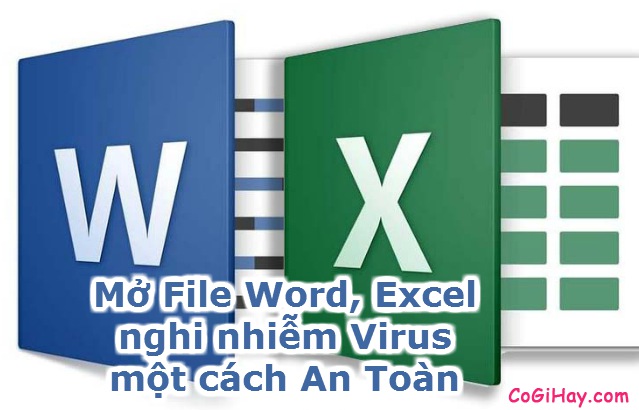Word – Phần mềm gõ văn bản trên máy tính Windows được nhiều người sử dụng nhất. Hiện tại, phần mềm này đã được Microsoft tích hợp lại và tạo nên một cú đột phá mới, người dùng có thể áp dụng tính năng hữu ích mới này để chỉnh sửa hình ảnh và chụp ảnh màn hình trực tiếp mà không cần sự hỗ trợ đến ứng dụng khác của hãng thứ ba.

Các bạn có thể bỏ ra ít thời gian để đọc bài viết của mình, đặc biệt là những bạn chưa thành thạo với ứng dụng này, thì có thể đọc và tham khảo bài viết của mình về cách chụp ảnh màn hình và chỉnh sửa ảnh trực tiếp trên Word.
Giới thiệu và hướng dẫn sửa/chụp ảnh màn hình cho Word
Sau đây, mình xin giới thiệu tới bạn đọc một số chi tiết quan trọng và các bước chỉnh sửa ảnh & chụp ảnh màn hình trực tiếp cho phần mềm Word.
Bài viết được viết bởi thành viên website CoGiHay.com
Các bước đơn giản để sửa và chụp ảnh màn hình trực tiếp trên Word:
Việc chỉnh sửa và chụp ảnh màn hình máy tính trên phần mềm soạn thảo văn bản Word không quá khó khăn, các bạn có thể xem qua một số bước hướng dẫn sau đây:
Bước đầu tiên: Bạn tìm thẻ “Insert” bằng cách mở phần mềm soạn thảo văn bản Word, như sau:
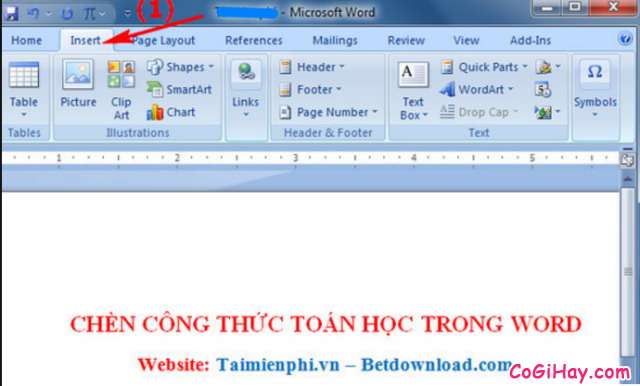
Bước tiếp theo: Mở thẻ Insert xong, các bạn muốn chụp ảnh toàn màn hình máy tính thì chọn chức năng “Screenshot” sau đó có một ô cửa sổ nhỏ xuất hiện, các bạn có thể chọn trực tiếp các hình ảnh trong đó để chụp ảnh màn hình mà bạn muốn, bên cạnh mỗi hình là ảnh chụp màn hình của một phần mềm nào đó mà bạn đang sử dụng.
Ngoài ra, các bạn có thể chọn tổ hợp phím tắt “Screen Clipping” (phím tắt C) để chụp ảnh một phần của ứng dụng Desktop ở phía dưới góc bên trái màn hình máy tính của bạn nữa nha.
Bước cuối cùng: Ảnh toàn màn hình sau khi chụp xong và các thẻ Tab Format sẽ xuất hiện ngay bên dưới, để chỉnh sửa ảnh toàn màn hình các bạn có thể chỉnh sửa hình ảnh, chỉnh sửa size ảnh theo sở thích dựa vào công cụ hỗ trợ trên phần Word nhé!
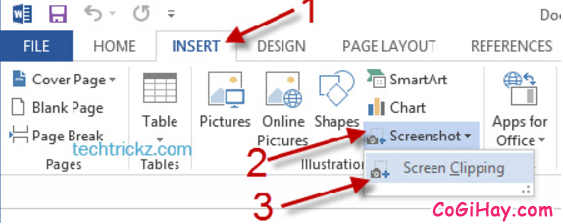
Như vậy, với ba bước đơn giản nhưng lại vô cùng dễ dàng là các bạn có thể chỉnh sửa và chụp ảnh toàn màn hình trực tiếp theo ý muốn rồi nha.
– Khôi phục lại hình ảnh gốc như ban đầu, bạn chọn công cụ “Reset Picture”
– Để nén hình ảnh sao cho nhỏ hơn để tập tin Word đỡ nặng người dùng hãy sử dụng công cụ “Compress Pictures”
– Thay đổi màu sắc, độ bão hòa, chỉnh sửa các tông màu,… cho hình ảnh các bạn chọn công cụ “Color”
– Tính năng “Artistic Effects” bạn có thể thay đổi và chỉnh sửa hiệu ứng cho hình ảnh, v.v.
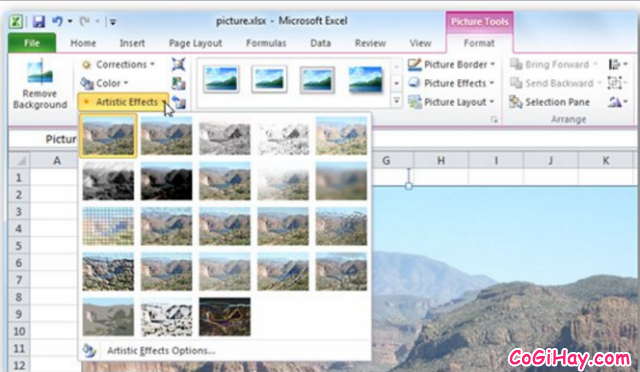
Bên cạnh một số công cụ chỉnh sửa ảnh người dùng có thể lựa chọn khung hình để trang trí cho bức ảnh như: Cắt hình ảnh – Crop; Chèn chữ vào dưới bức ảnh, trên, giữa, đè – Wrap Text; Thay đổi độ dày, đổi màu cho hình ảnh – Picture Border; Thêm hiệu ứng 3D để cho bức ảnh sống động hơn – Picture effects; Thay đổi vị trí của các bức ảnh trong văn bản Word – Position; Những dạng bố cục của văn bản có kèm theo chữ – Picture Layout, v.v.
Tuyệt vời! Thế là giờ đây, bạn có thể chỉnh sửa hình ảnh và chụp ảnh màn hình máy tính theo ý muốn để tạo ra những bức ảnh chuyên nghiệp, đẹp mắt, có stylish riêng, có phong cách riêng mà đảm bảo sẽ không đụng hàng với người khác nữa!
Cảm ơn các bạn đã quan tâm đọc bài viết của mình, chúc các bạn thành công!