Ngày nay, với sự phát triển vượt bậc như vũ bão của công nghệ, công việc kết nối điện thoại iOS, Android với máy tính, laptop đã trở nên quen thuộc với người dùng. Phần lớn, chúng ta thường áp dụng việc này để lưu trữ dữ liệu, các tệp tin hoặc là sao chép nhạc, hình ảnh từ điện thoại sang máy tính hoặc ngược lại.

Vậy theo các bạn, có bao nhiêu cách thực hiện công việc kết nối điện thoại iPhone, iPad với PC, Laptop? Và đâu là cách kết nối tốt nhất để bạn có thể kết nối giữa hai thiết bị với nhau mà không gây ra lỗi, và có thể áp dụng được trong nhiều trường hợp khác nhau? Bài viết bên dưới đây Có Gì Hay Chấm Com sẽ giúp các bạn giải đáp mọi thắc mắc nhé!
Giới thiệu và Các cách kết nối điện thoại iOS với máy tính
Chú ý: Trong bài viết này, mình sẽ chia sẻ tới bạn đọc ba cách kết nối giữa điện thoại chạy hệ điều hành iOS – iPhone, iPad với máy tính, laptop. Có thể bài viết này các cách mà mình chia sẻ tới một số bạn sẽ biết từ trước đó rồi, nhưng cũng có một số bạn chưa biết thực hiện cách kết nối nào ngoài việc từ trước đến nay họ chỉ sử dụng cách mặc định của điện thoại.
Bài viết được viết bởi XuanMin – thành viên website CoGiHay.com
Ba cách kết nối thiết bị iPhone, iPad với máy tính, laptop
1. CÁCH 1: KẾT NỐI iPHONE, iPAD VỚI MÁY TÍNH PHẦN MỀM iTUNES
Phần mềm iTunes là công cụ được hãng Apple thiết kế nhằm hỗ trợ người dùng kết nối điện thoại iPhone, tablet iPad và máy tính với nhau. iTunes có khả năng tăng độ bảo mật khi kết nối iPhone, iPad với máy tính vô cùng cao.
Khác với các dòng máy di động cài hệ điều hành Android chỉ cần cắm dây cáp để kết nối điện thoại và máy tính, nhưng với iPhone, iPad thì khác, người dùng phải tải và cài đặt iTunes về máy tính trước đã.
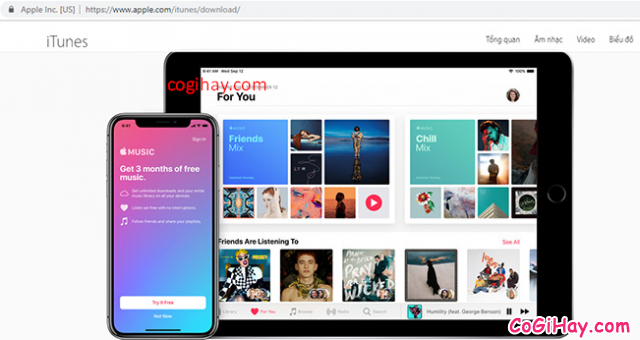
Công việc thực hiện tải cài đặt iTunes cho máy tính không quá khó khăn, bởi tiện ích này có thể hoạt động tốt trên hầu hết các máy tính hiện nay, và một số dòng máy tính đời cũ.

Tiếp theo, bạn đọc cần thực hiện các thao tác chỉ dẫn như sau:
Bước thứ nhất: Tải cài đặt iTunes phiên bản mới nhất cho máy tính chạy hệ điều hành Windows.
ĐƯỜNG LINK DOWNLOAD CÓ SẴN: Các bạn có thể nhấn vào đây để download phần mềm iTunes phiên bản mới nhất (64-bit) về máy tính Windows của mình cho nhanh nha.
Hoặc tại TRANG CHỦ bạn đọc hãy kéo chuột xuống và nhấn đến mục “Windows >”:
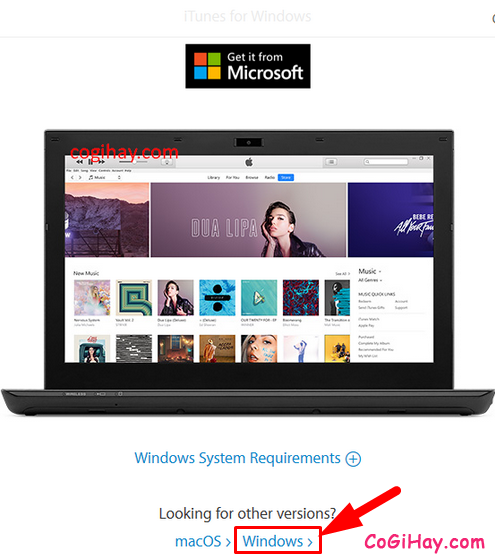
Sau đó link download phần mềm iTunes for Windows sẽ hiển thị ra, tại đây sẽ có phiên bản iTunes dành cho Windows 64 Bit và Windows 32 Bit để các bạn lựa chọn đó nha.
Nếu các bạn muốn download iTunes cho Windows phiên bản 64 Bit thì hãy nhấn vào mục “Download now (64-bit)”.
Còn nếu bạn muốn download iTunes cho Windows phiên bản 32 Bit thì hãy nhấn vào mục “Download here”.
Hãy nhìn hình minh họa sau đây để hiểu rõ hơn:
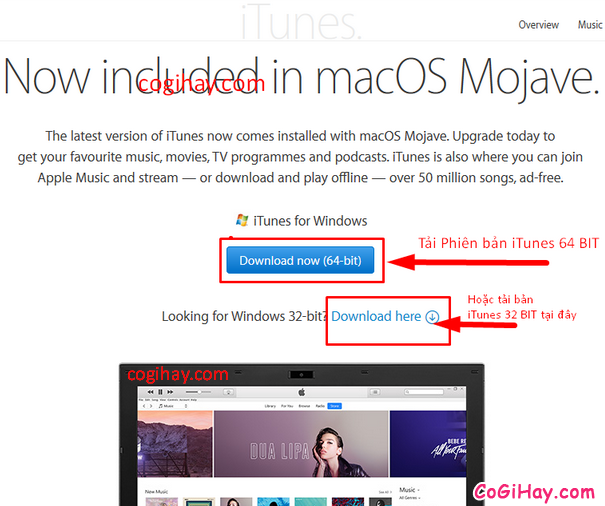
TRƯỜNG HỢP KHÁC: Nếu laptop windows của bạn đã cài đặt phần mềm iTunes phiên bản cũ thì các bạn có thể cập nhật, update trực tiếp từ phiên bản mới có sẵn bằng cách chọn mục “Trợ giúp => Kiểm tra Bản cập nhật”. Hay các bạn có thể thực hiện việc gỡ bỏ phiên bản itunes cũ đi rồi cài đặt phiên bản itunes mới hoàn toàn nha.
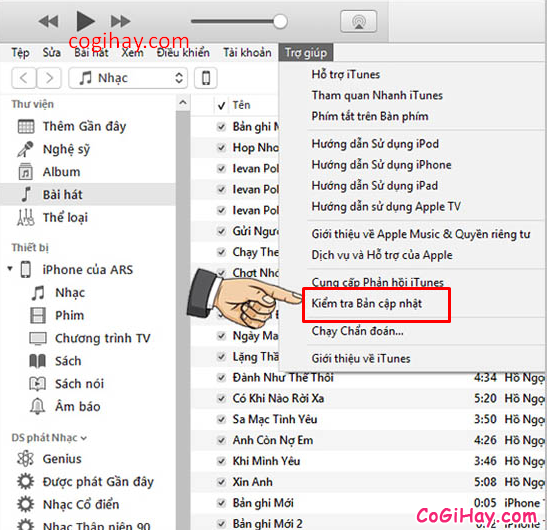
Bước thứ hai: Sau khi đã cài đặt thành công phần mềm iTunes cho máy tính Windows, các bạn hãy chuẩn bị sợi dây cáp iPhone, iPad chuẩn rồi kết nối điện thoại iPhone, tablet iPad với máy tính windows.
Trên thiết bị cài iOS của bạn, các bạn hãy chọn mục TIN CẬY để đồng ý cho phép kết nối giữa hai thiết bị di động iphone, ipad và máy tính Windows:
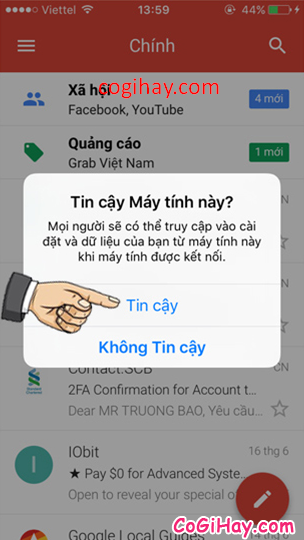
Cuối cùng: Thực hiện việc kết nối giữa hai thiết bị máy tính và di động thành công, giao diện chính của iTunes trên laptop, PC sẽ hiện ra như hình này:
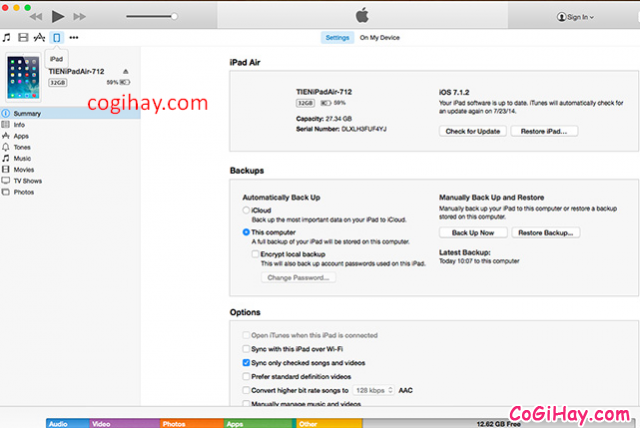
Tại đây, người dùng có thể thoải mái sao chép, tải nhạc, hình ảnh, video, …, từ máy tính sang điện thoại và ngược lại nha.
2. CÁCH 2: KẾT NỐI IPHONE VỚI MÁY TÍNH BẰNG DÂY CÁP USB
Bước 1: Các bạn hãy mở tiện ích iTunes trên máy tính của mình lên. Nếu bạn chưa tải cài đặt phần mềm iTUNES thì có thể xem lại bước chỉ dẫn ở cách đầu tiên nhé.
Bước 2: Mọi người hãy sử dụng dây Cable để kết nối iPhone, iPad với máy tính, laptop.

Bước 3: Ở bước này, thiết bị iPad, iPhone sẽ hiển thị một pop up nhỏ, tại đây các bạn hãy xác định độ tin cậy giữa hai thiết bị đang kết nối với nhau bằng cách chọn vào TRUST – Tin cậy.
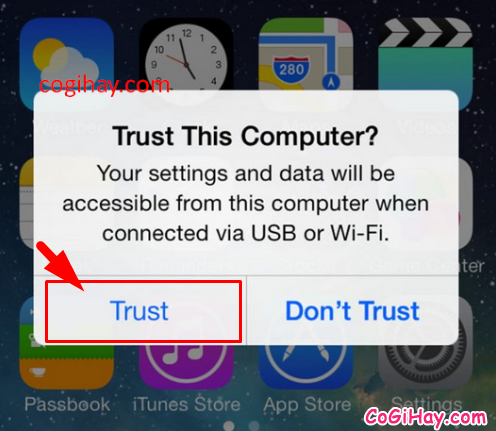
Bước 4: Sẽ có một thông báo liên quan đến iCloud hiện ra.
(1) Trường hợp bạn đang sử dụng máy tính, PC công cộng thì hãy nhấn chọn vào mục “Remind me later” để không tải các dữ liệu được lưu trữ trong đó.
(2) Còn nếu các bạn đang sử dụng máy tính cá nhân, thì các bạn hoàn toàn có thể download toàn bộ dữ liệu trên iCloud về máy tính Windows nha. Hãy nhấn chọn “Download iCloud for Windows…” để bắt đầu tải các dữ liệu cá nhân về laptop của bạn.
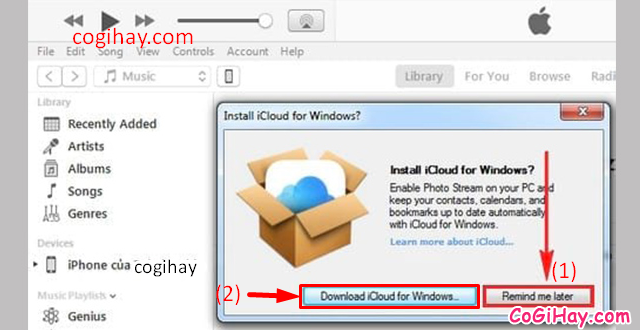
Bước cuối cùng: Muốn xem iPhone của mình trên iTunes các bạn hãy nhấn vào mục iPhone:
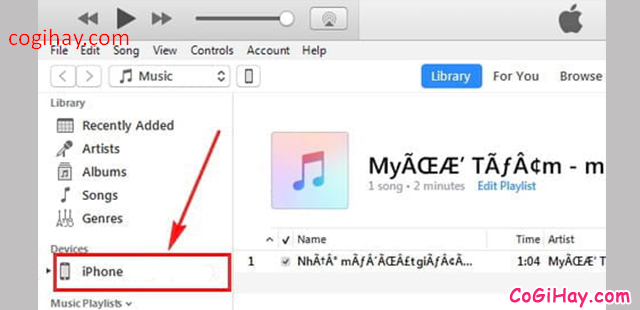
Tại đây, mọi người có thể tùy chọn các mục TV Shows, Movies, Books, Music, Audiobooks, Tones,… để thực hiện việc sao chép, copy, nhận – gửi file giữa thiết bị iPhone, iPad và máy tính.
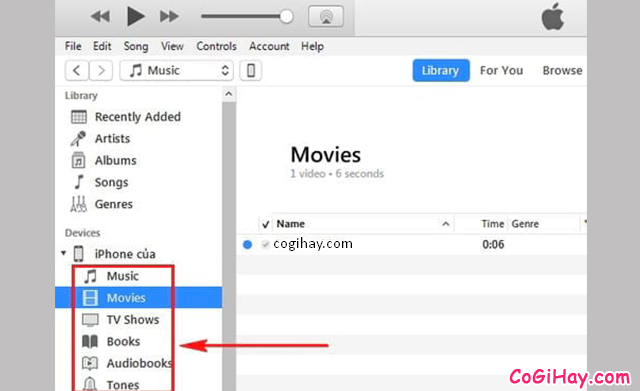
3. CÁCH 3: KẾT NỐI MÁY TÍNH VỚI iPHONE, iPAD BẰNG iFUNBOX
Ngoài việc sử dụng phần mềm iTunes làm phương tiện kết nối giữa hai thiết bị iPad, iPhone và latop thì chúng ta còn có một công cụ khác mang tên iFunbox.
Phần mềm iFunbox là gì?
iFunbox là một phần mềm cho phép người dùng sử dụng miễn phí, tiện ích tiện lợi này được thiết kế để giúp quá trình chuyển dữ liệu giữa iPhone, iPad, iPod touch và máy tính diễn ra dễ dàng và nhanh chóng. Trong đó, điện thoại iPhone là một thiết bị tuyệt vời, nhưng hệ thống quản lý tập tin của nó luôn phụ thuộc vào iTunes.
Giờ đây, mọi người có thể sử dụng iFunBox, một công cụ quản lý tập tin mạnh mẽ dành cho iPhone, iPod Touch, cho phép bạn duyệt các nội dung (theo dõi, tổ chức, quản lý, truy cập, …) và sử dụng tài liệu của các thiết bị Apple như một ổ đĩa rời gắn vào máy tính.
Hướng dẫn các bước kết nối máy tính với iPhone, iPad bằng ứng dụng iFunbox:
Bước 1: Mọi người hãy truy cập vào địa chỉ đường link chỉ dẫn này để đi đến trang download iFunBox.
Bạn sẽ được đưa đến trang website chính thức của phần mềm i-funbox. Hãy tìm và nhấn vào dòng chữ “Download iFunBox Windows + Mac”:
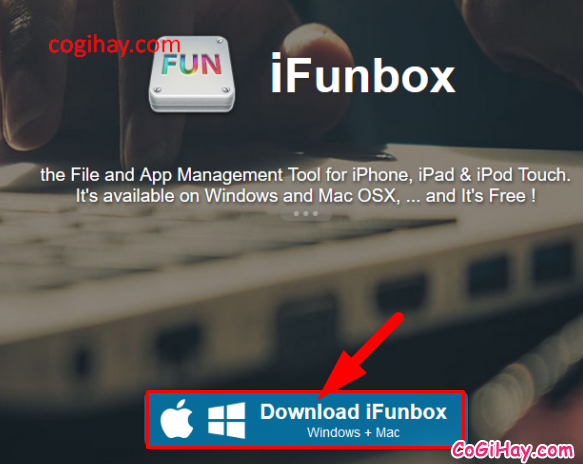
Sau đó, các bạn sẽ được di chuyển đến trang download phần mềm iFunBox, ở đây mọi người sẽ nhìn thấy các đường link chỉ dẫn tải cài đặt iFunBox cho Windows và iFunBox cho MAC OS X.
• Nếu bạn đang sài máy tính chạy hệ điều hành Windows thì hãy tải:
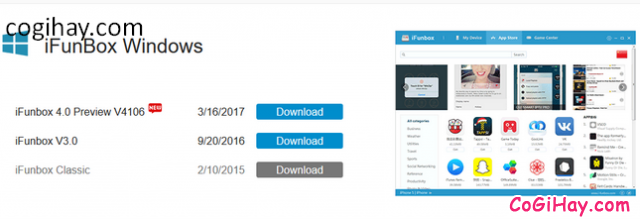
Tải iFunBox 4.0 Preview V4106 mới nhất tại đây.
Hoặc bạn có thể tải iFunBox V3.0 tại đây.
• Còn nếu các bạn đang muốn tải iFunBox cho máy tính cài hệ điều hành MAC thì có thể download i-funbox V18 TẠI ĐÂY.
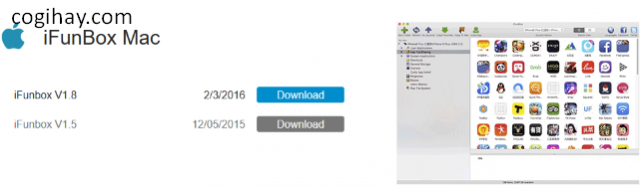
Bước 2: Hoàn tất việc tải phần mềm iFunBox về máy tính, chúng ta hãy thực hiện việc cài đặt giải nén file “.exe”.
Mọi người hãy mở file i-funbox vừa mới tải ở bước 1 ra, sau đó click vào mục “ifunbox_setup”:
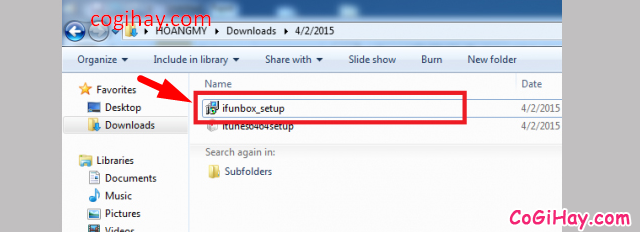
Một cửa sổ nhỏ hiện ra, nhấn chọn mục “RUN”:
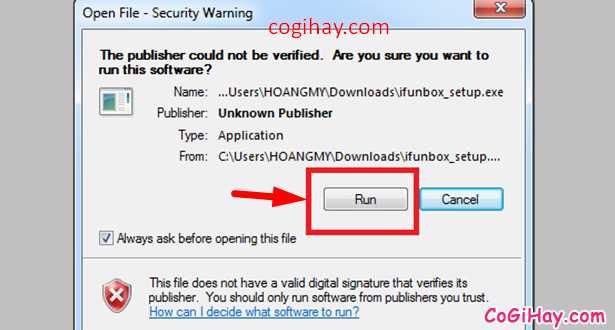
Chọn vào mục Finish:
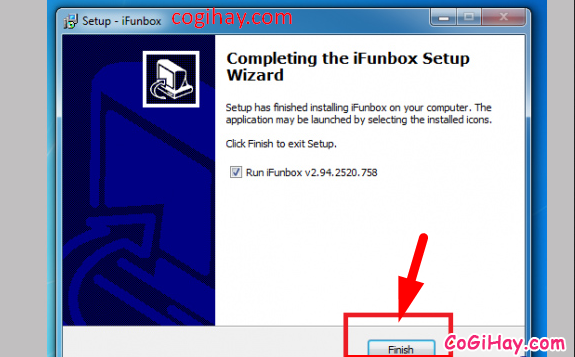
Giải nén và cài đặt file i-funbox cho máy tính thành công, ở ngoài màn hình Desktop, các bạn sẽ nhìn thấy logo của phần mềm iFunBox được cài đặt trên màn hình như sau:
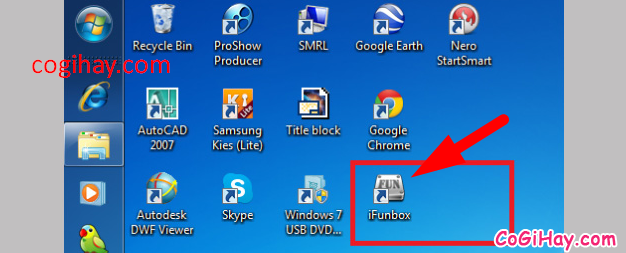
Bước cuối cùng: Đây là giao diện chính của ứng dụng iFunBox
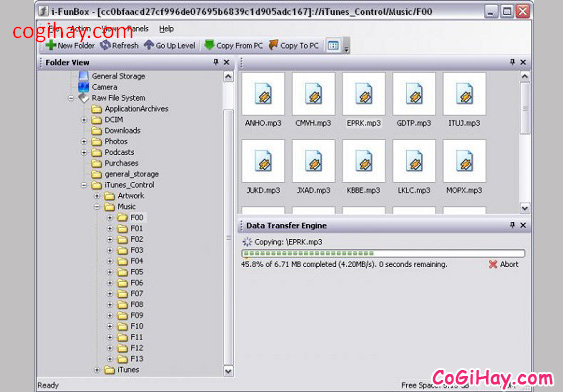
Tại đây, các bạn có thể thoái mái tùy chọn và sao chép, hay di chuyển dữ liệu từ máy tính sang điện thoại iPhone, và từ điện thoại iPhone, tablet iPad sang máy tính, laptop nha.
LỜI KẾT
Bài viết trên đây mình đã chia sẻ tới bạn đọc ba cách kết nối giữa điện thoại iPhone, tablet iPad với máy tính, laptop, PC để thực hiện công việc sao lưu dữ liệu khi bộ nhớ trên thiết bị di động đầy và cần di chuyển sang laptop.
Cảm ơn mọi người đã dành thời gian để tham khảo bài hướng dẫn của mình. Hy vọng bài viết này sẽ hữu ích dành cho bạn. Đừng quên nhấn nút LIKE & SHARE bài viết để bạn bè cũng tham khảo nhé!
Cogihay.com – Chúc các bạn thành công!





