Sử dụng Laptop trong một thời gian dài, PIN có trên máy tính sẽ bị xuống cấp và không còn giữa được dung lượng như trước kia nữa. Vì thế, chủ đề chính của bài viết hôm nay mà CÓ GÌ HAY muốn đề cập đến đó chính là “Hướng dẫn cách kiểm tra Pin laptop trên Windows 10”.

Nếu bạn đọc đang sử dụng máy tính cài Windows 10, và chưa biết cách kiểm tra tình trạng Pin trên máy thì có thể dành vài phút để tham khảo bài hướng dẫn của mình ở bên dưới đây nhé. Xin mời các bạn dành vài phút để đọc hết bài viết bên dưới đây.
Giới thiệu và Cách kiểm tra Pin trên máy tính Windows 10
Chú ý: Bài viết này được thực hiện bởi Xuân Min, thành viên của website CoGiHay.Com – Tiếp theo, bên dưới đây, mình sẽ chia sẻ tới bạn đọc những bước chi tiết, đơn giản và dễ dàng nhất để kiểm tra tình trạng Pin trên máy tính Windows 10 nhanh chóng.
Bài viết được viết bởi XuanMin – thành viên website CoGiHay.com
1. DẤU HIỆU NHẬN BIẾT PIN LAPTOP ĐANG BỊ CHAI
PIN laptop sau 1 thời gian sử dụng không ít thì nhiều cũng sẽ bị chai. Mặc dù các laptop đời mới đều có tính năng tự động chuyển sang sử dụng nguồn điện khi pin đầy 100%, tuy nhiên theo kinh nghiệm của mình khi sử dụng song song cả pin và nguồn sẽ làm pin chai nhanh hơn đáng kể.

Vì thế các bạn nên tháo pin ra nếu không sử dụng nhiều để kéo dài tuổi thọ của pin. Khi pin bị chai thì tất nhiên thời gian sử dụng pin cũng sẽ bị giảm theo, trong trường hợp PIN LapTop bị chai quá nhiều thì các bạn cũng có thể căn nhắc mua pin khác dự phòng nếu nhu cầu cần phải sử dụng pin laptop nhiều.

Vậy làm cách nào để nhận biết được PIN laptop đang bị chai?
Sau đây là một số dấu hiệu nhận biết laptop bạn đang bị chai pin như:
+ Dấu hiệu nhận biết thứ nhất: Nếu bạn thường xuyên sử dụng laptop, bạn sẽ cảm nhận được vấn đề này, nếu như khi mới mua laptop của bạn sử dụng từ 3 đến 4 giờ mới hết pin, nhưng sau hàng tháng hay sau 1 – 2 năm gì đó con số này dần dần giảm xuống chỉ còn 1 – 2 giờ đồng hồ thì có nghĩa là quá trình “lão hóa” Pin máy tính đang bắt đầu xảy ra rồi đó.

+ Dấu hiệu nhận biết thứ hai: Thường thì trên các hệ điều hành sẽ có những cảnh báo khi laptop của bạn bị chai pin, và khi có thông báo này thì chắc chắn bạn phải thay pin mới cho chiếc máy tính thân yêu của mình rồi.
2. CÁCH KIỂM TRA TÌNH TRẠNG PIN LAPTOP TRÊN WINDOWS 10 CHÍNH XÁC NHẤT
Để kiểm chính xác nhất xem hiện tại pin laptop của bạn bị chai ở mức độ nào thì chúng ta có thể sử dụng đến một số phần mềm, tuy nhiên thường thì cài đặt phần mềm sẽ mất công nên mình sẽ hướng dẫn các bạn cách đơn giản và hiệu quả nhất đó chính là sử dụng một vài câu lệnh Command Prompt.
Bước thứ nhất: Trên máy tính Windows 10, các bạn hãy ấn chuột phải và chọn vào mục “Start” ở góc dưới bên trái màn hình laptop:
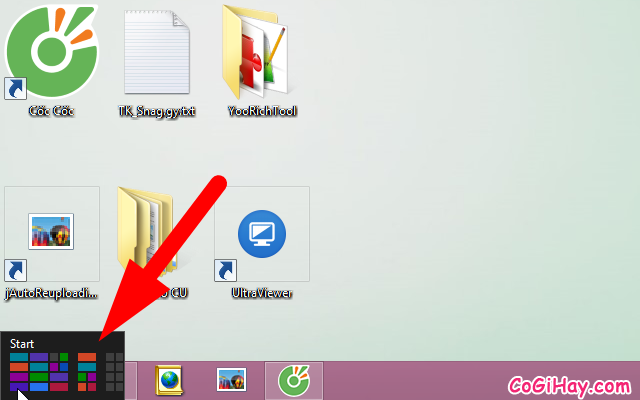
Rồi tìm chọn mục “Windows PowerShell (Admin)”:
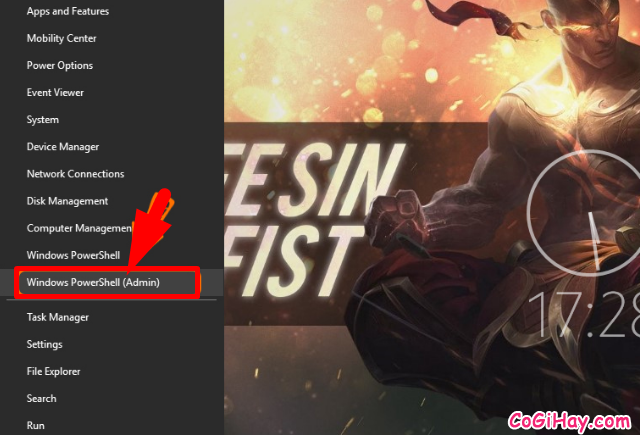
Ngoài ra, đối với phiên bản Windows cũ, bạn sẽ không thấy mục trên mà sẽ thay bằng “Command Prompt (Administrator)”.
Bước thứ hai: Tại bước này, người dùng hãy tiến hành Copy/Sap chép câu lệnh này: powercfg /batteryreport /output “C:battery_report.html
Rồi sau đó Paste / dán vào cửa sổ “Administrator: Windows PowerShell” mới hiện ra ở bước 1 => Ấn “Enter”:
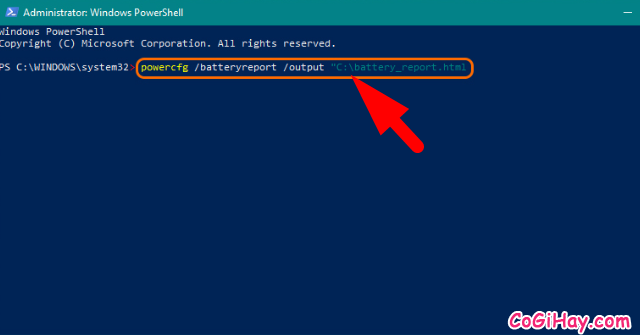
Bước thứ ba: Sau khi các bạn đã thực hiện xong bước hai, ngay lập tức máy tính Windows 10 của bạn sẽ tự động xuất một thông báo về tình trạng PIN hiện tại đang có trên máy.
Các bạn hãy vào ổ đĩa C: (tức là ổ đĩa hệ thống chưa Windows), ngay ngoài ổ đĩa bạn sẽ thấy file có tên “battery_report.html” => Mở file này lên trang trình duyệt mà bạn đang dùng:
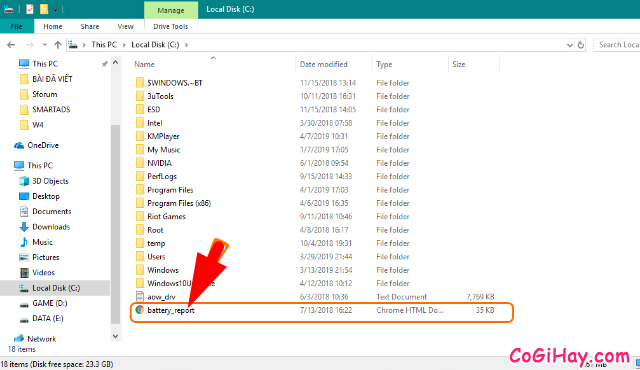
Bước cuối cùng: Giờ đây, chúng ta sẽ nhìn thấy toàn bộ báo cáo tình trạng PIN hiện tại đang có trên máy tính, ở đây, thông tin quan trọng mà chúng ta cần quan tâm nhất đó chính là mục “FULL CHARGE CAPACITY” & “DESIGN CAPACITY”.
Ở mục DESIGN CAPACITY: Là dung lượng PIN ban đầu khi xử dụng mới xuất xưởng.
Ở mục FULL CHARGE CAPACITY: Là dung lượng pin còn lại sau một thời gian sử dụng.
Các bạn có thể xem rồi so sánh xem sau một thời gian dài pin đã giảm xuống bao nhiêu phần trăm nha.
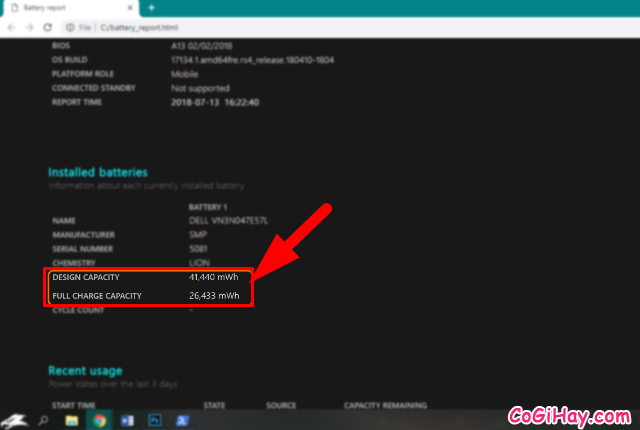
Các bước trên đây kiểm tra dung lượng pin rất chính xác do được chính hệ thống Windows 10 xuất ra, qua đó có thể giúp các bạn có nên quyết định thay pin hay không.
3. MỘT SỐ MẸO HAY GIÚP BẠN HẠN CHẾ CHAI PIN CHO LAPTOP
Nếu như biết sử dụng pin laptop đúng cách cũng sẽ góp phần giảm thời gian pin laptop bị chai, bạn có thể tham khảo một số lưu ý dưới đây:
+ Nên sử dụng laptop ở nơi thoáng mát, không nên sử dụng laptop hoặc sạc khi để máy trên giường, ở nơi có nhiệt độ cao dễ dẫn đến nguy cơ cháy nổ.
+ Nếu pin máy tính bị chai ở mức thấp, mọi người có thể chọn cách là mang ra một số trung tâm để thay thế cell bị hỏng, đây cũng là một trong những cách tiết kiệm chi phí.

+ Nếu bạn tháo pin và chỉ sử dụng nguồn điện trực tiếp thì chắc chắn pin laptop sẽ ít bị chai hơn là điều không phải bàn cãi, tuy nhiên trong một vài trường hợp máy tính bị tắt đột ngột có thể làm cho mainboard, ổ cứng bị hỏng. Vì thế các bạn cần chú ý.
+ Ở trường hợp xấu nhất, nếu pin laptop của bạn không thể khôi phục được thì còn cách duy nhất là thay pin laptop mới. Có Gì Hay khuyến cáo các bạn không nên mua những loại pin rẻ tiền vì chất lượng cũng như tính an toàn không được đánh giá cao.
LỜI KẾT
Vậy là bài viết trên đây mình đã chỉ ra dấu hiệu nhận biết máy tính bị chai PIN, cũng như cách kiểm tra tình trạng Pin trên laptop rồi nha. Cảm ơn các bạn đã dành thời gian để tham khảo bài viết này. Mình mong rằng bài viết kiểm tra tình trạng pin laptop trên Windows 10 này có ích cho bạn và đừng quên chia sẻ cho bạn bè cùng áp dụng nhé!
CÓ GÌ HAY – Chúc các bạn thực hiện thành công!





