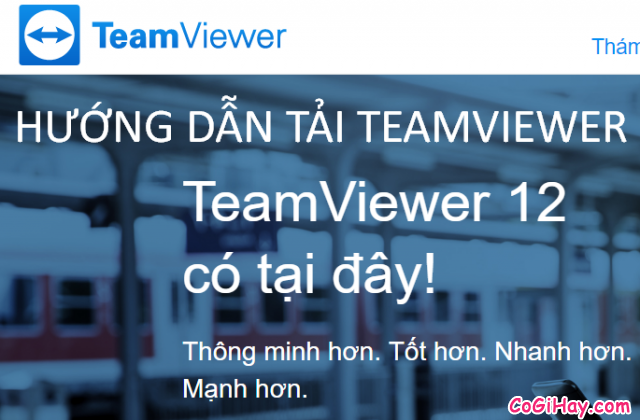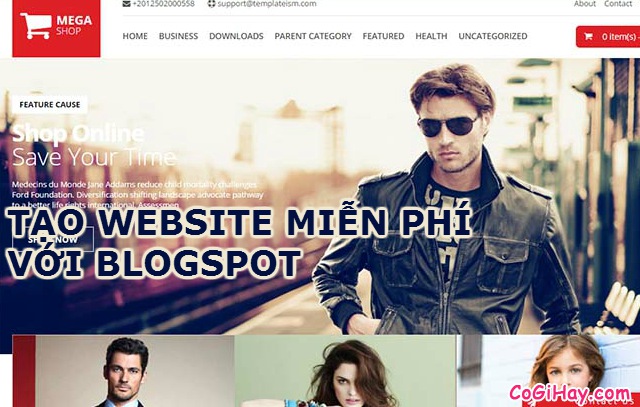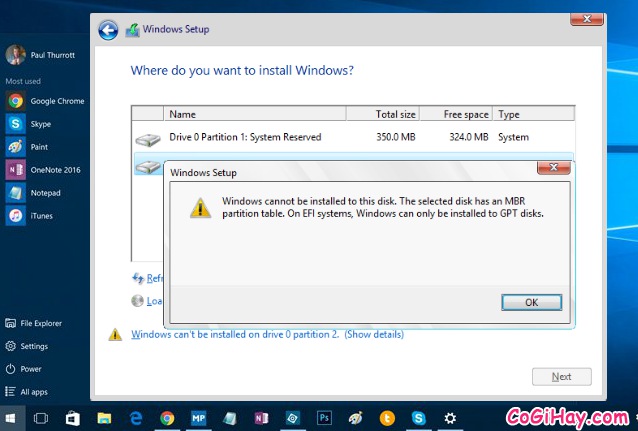Xin chào các bạn! Chủ đề chính của bài viết hôm nay Có Gì Hay muốn chia sẻ tới mọi người đó chính là Mẹo hay để biến smartphone thành thiết điều khiển từ xa cho máy tính cực hữu ích nha. Như chúng ta đã biết, trên máy tính thì người ta thường hay sử dụng các phần mềm chuyên dụng như TeamViewer, UltraViewer để điều khiển máy tính của người khác từ xa bằng máy tính cá nhân và cách làm này đã trở nên quá phổ biến vào thời điểm hiện tại.

Vậy câu hỏi được đặt ra trong bài viết này là “Cách dùng smartphone hay tablet để điều khiển máy tính từ xa sẽ được thực hiện như thế nào nhỉ? Các bạn đã biết và thực hiện thử chưa?” Nếu câu trả lời là “CHƯA”! Vậy thì ngay tại bài viết này, mình sẽ hướng dẫn các bạn thực hiện luôn nè!
Giới thiệu và Hướng dẫn điều khiển máy tính từ xa bằng Smartphone cực ngầu
Chú ý: Bài viết này được thực hiện bởi Xuân Min, thành viên của website CoGiHay.Com – Tiếp theo, bên dưới đây mình sẽ chia sẻ và hướng dẫn các bạn đọc thực hiện từng bước chi tiết đơn giản và dễ dàng nhất để biến smartphone thành điều khiển từ xa cho máy tính. Xin mời bạn đọc dành vài phút để tham khảo hết bài hướng dẫn của mình ở bên dưới đây nha!
Bài viết được viết bởi XuanMin – thành viên website CoGiHay.com
1. LỢI ÍCH CỦA VIỆC ĐIỀU KHIỂN MÁY TÍNH TỪ XA BẰNG SMARTPHONE
Thời buổi công nghệ hiện đại, đang ngày càng phát triển như ‘vũ bão’, người sành sỏi về công nghệ thông tin sẽ luôn biết cách tận hưởng trọn vẹn cuộc sống hạnh phúc hiện tại lúc này!!! Ngay cả người “LƯỜI” hiện tại họ cũng đang có một cuộc sống hạnh phúc cơ đấy!

Giờ đây, chỉ cần các bạn có trong tay một chiếc điện thoại di động thông minh cấu hình cao là cả thế giới đều nằm gọn trong lòng bạn tay rồi đó! Từ việc đọc báo online, mua sắm online, xem phim/nghe nhạc trực tuyến, nhắn tin, calling, facetime, lướt web,…, cho đến việc điều khiển máy tính của người khác, như trong một số trường hợp giúp bạn bè hay khách hàng khắc phục vài lỗi vặt nào đó, đặt biệt nhất lúc bạn không có mang theo laptop bên mình.

Vậy có bao giờ các bạn cần truy cập nhanh vào một tập tài liệu hoặc một ứng dụng nào đó trên máy tính của mình, nhưng ở trong thời điểm đó, các bạn lại đang “ngồi buôn dưa lê” ở bên nhà hàng xóm, nhà thằng bạn thân, hay “trà tranh chém gió” ở quán xá vỉa hè và không đem theo máy tính, laptop đi mà chỉ có mỗi chiếc smartphone và ví tiền kèm theo người? Và đã có bao giờ các bạn muốn kiểm soát trình phát nhạc trên máy tính mà không cần phải rời khỏi vị trí mà bạn đang ngồi hoặc nằm thư giãn cách xa bàn làm việc?

Vâng, chắc chắn là “CÓ”, và điều này cũng là “câu chuyện không của riêng ai”!!! 😀
Vì vậy, việc ứng dụng chiếc smartphone thành thiết bị “điều khiển” máy tính từ xa là việc cần thiết dành cho tất cả mọi người!

Một số ứng dụng, phần mềm điều khiển máy tính từ xa trên mobile bạn đọc có thể tham khảo qua như: Chrome Remote Desktop, TeamViewer, Microsoft Remote Desktop, Wifi Mouse, UltraViewer, Unified Remote, v.v.
Trong số các ứng dụng kể trên, mình sẽ đề cập đến phần mềm Unified Remote để biến Smartphone thành điều khiển từ xa trên máy tính.
Vậy là giờ đây, mọi người chỉ cần kết nối điện thoại và máy tính cùng một mạng hoặc kết nối qua thiết bị bluetooth là có thể sử dụng chiếc smartphone của mình như một chiếc điều khiển, bàn phím, chuột để thao tác với máy tính rồi nha.
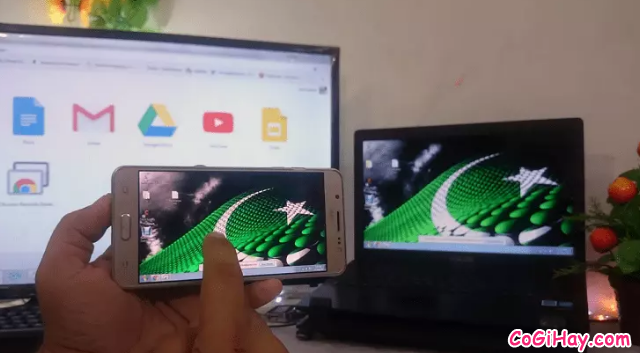
Bên dưới đây là cách sử dụng phần mềm Unified Remote để biến smartphone thành điều khiển máy tính từ xa, chúng ta hãy cùng nhau tham khảo nhé:
2. Hướng dẫn tải nhanh Unified Remote cho điện thoại di động
Trước khi tiến hành kích hoạt tính năng điều khiển máy tính từ xa bằng smartphone, các bạn cần phải tải cài đặt công cụ Unified Remote cho Android, iOS, Windows Phone và máy tính cài Linux, MAC OS X & Windows đã. Sau đây là link tải tiện ích từ nhà phát triển phần mềm:
👉 Tải Unified Remote cho điện thoại iPhone, iPad & iPod Touch chạy hệ điều hành iOS tại APP STORE: DOWNLOAD TẠI ĐÂY.
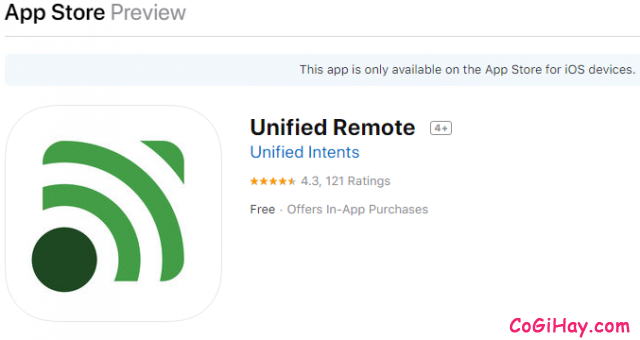
👉 Tải Unified Remote cho điện thoại chạy hệ điều hành Android trên cửa hàng Play Store: DOWNLOAD TẠI ĐÂY.
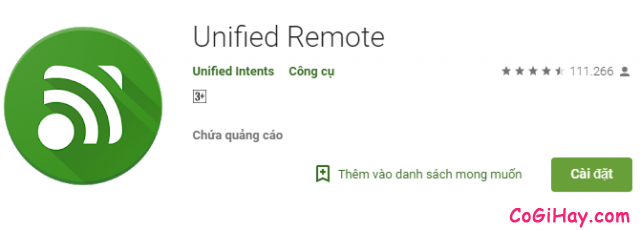
👉 Tải Unified Remote cho điện thoại cài Windows Phone: DOWNLOAD TẠI ĐÂY.
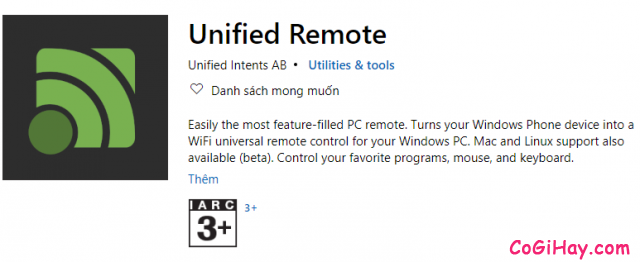
3. Hướng dẫn tải cài đặt Unified Remote cho máy tính
👉 Tải Unified Remote cho máy tính chạy hệ điều hành MAC OS, Linux, Windows XP hoặc Windows đời mới, … : DOWNLOAD NHANH.
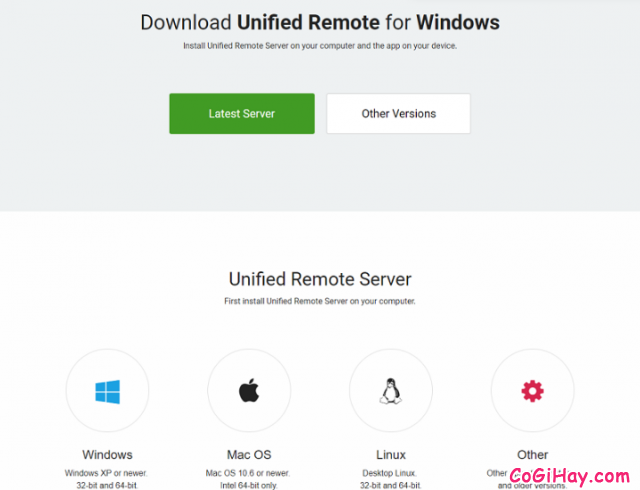
• Sau khi các bạn đã lựa chọn đúng phiên bản Unified Remote cho hệ điều hành máy tính mà bạn đang sử dụng và download thành công.
• Hãy mở file “Setup.exe” đó ra để giải nén và cài đặt.
• Mọi người hãy nhấn vào mục “I accept the agreement” để đồng ý Chấp nhận các điều khoản của phần mềm => Nhấn chọn NEXT.
Tiếp theo, tại tùy chọn mới bạn có thể lưu phần mềm vào thư mục bạn muốn bằng cách nhấn vào Browse, sau đó tiếp tục nhấn vào Next.
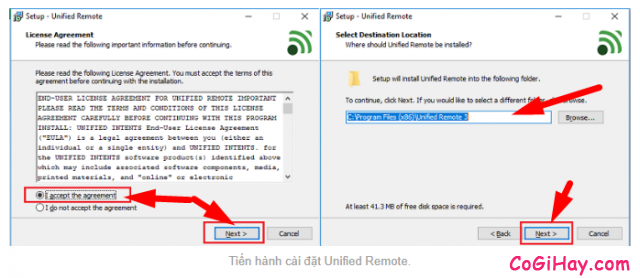
• Tại mục các tùy chọn mới hiện lên, chúng ta hãy nhấn chọn tiếp vào nút NEXT => Chọn Enable driver input simulation => Chọn tiếp NEXT.
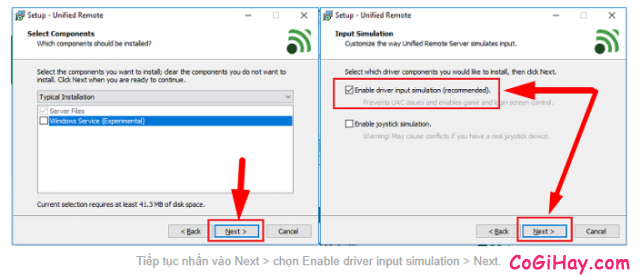
• Cuối cùng là tạo icon cho phần mềm, nhấn vào NEXT, sau đó bạn chỉ cần chọn INSTALL và chờ cho phần mềm cài đặt thành công.
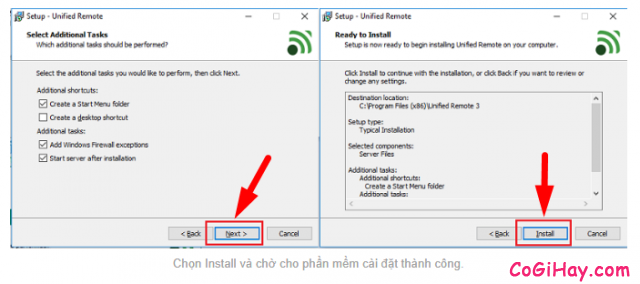
• Đợi đến khi quá trình cài đặt hoàn tất, máy tính của bạn sẽ hiện lên icon của phần mềm với trạng thái Server Started/No connections. Lúc này, bạn hãy tiến hành cài đặt và kết nối Unified Remote trên điện thoại với máy tính.
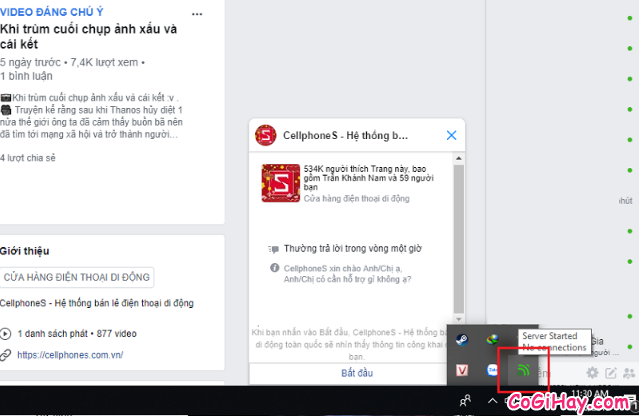
3. CÁCH BIẾN ĐIỆN THOẠI THÔNG MINH THÀNH “ĐIỀU KHIỂN” MÁY TÍNH TỪ XA
Sau khi thực hiện hoàn tất các bước tải cài đặt phần mềm Unified Remote cho máy tính và điện thoại di động. Mọi người hãy thực hiện các thao tác chỉ dẫn bên dưới đây:
• Mở app Unified Remote đã tải cài đặt cho smartphone ở trước đó.
• Lựa chọn giữa Đăng nhập hoặc Dùng thử tiện ích.
Ví dụ trong bài này mình đang dùng điện thoại Xiaomi chạy hệ điều hành Android, mình sẽ mở tiện ích lên, do đây là lần đầu chúng ta sử dụng Unified Remote, vì thế hệ thống sẽ yêu cầu đăng nhập vào tài khoản Google.
Nếu các bạn muốn đăng nhập vào tài khoản Google thì hãy nhấn vào “SIGN IN WITH GOOGLE”.
Còn nếu không muốn đăng nhập vào Google, các bạn có thể bỏ qua bước này bằng cách nhấn vào “SKIP THIS STEP” để bắt đầu sử dụng thử phần mềm.
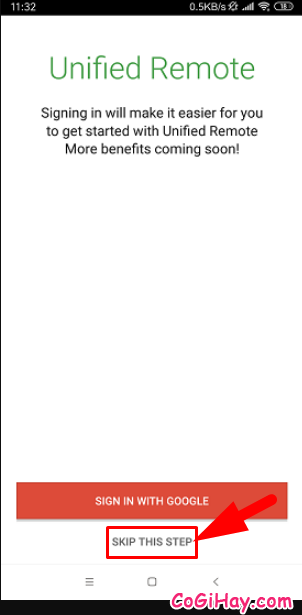
• Sau đó, ứng dụng Unified Remote cài trên mobile sẽ tự nhận diện và kết nối với máy tính, nếu như cả hai thiết bị đều sử dụng chung một mạng wifi, lúc này bạn chỉ cần nhấn vào “LET’S GET STARTED!”
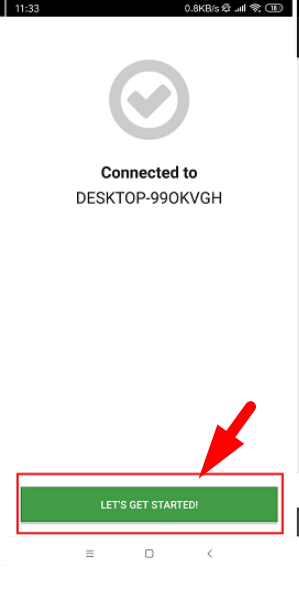
• Giao diện phần mềm sẽ hiện ra và lúc này bạn đã có thể sử dụng điện thoại như một chiếc “điều khiển” cầm tay để điều khiển máy tính từ xa rồi đó.
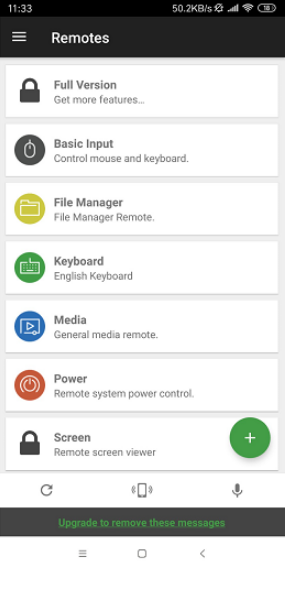
• Tiện ích Unified Remote cài trên di động sẽ có các TÙY CHỌN tương tự như chiếc điều khiển Tivi, Chuột máy tính như:
+ Tùy chọn Basic Input: Biến chiếc điện thoại thông minh thành trackpad chuột.
+ Tùy chọn KeyBoard: Bàn phím ảo cho laptop, PC.
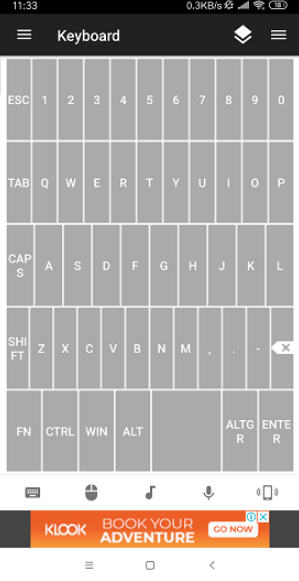
+ Tùy chọn Media: Tăng chỉnh âm lượng, bật/tắt video, phim,.. trên máy tính.
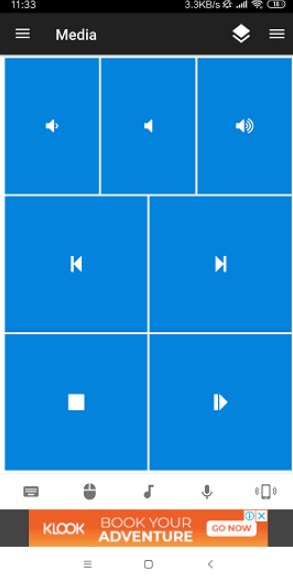
+ Tùy chọn File Manager: Quản lý các phần mềm, ứng dụng được cài đặt trên máy tính, laptop.
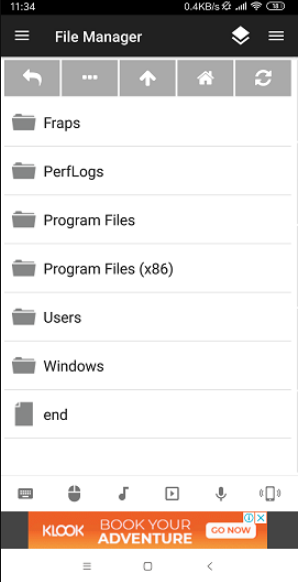
+ Trong tùy chọn Power sẽ có một số chức năng khác như: Restart (Khởi động lại máy), Shutdown (Tắt nguồn), Log off (Đăng xuất tài khoản), Lock (Khóa màn hình), Sleep (Kích hoạt chế độ ngủ), và chức năng Hibernate (Bật chế độ ngủ đông. Chế độ này sẽ lưu toàn bộ dữ liệu và phần mềm mà bạn đang làm việc vào HDD/SSD rồi ngắt nguồn điện. Khi bạn bật máy tính trở lại, mọi chương trình sẽ trở lại như lúc chưa tắt máy.)
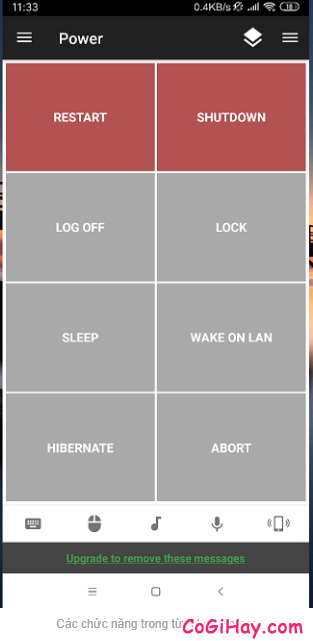
LỜI KẾT
Vậy là bài viết trên đây mình đã chia sẻ tới bạn đọc một số mẹo hay và hữu ích để ‘Biến điện thoại thành điều khiển máy tính từ xa’ rồi nha. Cảm ơn các bạn đã dành thời gian để tham khảo hết bài viết này. Mình hy vọng bài viết trên đây sẽ hữu ích đối với các bạn. Đừng quên ấn nút “LIKE & SHARE” bài viết để mọi người cùng biết đến nhé.
Có Gì Hay Chấm Com – Chúc các bạn thực hiện thành công!