Hệ điều hành Android của Google hiện đã có một hướng đi nhất quán trên con đường chinh phục thế giới smartphone, nếu bạn là một người ưa thích việc thử nghiệm với những hệ điều hành mới trong khi không muốn bỏ nhiều tiền chỉ để mua một chiếc điện thoại đắt tiền dùng cho việc thử nghiệm đó thì lúc này cách thực hiện của bạn là gì?

Dựa vào nền công nghệ thông tin phát triển, dự án LiveAndroid của Google Code có cung cấp một image khởi động LiveCD để có thể chạy trên máy tính của bạn nên bằng cách sử dụng chương trình ảo hóa miễn phí VirtualBox, chúng ta có thể thử nghiệm hệ điều hành mới này trên Windows, Linux hoặc Mac mà không cần burn một CD.
Giới thiệu VirtualBox và Cách cài đặt Android trong VirtualBox
Sau đây, chúng tôi sẽ giới thiệu tới các bạn đọc đôi nét về phần mềm giả lập VirtualBox và hướng dẫn các bạn cài đặt Android trên máy tính sử dụng VirtualBox.
Bài viết được viết bởi thành viên website CoGiHay.com
Hướng dẫn cách Tạo máy ảo Android trên máy tính bằng VirtualBox:
Nếu bạn đang muốn chơi các trò chơi được dành riêng cho hệ điều hành Android trên máy tính thì hãy tạo ngay phần mềm giả lập Android trên máy tính của bạn, phần mềm này giúp bạn có thể chạy được các ứng dụng, chơi game Android một cách mượt mà, dễ dàng nữa nha.
Các bước tạo máy ảo Android trên máy tính bằng VirtualBox được thực hiện như sau:
Bước thứ nhất: Chúng ta cần phải:
– Cài đặt ứng dụng tạo ổ ảo VirtualBox tại đây: download virtualbox
– Download tập tin Android-x86 iSO mới nhất tại Google Code hoặc tải về tại đây:
https://code.google.com/archive/p/android-x86/downloads
Bước thứ hai: Bắt đầu tạo một máy ảo.
Các bạn hãy mở VirtualBox lên, rồi nhấn vào nút New để bắt đầu tạo máy ảo mới.
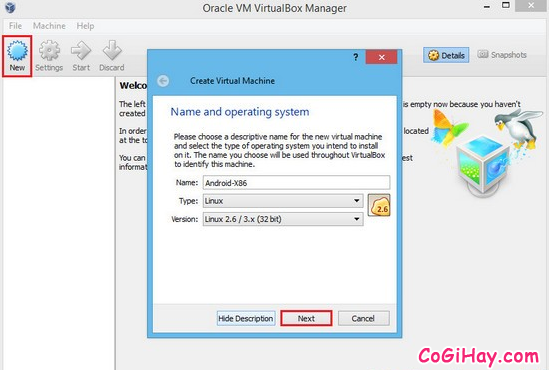
Cửa sổ mục “Create Virtual Machine” hiện lên, bạn hãy điền:
+ Android-x86 vào ô NAME
+ Linux vào ô TYPE
+ Linux 2.6 vào ô VERSION
Điền xong, bạn hãy nhấn chọn nút “NEXT”, một hộp thoại tiếp theo lại xuất hiện yêu cầu bạn thiết lập Dung lượng bộ nhớ: 512 MB, thiết lập xong bạn tiếp tục ấn Next.
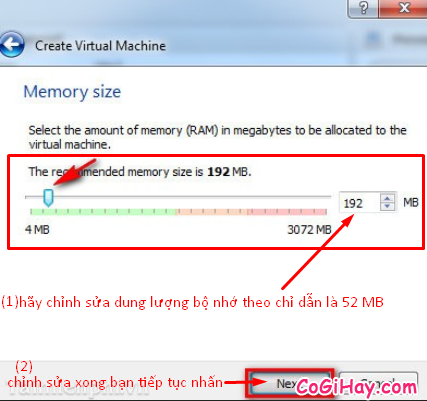
Kích thước lái cứng: 3 GB trở lên
Bước cuối cùng: Tiến hành cài đặt.
Tại bước này có rất nhiều thao tác nhỏ mà bạn cần phải thực hiện.
Bộ cài đặt sẽ khởi động bên trong máy ảo của bạn, trong cửa sổ “Android-x86 [Running] – Oracle VM VirtualBox” các bạn hãy chọn Installation rồi nhấn chọn ENTER để tiếp tục.
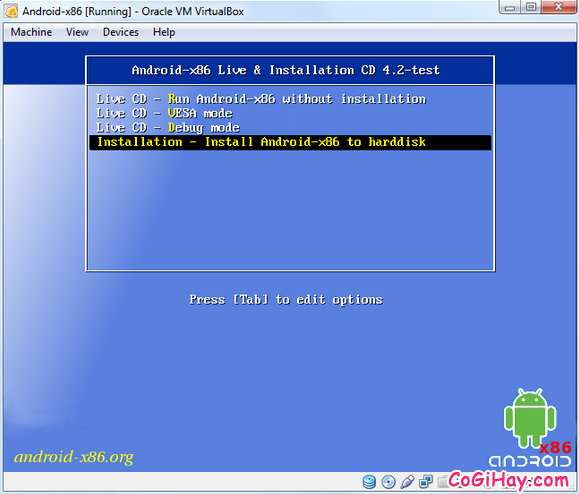
Để tạo phân vùng cho hệ thống Android, bạn hãy chọn “Create/Modify partitionsoption” để tạo hoặc sửa đổi phân vùng rồi nhấn ENTER.
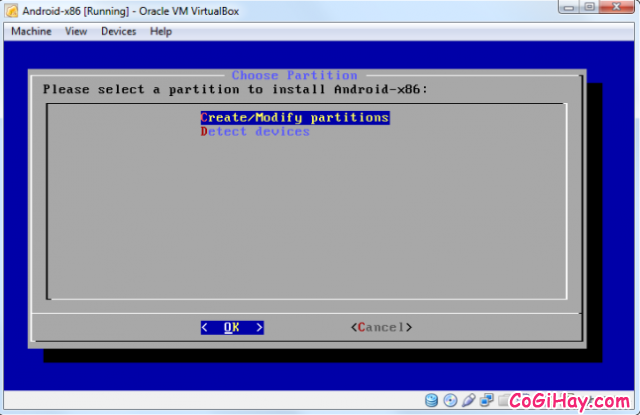
Chọn NEW tùy chọn với các phím mũi tên của bạn rồi nhấn tiếp phím ENTER để hệ thống Tạo một phân vùng mới trong không gian miễn phí.
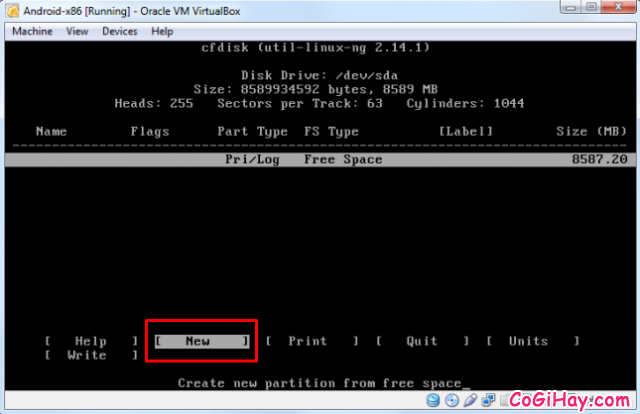
Chọn Primary và bấm Enter, sau đó nhấn tiếp Enter để xác nhận dung lượng phân vùng mới.
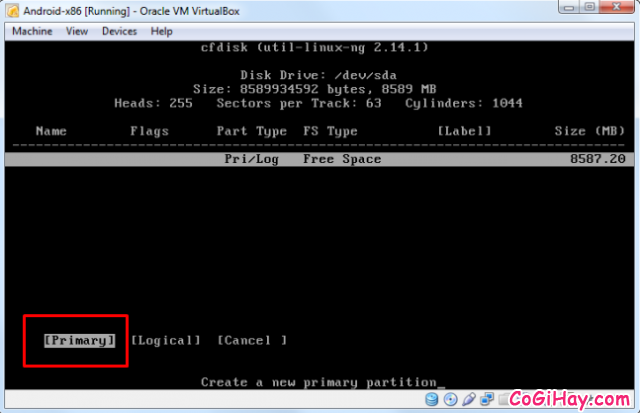
Tiếp tục, chọn (1) Bootable và bấm Enter. Sau đó chọn (2) Write bấm Enter để ghi những thay đổi của bạn vào ổ đĩa ảo. Nhưng các bạn sẽ nhận được câu hỏi YES/NO, bạn hãy nhấn chọn YES và nhấn lại ENTER để xác nhận bằng văn bản các thay đổi.
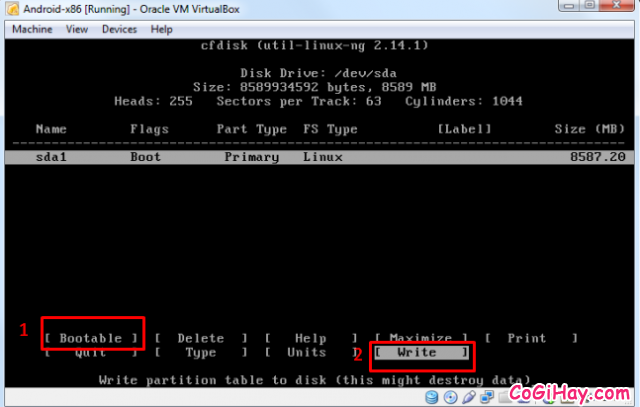
Sau đó chọn Quit và bấm Enter để quay trở lại màn hình chọn phân vùng.
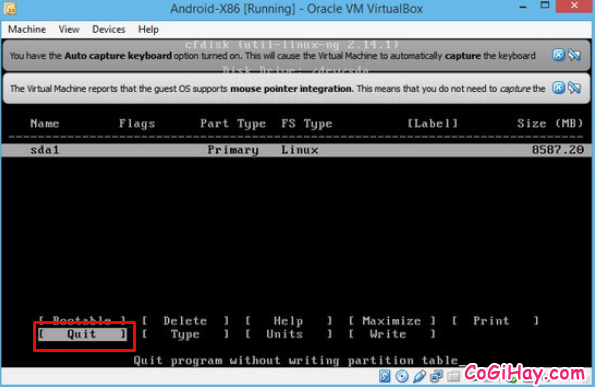
Màn hinh đưa bạn trở lại cửa sổ Choose Partition, bạn chọn dòng đầu tiên và bấm Enter or OK.
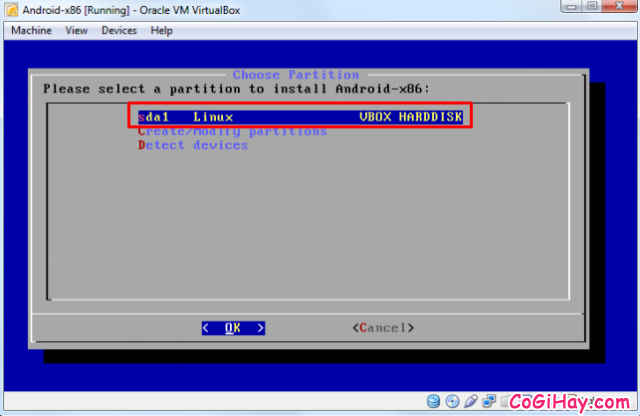
Chọn định dạng format là “ext3” sau đó click YES để định dạng phân vùng mới tạo.
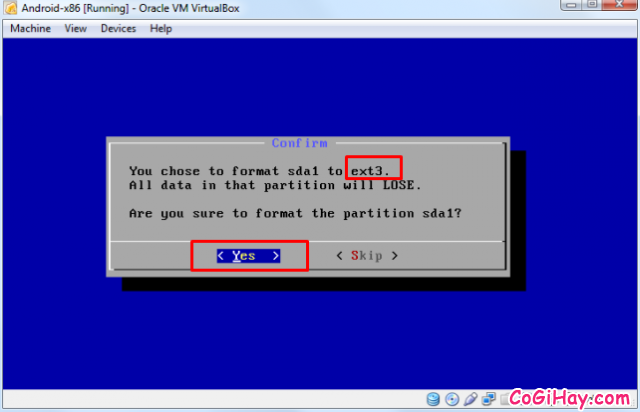
Chọn Yes để cài đặt bộ nạp khởi động GRUB, và sau đó chọn Yes để cài đặt thư mục / hệ thống như đọc và ghi.
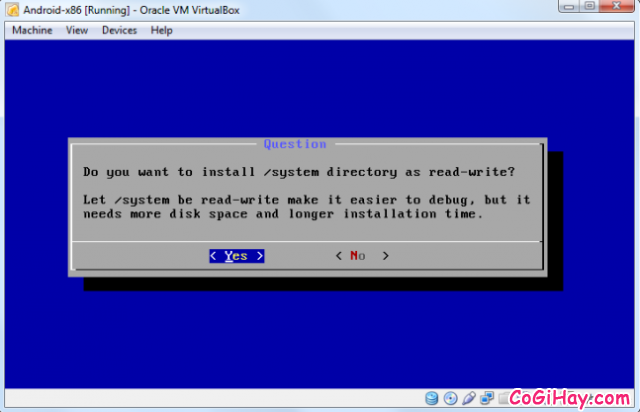
Sau khi đã hoàn tất quá trình cài đặt, bạn có thể loại bỏ các tập tin iSO và khởi động lại máy ảo của bạn.
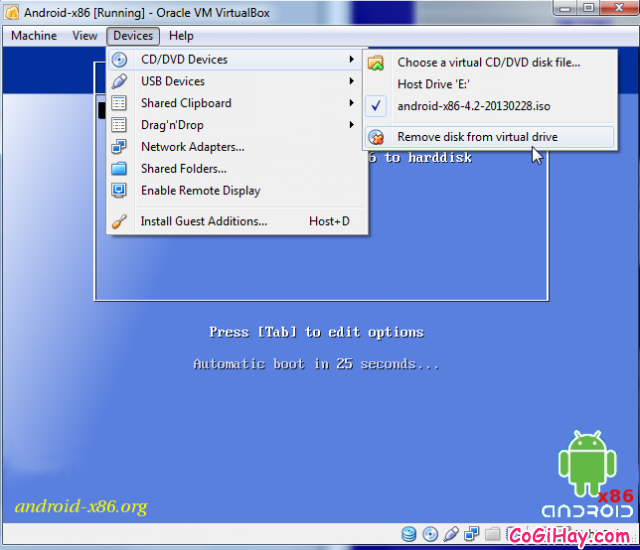
Android sẽ khởi động như bất kỳ hệ điều hành khác sẽ trong máy ảo của bạn. Tương tự như điện thoại thông minh Android hoặc máy tính bảng, bạn sẽ phải đi qua quá trình thiết lập và tùy chọn cung cấp chi tiết tài khoản Google.
Bỏ qua màn hình cài đặt Wi-Fi – Android sẽ sử dụng kết nối Internet chuẩn máy ảo của bạn.
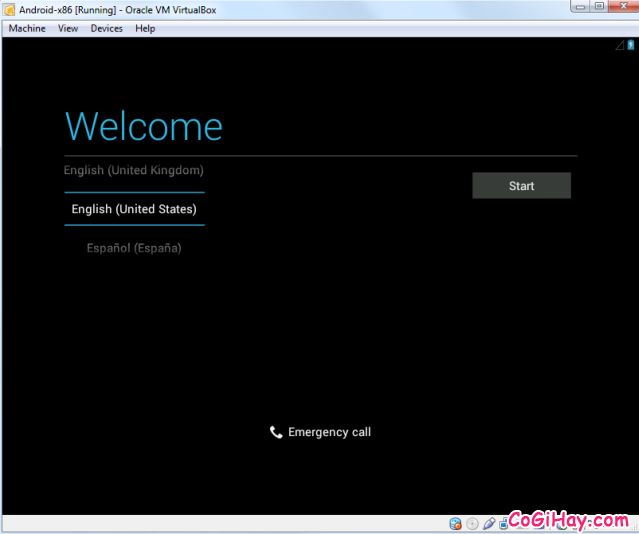
Nếu con trỏ chuột của bạn không hoạt động, hãy nhấp vào menu Machine và chọn tùy chọn Disable chuột tích hợp.
Nhấn vào bên trong máy ảo và bạn sẽ thấy con trỏ chuột.
Bạn hãy nhấn phím máy chủ hiển thị ở góc dưới bên phải của cửa sổ máy ảo (phím mặc định: phải Ctrl) để giải phóng con trỏ chuột từ các máy ảo.
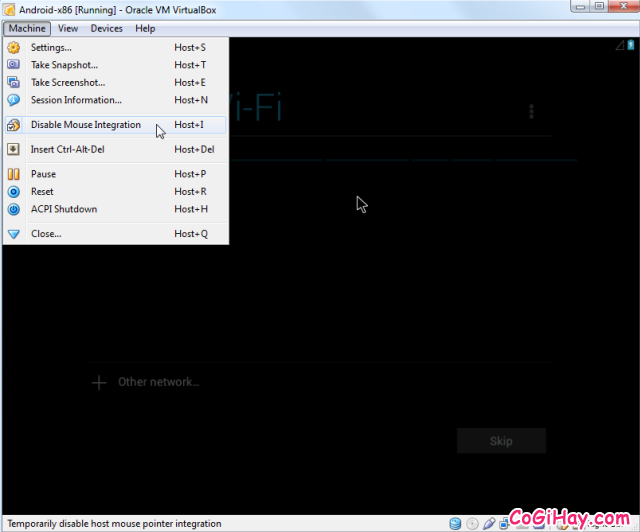
Khởi động vào một môi trường Android trực tiếp, đầy đủ với các ứng dụng của Google như Gmail, Maps, và các cửa hàng chơi để cài đặt các ứng dụng khác.
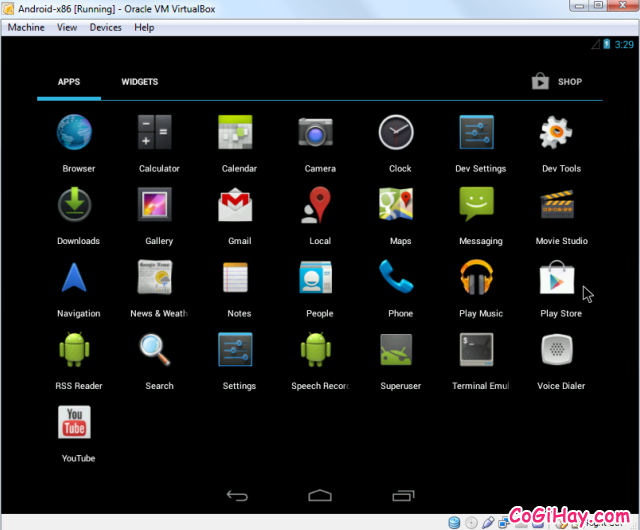
Trên đây, là hướng dẫn các bạn cách tạo máy ảo Android trên máy tính bằng phần mềm VirtualBox.
Với phần mềm này các bạn sẽ giả lập hệ điều hành Android trên máy tính và trải nghiệm trên các ứng dụng, trò chơi dành riêng cho hệ điều hành này dễ dàng hơn.
Nếu bạn cảm thấy khó hiểu, và các bước thực hiện trên phức tạp thì có thể tham khảo phần mềm chơi game Android – BlueStacks nha.
Chúc bạn thành công!





