Hôm rồi có cô em nhắn tin hỏi anh ơi làm thế nào để chụp hình máy tính (chụp màn hình laptop), mình nghĩ cái này dễ thế này sao lại có người không biết nhỉ? Tìm hiểu ra thì ra là em ấy có biết cách nhấn cái nút chụp màn hình nhưng không biết làm thế nào để lưu ảnh vào máy để gửi đi, vậy nên mình nghĩ chắc cũng có nhiều người không biết thủ thuật nhỏ nhưng hữu ích này.

Trong bài này mình sẽ hướng dẫn các bạn các cách chụp ảnh màn hình và lưu ảnh vào máy tính để gửi cho người khác một cách đơn giản, hãy theo dõi kỹ từng bước, ghi nhớ để áp dụng cho công việc nha, nếu làm việc với máy tính thì thủ thuật chụp ảnh màn hình sẽ rất thường xuyên phải sử dụng đấy, nhất là thời đại chia sẻ như ngày nay.
Các cách chụp ảnh màn hình máy tính và lưu thành ảnh để chia sẻ
Chú ý: Đây là bài hướng dẫn chụp ảnh màn hình máy tính chạy hệ điều hành Windows, nếu bạn muốn chụp ảnh màn hình điện thoại Android hoặc iPhone thì mình sẽ chia sẻ sau nha.
Bài viết được viết bởi thành viên website CoGiHay.com
Cách thứ nhất: Chụp màn hình bằng nút chụp Print Screen trên bàn phím
Đây là cách chụp màn hình phổ biến nhất và đơn giản nhất, lý do duy nhất bởi vì chúng ta có hẳn một nút có tên là “Print Screen” tức là chụp màn hình ở trên mọi bàn phím máy tính, vì vậy để chụp màn hình máy tính đơn giản chỉ là nhấn nút “Print Screen” mà thôi.
Tuy nhiên như nói ở trên, cái mà nhiều người không biết đó là nhấn Print Screen rồi thì làm gì nữa? làm sao để lưu ảnh chụp màn hình? làm thế nào để sử dụng ảnh chụp đó? Nếu như bạn vẫn chưa biết thì theo dõi tiếp nhé.
Trước khi học cách chụp màn hình máy tính và lưu vào ổ cứng để chia sẻ bạn cần biết là nút chụp màn hình thường thay đổi theo diện tích của phím bấm, ví dụ nếu ở bàn phím lớn bạn sẽ thấy nút được ghi là “Print Screen” tuy nhiên trên các máy laptop thì đa số được ghi là “prt sc” hoặc “Print Scr”.
Bước 1: Chọn màn hình cần chụp sau đó nhấn nút chụp màn hình “Print Screen” hoặc “prt sc”
Trên các bàn phím máy tính bàn bạn nhấn vào nút “Print Screen”.

Trên laptop hoặc một số bàn phím rời phím chụp màn hình là “PrtSc”

Ở một số laptop nếu như phím “Prt Sc” là phím kép 2 chức năng mà phím Prt sc nằm ở dưới thì bạn phải giữa phím Fn rồi bấm Prt SC thì mới chụp được màn hình
Bước 2: Sử dụng công cụ MS Paint có sẵn để lưu ảnh
Nếu bạn không biết MS Paint là gì thì MS Paint chính là một phần mềm đồ họa dùng để vẽ tranh ảnh, chỉnh sửa ảnh đơn giản được tích hợp sẵn trong các hệ điều hành Windows từ thở sơ khai từ Windows Xp, Windows 7, Windows 8, Windows 10 đều có Ms Paint.
Bạn mở MS Paint bằng cách vào RUN và gõ mspaint như sau rồi nhấn OK:
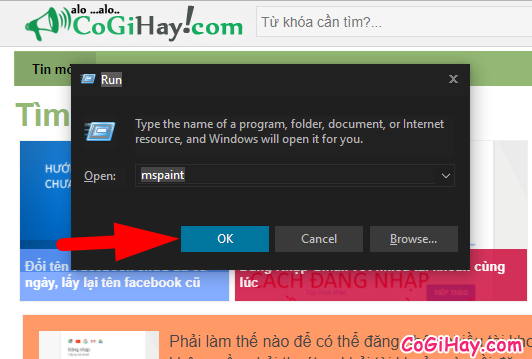
Sau khi ứng dụng MS Paint hiện ra bạn nhấn tổ hợp phím CTRL + V để dán ảnh chụp màn hình vào phần mềm MS Paint.
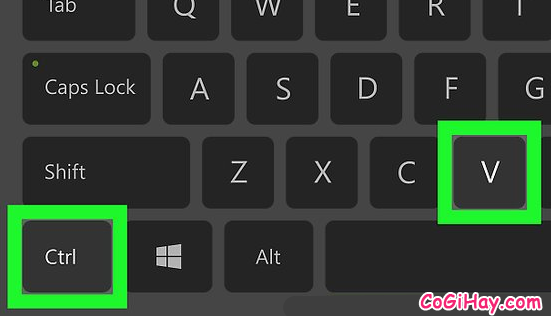
Bạn sẽ thấy kết quả tương tự như sau:
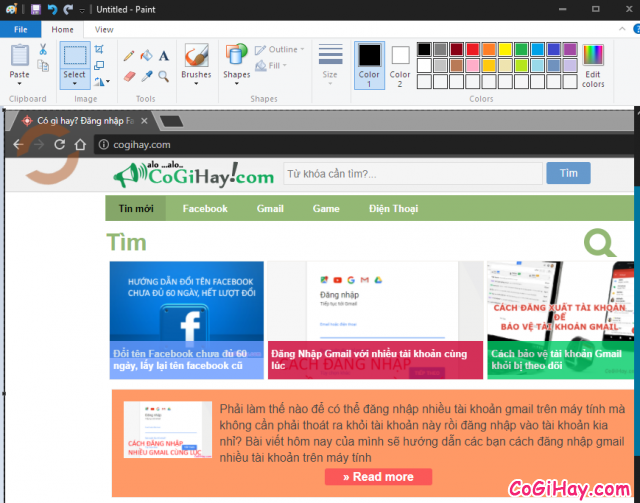
Để lưu ảnh chụp màn hình bạn nhấn vào biểu tượng hình cái đĩa mềm hoặc vào File > Save để lưu ảnh như hình sau:
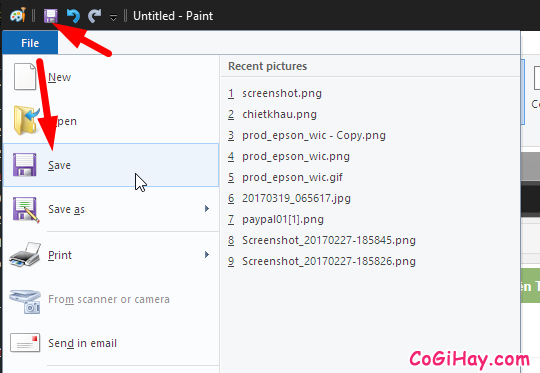
Ngoài ra sau khi nhấn nút chụp màn hình trên bàn phím bạn cũng có thể dán trực tiếp lên phần mềm gõ văn bản MS Word, Excel v.v.
Ưu điểm của phương pháp này là tiện vì không phải cài gì thêm ở đâu cũng có nút print screen, máy nào cũng có ms paint, tuy nhiên nhược điểm là hơi loằng ngoằng nhiều công đoạn và bất tiện khi chỉ muốn chụp một phần nào đó của màn hình.
Cách thứ 2: Chụp màn hình máy tính và lưu ảnh không cần MS Paint siêu nhanh
Như cách thứ nhất thì bạn sẽ phải thao tác khá nhiều bước mới có được một bức ảnh chụp màn hình trong ổ cứng của mình, CoGiHay.com còn có cách nhanh hơn giúp bạn tiết kiệm khá nhiều thời gian, bạn chỉ cần nhấn 2 nút trên bàn phím là đã có ngay bức ảnh chụp màn hình laptop được lưu sẵn trong thư mục Pictures trong máy của bạn, cách làm như sau:
Thay vì chỉ nhấn “Print Screen” hay “Prt sc” thì bạn hãy giữ phím “Windows” (Phím có 4 hình chữ nhật như cái cửa sổ ở giữa phím CTRL và phím ALT) sau đó bấm phím chụp màn hình “Print Screen”.
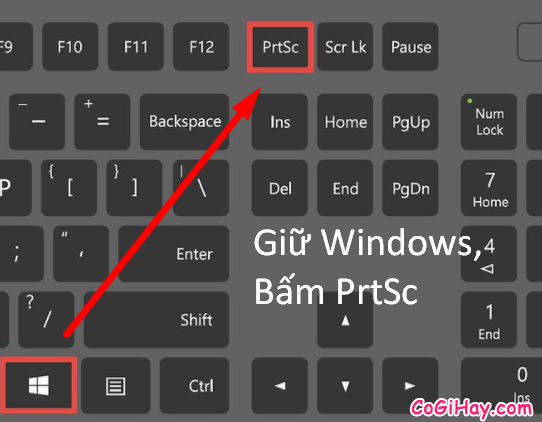
Màn hình hiện tại của bạn sẽ được lưu ngay vào thư mục ScreenShots trong thư mục Pictures trên máy của bạn.
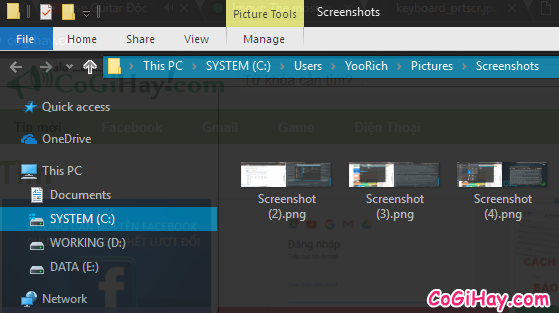
Nếu bạn muốn vào mục Pictures nhanh thì chỉ cần vào RUN gõ “pictures” rồi nhấn enter là sẽ tới ngay.
Ưu điểm của phương pháp này là nhanh, nhược điểm là khi chụp sẽ chụp toàn bộ màn hình và lưu vào ảnh.
Cách thứ 3: Cách chụp ảnh màn hình bằng Snipping Tool sẵn có trên Windows
Nếu bạn là người thường xuyên phải chụp ảnh màn hình và chỉ muốn chụp một phần nào đó của màn hình thôi chứ không muốn chụp toàn bộ màn hình và không muốn mất công phải mở ms paint thì công cụ Snipping Tool sẽ là giải pháp tuyệt vời cho bạn, Snipping Tool có trên mọi máy tính chạy Windows 7, Windows 8 và Windows 10. Cách thực hiện như sau:
Bước 1: Mở công cụ Snipping Tool để chụp màn hình
Có 2 cách để mở công cụ Snipping Tool, cách thứ nhất là vào Start rồi gõ từ khóa “Snipping” vào phần tìm ứng dụng, bạn sẽ thấy Snipping Tool hiện ra như sau, nhấn vào biểu tượng chương trình để mở.
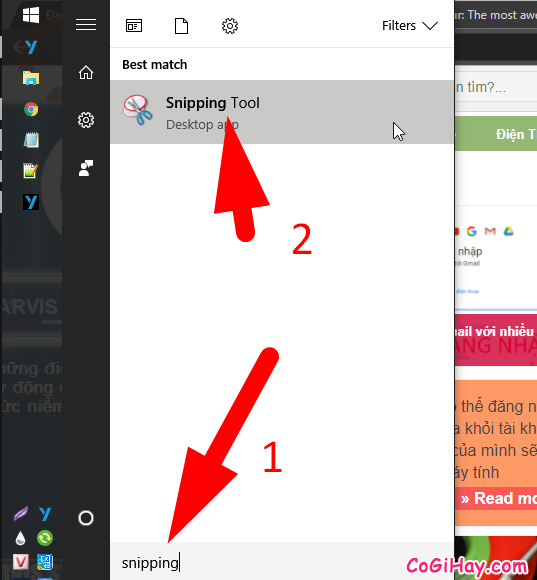
Cách thứ hai là bạn vào run rồi gõ snippingtool sau đó nhấn Enter là được, cách này khá là nhanh.
Sau khi đã mở được công cụ chụp ảnh màn hình máy tính Snipping Tool, bạn nhấn vào nút “New” để bắt đầu chụp ảnh màn hình.
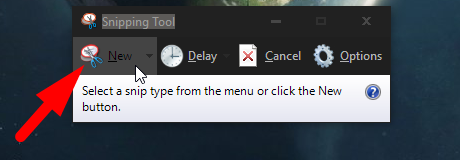
Sau khi nhấn “New” màn hình sẽ mờ trắng đi một chút, bạn sẽ thấy con trỏ chuột biến thành dấu + như hình dưới đây, bạn hãy nhấn chuột trái và giữ ở điểm đầu tiên của khung hình muốn chụp rồi kéo thành hình vuông hay chữ nhật bao quát khu vực bạn muốn chụp lại trên màn hình rồi thả chuột ra.
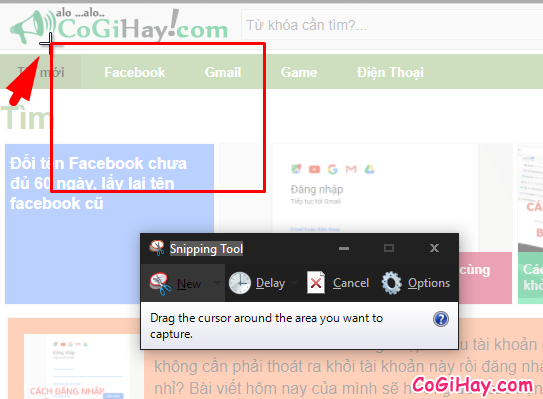
Sau khi bạn thả chuột trái ra, khu vực bạn chọn sẽ được chụp lại và hiển thị ra như hình dưới đây, tại đây bạn có các công cụ để vẽ thêm vào hình hay xóa bớt đi, muốn lưu thì nhấn vào nút hình cái đĩa mềm để lưu ảnh.
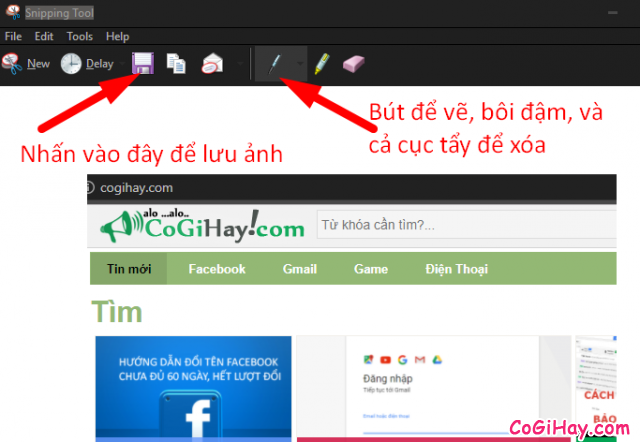
Cách chụp ảnh màn hình với snipping tool có ưu điểm là tiện dùng vì phần mềm có sẵn trong máy, máy nào cũng có, một điều nữa là khả năng chụp từng vùng mong muốn, khả năng chỉnh sửa vẽ vời lên hình là rất tốt, nhược điểm là chưa có thể gõ chữ vào được hình khi sửa.
Cách thứ 4: Chụp bằng phần mềm LightShot
Nếu bạn thường xuyên chụp ảnh màn hình và muốn sau khi chụp có thể copy vào clipboard, có thể lưu vào máy tính, và nhất là có thể upload luôn lên một server lưu trữ ảnh miễn phí, đồng thời khi hcupj ảnh có thể chụp từng khu vực mong muốn, có thể vẽ mũi tên, các đường hình vuông đánh dấu và đánh chữ chú thích lên tấm hình chụp, thì ứng dụng LightShot là ứng dụng có thể đáp ứng đầy đủ các yêu cầu đó của bạn.
Bước 1: Tải phần mềm chụp ảnh màn hình lightshot
Bạn vui lòng tải phần mềm chụp ảnh màn hình laptop, máy tính lightshot bằng link tải dưới đây:
Bước 2: Sau khi tải về và cài đặt vào máy bạn sẽ thấy biểu tượng chương trình hình cái lông ở khay đồng hồ.
Để chụp hình bạn nhấn nút Print Screen hoặc có thể cài đặt phím tắt riêng trong mục Option, khi đã chụp hình bạn có thể chọn khu vực chụp hình, vẽ mũi tên, thêm chữ v.v. như hình dưới đây:
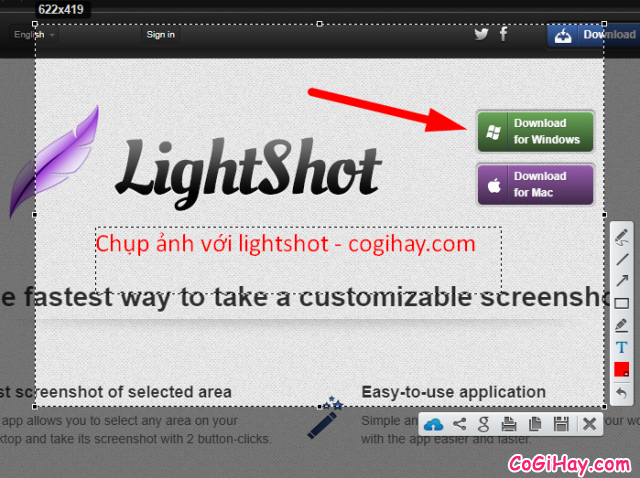
Sau khi chụp hình màn hình, bạn có các lựa chọn đó là upload lên trang chia sẻ ảnh miễn phí và lấy link ảnh, in ấn, chia sẻ lên Facebook, Google, copy vào bộ nhớ của máy tính và lưu vào ổ đĩa dưới dạng file .jpg hoặc .png.
Trên đây là những cách chụp ảnh màn hình máy tính mà Admin CoGiHay.com hay dùng tới, hy vọng giúp ích được cho bạn.





