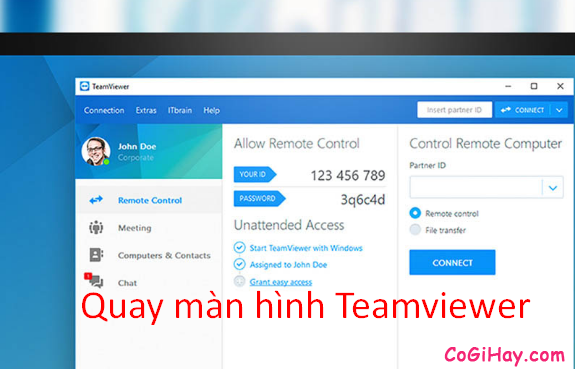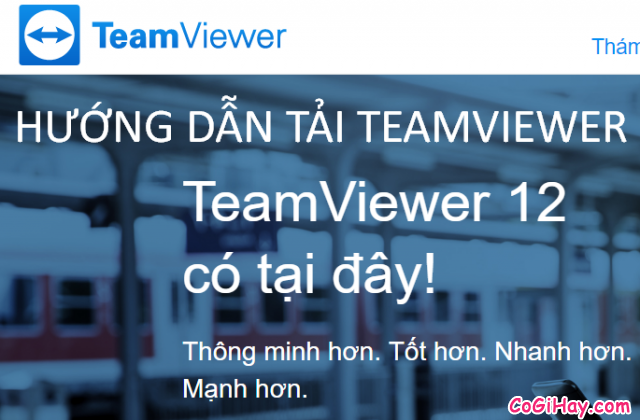Sử dụng Teamviewer bạn có thể điều khiển một máy tính cách bạn cả nửa vòng trái đất để giúp ai đó sử dụng máy tính hoặc sữa chữa máy tính của người bạn ở xa qua teamviewer. Để tải teamviewer bạn vui lòng vào trang tải teamviewer tại đây, sau khi tải về bạn hãy đọc tiếp bài viết này để biết cách sử dụng Teamviewer điều khiển máy tính khác nhé.

Việc sử dụng Teamviewer khá đơn giản ai cũng có thể tải về và sử dụng được, chỉ cần làm theo hướng dẫn của cogihay.com là bạn đã có thể trở thành chuyên gia sửa máy tính từ xa rồi. Công cụ này thực sự rất tuyệt nếu máy tính của bạn gái ở xa đang bị hư, nếu bạn có thể điều khiển máy bạn gái và sửa thì còn gì bằng phải không, và nếu bạn không thể sửa máy tính của bạn gái từ xa thì có lẽ cô ấy sẽ đến bên người đàn ông khác mà sửa thôi. Vậy nên cố gắng học hỏi nhé!! hi hi
Cách sử dụng Teamviewer điều khiển máy tính từ xa
Chú ý: Không được cài lén teamviewer vào máy của người không có hiểu biết về máy tính để điều khiển hoặc theo dõi máy của người khác, như thế là phạm pháp đó nha. Và các bạn cũng cần tránh trường hợp sử dụng teamviewer để mua bán tài khoản gì đó, vì người mua có thể sử dụng teamviewer khóa máy bạn để đánh cắp tài khoản đó
Bài viết được viết bởi thành viên website CoGiHay.com
Bước 1: Tải Teamviewer
Để tải Teamviewer, lời khuyên CoGihay.com dành cho bạn đó là nên tải Teamviewer bản portable dành cho bên điều khiển và bản teamviewer portable hoặc quick support cho máy cần được điều khiển để được sử dụng miễn phí lâu nhất và không bị hết hạn bản dùng thử.
Bản cài đặt Teamviewer thường sau một thời gian sẽ hỏi bản quyền và không cho phép bạn sử dụng nữa.

Bạn có thể tải teamviewer bản portable và quick support tại đây: tải teamviewer
Bước 2: Khởi chạy Teamviewer ở cả máy điều khiển và máy bị điều khiển
Để có thể sử dụng máy tính A điều khiển máy tính B bằng Teamviewer thì cả 2 máy A và B đều cần phải có phần mềm Teamviewer, khác biệt ở chỗ máy tính A cần phải là phiên bản teamviewer có thể điều khiển máy khác như bản Setup, bản Portable hoặc QuickJoin, còn máy B là máy bị điều khiển thì tối thiểu cần phải có là bản Quick Support
Khởi động teamviewer từ menu Start:
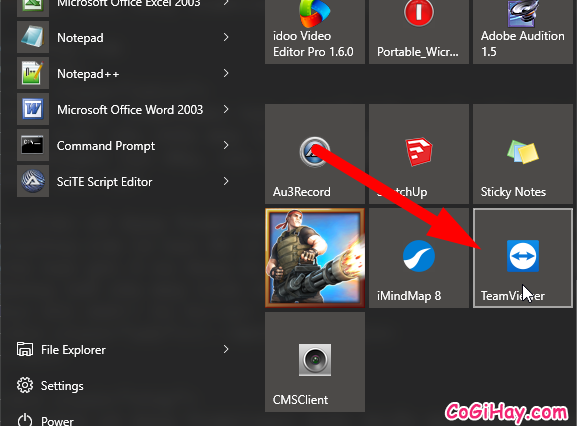
Khởi động teamviewer từ bản Portable đã giải nén:
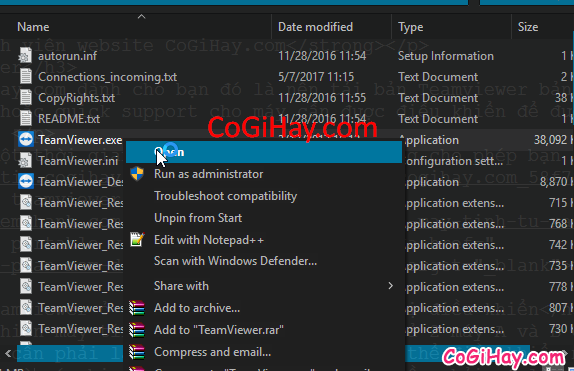
Đây là giao diện của bản teamviewer portable:
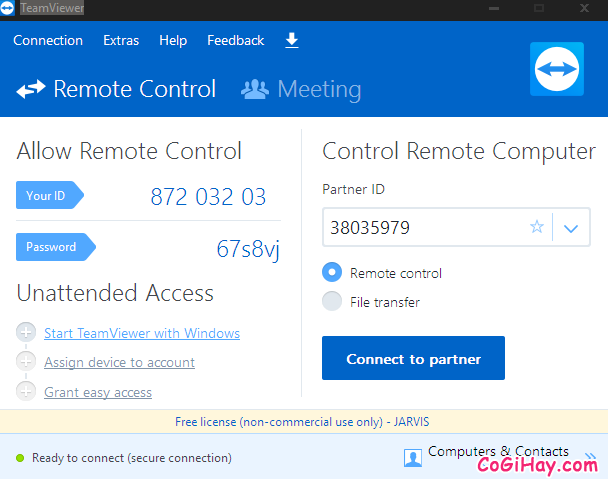
Khởi động teamviewer quick support dành cho máy cần hỗ trợ nhanh:
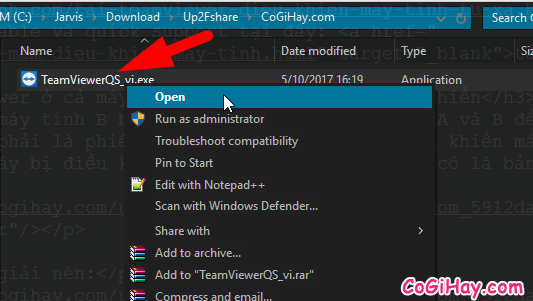
Bước 3: Kết nối máy tính điều khiển với máy bị điều khiển
Sau khi mở phần mềm Teamviewer ở máy bị điều khiển lên, bạn cần xác định ID và mật khẩu của máy đó để có thể đăng nhập vào từ máy của bạn. Cách xác định ID và mật khẩu đăng nhập vào teamviewer máy khác như sau:
Với phiên bản Teamviewer portable:
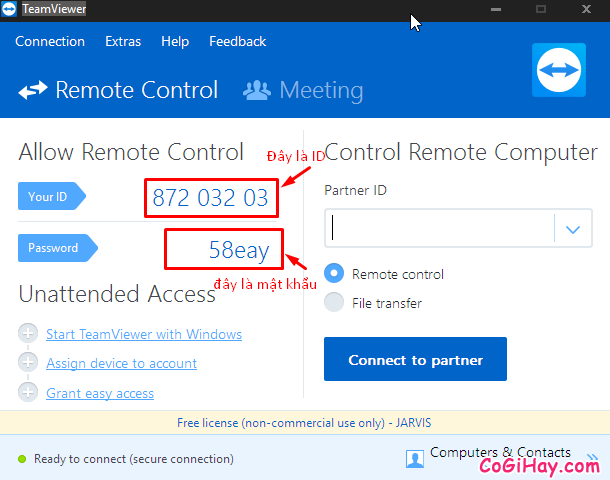
Với phiên bản Teamviewer Quick Support:
Số 1 là id và ở vị trí số 2 là mật khẩu, bạn xác định hoặc bảo người cần sửa máy tính đọc cho cái đó là được.
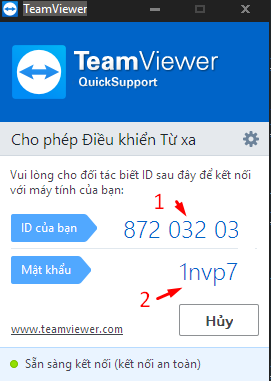
Lưu ý là ID mỗi máy là cố định, nhưng mật khẩu thì thay đỗi sau mỗi lần tắt và mở lại teamviewer để đảm bảo an toàn cho người bị điều khiển và cũng như người sử dụng teamviewer. Nếu không biết mật khẩu sẽ không để truy cập vào được
Sau khi đã xác định được ID và Mật khẩu teamviewer hiện tại bạn nhập ID vào khu vực số 1 như ở hình dưới đây:
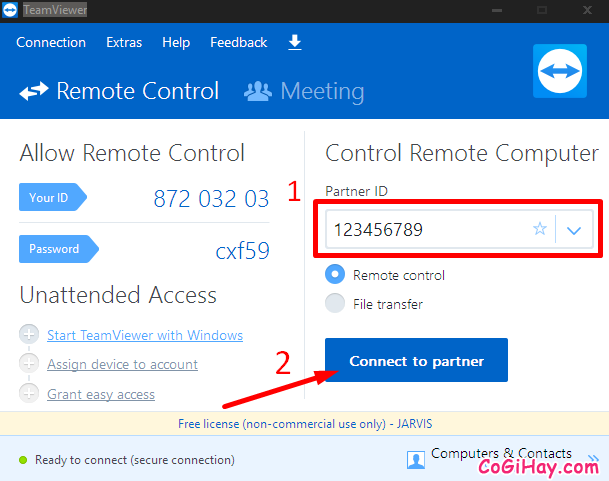
Rồi nhấn vào nút “Connect to Partner” để bắt đầu kết nối với máy tính B. Sau khi xác nhận máy tính bên kia đang kết nối tới Teamviewer thì bạn sẽ nhận được thông báo yêu cầu nhập mật khẩu teamviewer của máy tính bị kết nối như sau:
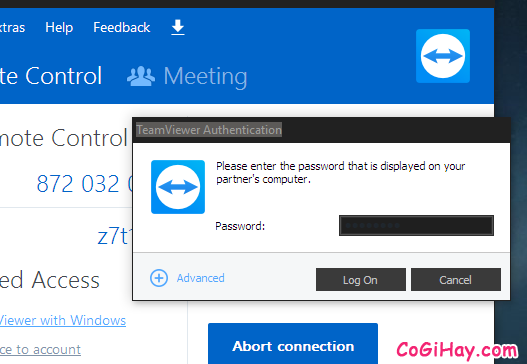
Và đây là giao diện khi đã kết nối teamviewer thành công:
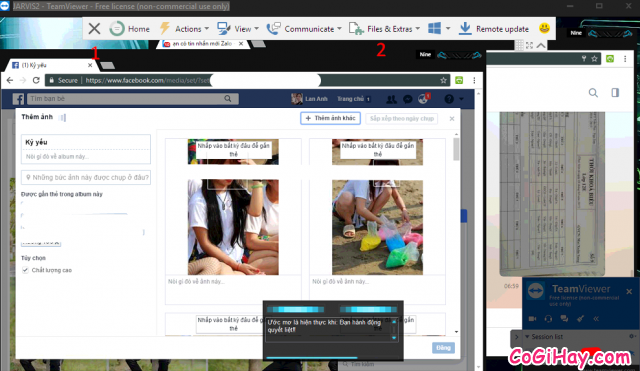
Bây giờ là bạn thỏa sức điều khiển máy tính bên kia rồi. Hôm nay nói tới đây thôi, các chức năng của teamviewer sau khi đã kết nối thành công mình sẽ hướng dẫn sau nha. Khi muốn tắt kết nối teamviewer thì chỉ cần ngắt teamviewer đi là được.