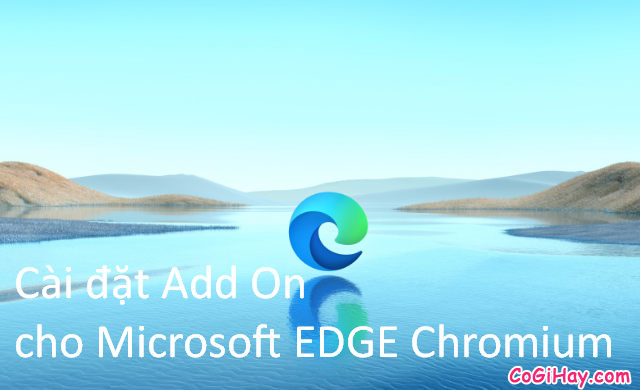Dạo gần đây, ở trên phiên bản web Google Chrome mới nhất có bổ sung thêm vào tính năng kiểm tra lỗi chính tả tạo thành những gạch chân màu đỏ dưới mỗi chữ viết. Điều này gay ra khó chịu cho những người dùng mỗi khi họ đánh chữ, gõ văn bản.

Mình thường xuyên gõ chữ, viết bài rất dài, và khi tính năng kiểm tra chính tả này hoạt động, nó khiến mình có cảm giác bị xao nhãng, không thể nào tập trung gõ chữ được. Màu đỏ ở dưới chân mỗi chữ chính là nguyên nhân ảnh hưởng trực tiếp đến hiệu suất làm việc của trình duyệt chrome khi liên tục kiểm tra lỗi chính tả. Vì thế, trong khuôn khổ của bài viết này mình sẽ chia sẻ, hướng dẫn các bạn đọc cách tắt kiểm tra chính tả trên trình duyệt Chrome nếu bạn gặp phải.
Giới thiệu và Cách tắt kiểm tra chính tả trên Chrome
CHÚ Ý: Bài viết này được thực hiện bởi Xuân Min, thành viên của website CoGiHay.Com – Tiếp theo, mình sẽ chia sẻ tới các bạn đọc những thủ thuật đơn giản, dễ dàng thực hiện nhất để Tắt tính năng kiểm tra chính tả trên trình duyệt web Google Chrome. Xin mời bạn đọc dành vài phút để tham khảo nội dung cụ thể của bài này ở những mục sau.
Bài viết được viết bởi XuanMin – thành viên website CoGiHay.com
Các bước để tắt kiểm tra chính tả trên trình duyệt Chrome
Tắt kiểm tra chính tả trong Chrome theo mình là một trong những điểm bạn nên thực hiện, nhất là nếu bạn làm việc nhiều với các văn bản.
Tính năng kiểm tra chính tả được thêm vào mặc định, nó được thể hiện bằng các dấu gạch chân màu đỏ. Tuy nhiên trải nghiệm về chúng là rất tệ và phiền phức, một trong những phiền phức lớn nhất là làm chậm, nhất là khi bạn soạn văn bản. Nếu bạn dùng tính năng này trong một văn bản Google Docs, hay trong WordPress với một bài vài ngàn chữ là thật ám ảnh, nhìn nó rối mắt cực kỳ ấy 🙁
Dưới đây là các bước thực hiện để tắt tính năng tự động kiểm tra chính tả trong trình duyệt web Google Chrome:
Bước 1: Mọi người hãy mở trình duyệt Chrome lên. Tiếp đó, từ menu có hình dấu ba chấm, các bạn hãy nhấn chọn vào mục “Settings”.
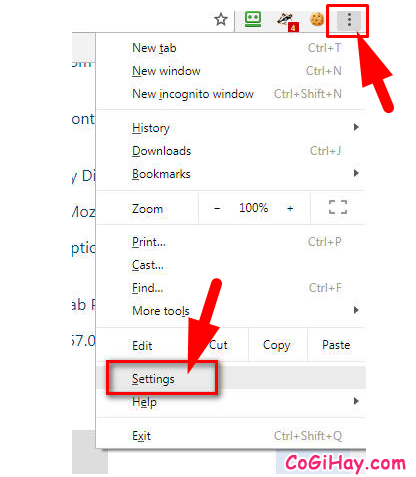
Bước 2: Ở tab Settings (Cài đặt), các bạn tiếp tục kéo xuống và truy cập vào mục “Show advanced settings…” (Hiển thị cài đặt nâng cao…) để mở rộng phần cấu hình.
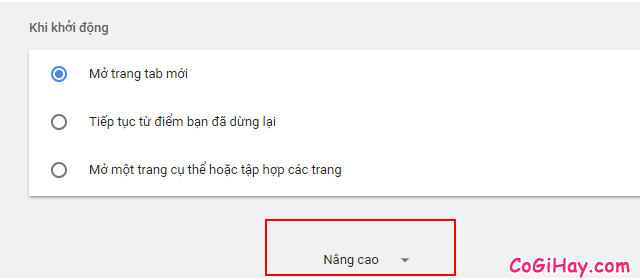
Bước 3: Bạn hãy kéo xuống và tới phần cài đặt ngôn ngữ Language => Chọn kiểm tra chính tả Check Spell.
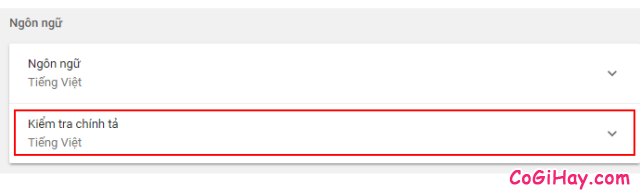
Bước 4: Ở bước này, từ lời khuyên của cá nhân mình, tốt nhất là các bạn nên tắt tất cả các tùy chọn kiểm tra chính tả tại đây.
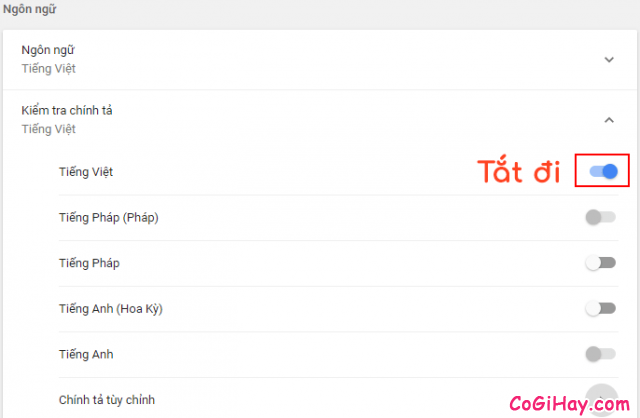
Cuối cùng thực hiện xong bước trên thì điều này đồng nghĩa với việc bạn đã hoàn tất việc tắt kiểm tra lỗi chính tả trên trình duyệt Chrome rồi đấy. Để kiểm tra, các bạn có thể thử vào bất kỳ một trình duyệt web nào đó và gõ văn bản thử đi. Xem có còn xuất hiện màu đỏ ở dưới chân mỗi chữ không nhé!
Đây là kết quả của mình sau khi tắt tính năng này trên trình duyệt Chrome này:
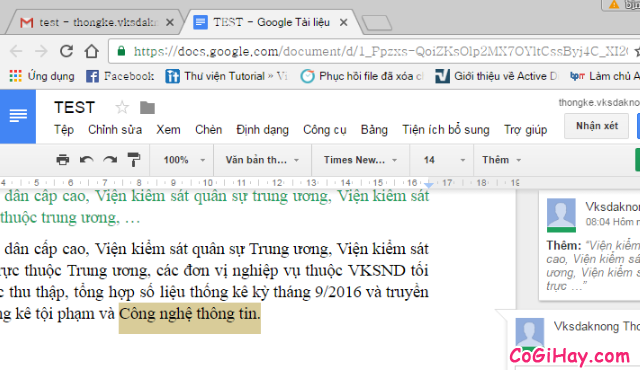
Nhìn qua, các bạn sẽ không thấy màu đỏ xuất hiện dưới chân mỗi chữ nữa rồi nhỉ!!!
LỜI KẾT
Vậy là bài viết trên đây mình đã chia sẻ và hướng dẫn các bạn thực hiện từng bước đơn giản, dễ dàng nhất để tắt tính năng tự động kiểm tra trên trình duyệt web Google Chrome rồi nhé. Cảm ơn các bạn đã dành thời gian để tham khảo hết bài viết trên đây của mình. Hy vọng bài này sẽ có ích đối với mọi người!
Bạn đọc đừng quên ấn nút LIKE & SHARE bài này để nhiều người khác cùng biết đến đó!
Có Gì Hay – Chúc các bạn thực hiện thành công!