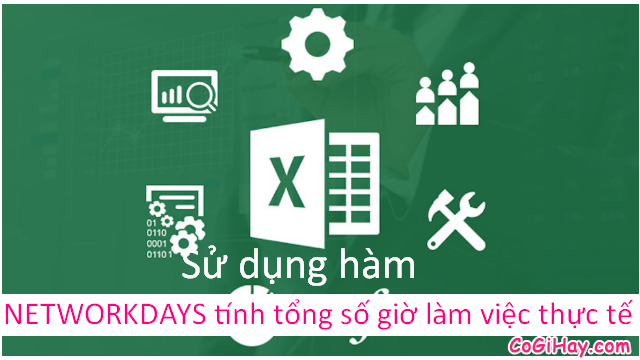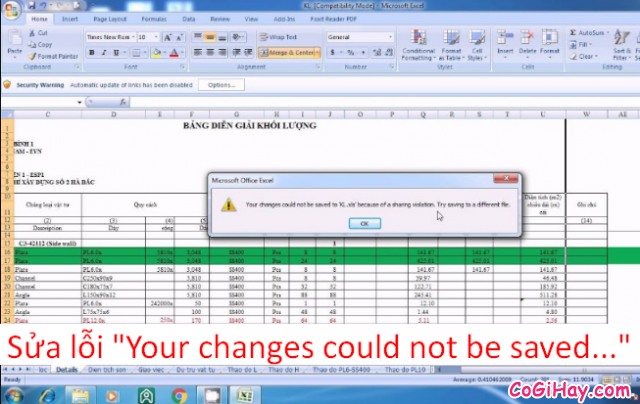Có thể bạn đã nghe qua Hàm tính tổng SUM và Hàm kiểm tra lỗi công thức IF rồi nhỉ ? Vậy, nếu như kết hợp giữa hai hàm này lại thì nó sẽ có tên gọi là Hàm SUMIF. Các bạn có cảm thấy cái tên kết hợp này vô lý không nhỉ? Không, hoàn toàn không vô lý một tẹo nào nha. Hàm này hiện đang được sử dụng nhiều trong bảng tính MS Excel đó.

Vậy mọi người có tò mò xem công dụng của SUMIF như thế nào trên Excel mà được nhiều người dùng đến thế không ? Tất cả sẽ được bật mí ở phần bên dưới đây. Nếu bạn đang tìm hiểu về hàm SUMIF thì có thể dành vài phút để tham khảo bài viết của mình nhé.
Giới thiệu và Cách sử dụng hàm SUMIF trong Excel
CHÚ Ý: Bài viết này được thực hiện bởi Xuân Min, thành viên của website CoGiHay.Com – Tiếp theo, ở phần sau đây mình sẽ giới thiệu khái niệm về hàm SUMIF, đồng thời chia sẻ tới bạn đọc công thức để sử dụng hàm này trong bảng tính Microsoft Excel có kèm theo ví dụ minh họa. Xin mời bạn đọc theo dõi thêm thông tin chi tiết hơn ở các mục sau đây.
Bài viết được viết bởi XuanMin – thành viên website CoGiHay.com
Giới thiệu đôi nét về hàm SUMIF
▶️ HÀM SUMIF LÀ GÌ?
SUMIF là một hàm tính tổng có điều kiện của Excel. Hàm này được sử dụng để thêm các ô, dựa trên một điều kiện hoặc đáp ứng một tiêu chí nhất định nào đó.
Hàm tính tổng có điều kiện SUMIF có thể được sử dụng để tính tổng các ô dựa trên ngày, số và văn bản phù hợp với tiêu chí cụ thể. SUMIF trong Excel có hỗ trợ các toán tử logic (>, <, , =) và ký tự đại diện (*,?) để khớp một phần.
Trong Microsoft Excel, SUMIF là một công thức được sử dụng để cộng các giá trị lại với nhau trên một phạm vi ô.
Hàm SUM cơ bản thêm các giá trị trong một phạm vi ô, bất kể giá trị là gì. Với SUMIF, người dùng có thể xác định các điều kiện cụ thể phải được đáp ứng cho các giá trị trong một phạm vi ô được đưa vào quy trình bổ sung.
▶️ MỤC ĐÍCH: Tính tổng các số trong phạm vi đáp ứng được các tiêu chí đã cung cấp.
▶️ TRUY TÌM GIÁ TRỊ: Tổng các giá trị đã cung cấp.
▶️ CÔNG THỨC VÀ CÚ PHÁP HÀM SUMIF:
• “=SUMIF( phạm vị, điều kiện, [sum_range] )”
• Hoặc “=SUMIF (range, criteria, [sum_range])”
Như những gì mà bạn nhìn thấy từ công thức mình chia sẻ ở trên, hàm SUMIF sẽ có 3 đối số. Ở đó, 2 đối số đầu là bắt buộc, còn đối số thứ 3 là tùy chọn.
Trong đó:
• range/phạm vi: Chỉ phạm vi các ô bạn muốn đánh giá theo tiêu chí. Các ô trong mỗi phạm vi phải là số hoặc tên, mảng hay tham chiếu chứa số. Giá trị trống và giá trị văn bản bị bỏ qua. Phạm vi được chọn có thể chứa các ngày ở định dạng Excel tiêu chuẩn. Ví dụ: A1:A10.
• criteria/điều kiện: Chỉ điều kiện/tiêu chí được sử dụng để xác định các ô cần thêm. Các tiêu chí có thể được cung cấp dưới dạng số, văn bản, ngày, biểu thức logic, tham chiếu ô, hoặc một hàm Excel khác. Ví dụ: bạn có thể nhập các tiêu chí như “5”, “cherries”, “10/25/2019”, “<5", "A1", v.v
Các bạn hãy chú ý rằng bất kỳ điều kiện dạng văn bản hoặc điều kiện có chứa các ký hiệu toán học thì đều phải được đặt trong dấu nháy kép (“”). Nhưng đối với các điều kiện số, dấu nháy kép là không bắt buộc. Các ký tự ? và * đều có thể được sử dụng trong Criteria. Một dấu chấm hỏi khớp bất kỳ ký tự đơn nào; một dấu sao phù hợp với bất kỳ chuỗi ký tự nào. Nếu bạn muốn tìm một dấu chấm hỏi hay dấu sao thực sự, hãy gõ dấu ngã (~) trước ký tự.
• sum_range: Ám chỉ các ô dùng để tính tổng, nếu điều kiện được đáp ứng.
Đối số này là tùy bạn chọn, cho nên các bạn chỉ cần sử dụng nó nếu bạn muốn tính tổng các ô khác (mà đã được định nghĩa trong đối số range). Nếu đối số sum_range bị bỏ qua, khi đó Excel sẽ tính tổng các ô tương tự mà các tiêu chí được đặt ra (nghĩa là chúng đã được chỉ định trong đối số range).
▶️ TRẢ VỀ: Hàm SUMIF trả về một giá trị số.
▶️ SUMIF ĐƯỢC SỬ DỤNG TRONG BẢN EXCEL NÀO?
Hàm tính tổng các giá trị trong khoảng xác định SUMIF được sử dụng trong các bản: Excel cho Office 365, Excel 2019, Excel 2016, Excel 2013, Excel 2011 cho Mac, Excel 2010, Excel 2007, Excel 2003, Excel XP, Excel 2000, …
CÁCH SỬ DỤNG HÀM SUMIF
Mọi người hãy nhìn ảnh minh họa sau đây:
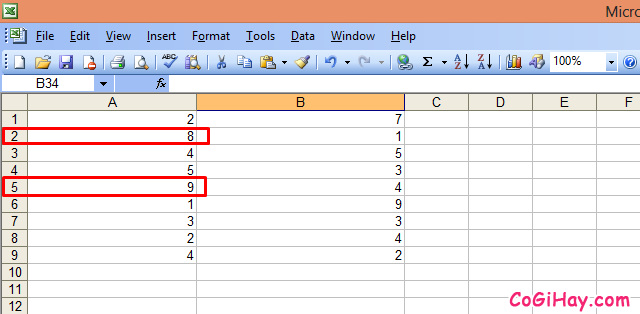
Vì mình chỉ muốn thêm các giá trị lớn hơn số “5”, mà ở cột A có hai dòng A2 và A5 (vùng khoanh đỏ) có chứa một giá trị lớn hơn 5, cho nên chúng sẽ là các ô duy nhất được công lại với nhau bởi cú pháp hàm tính tổng các giá trị trong khoảng xác định SUMIF.
Và mình sẽ viết công thức tính tổng ở mục (fx) là =SUMIF(A2:A5,”>5″) rồi nhấn ENTER:
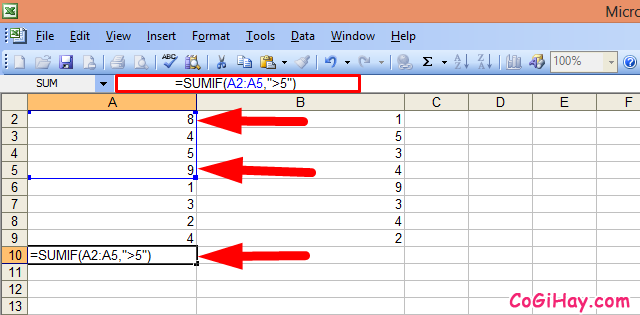
Cuối cùng, kết quả cho ra tổng giá trị của hai ô mình vừa tính ở ô A10 sẽ là 17:
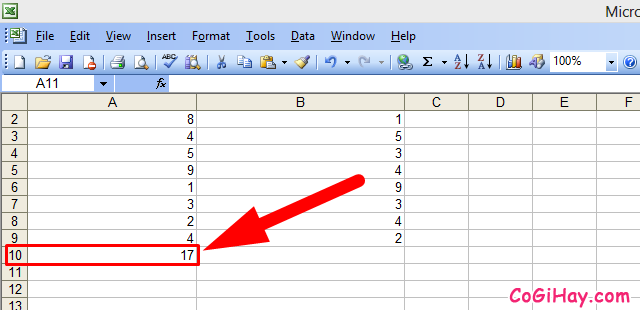
Tương tự ở cột B, mình đang muốn thêm các giá trị lớn hơn số “4”, và ở Bảng tính Excel có hai dòng B3 & B6 (vùng khoanh đỏ) có chứa một giá trị lớn hơn 4:
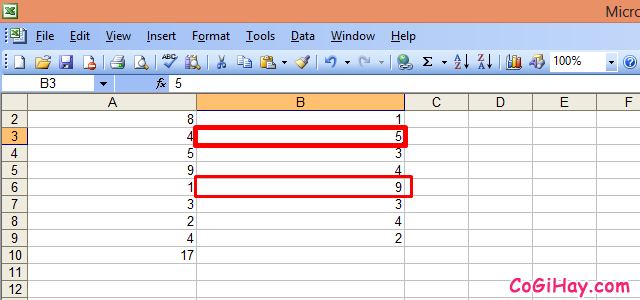
Vậy công thức mình nhập tính tổng ở mục (fx) sẽ là: =SUMIF(B3:B6,”>4″). Nhập xong cú pháp hàm SUMIF mình sẽ nhấn phím ENTER.
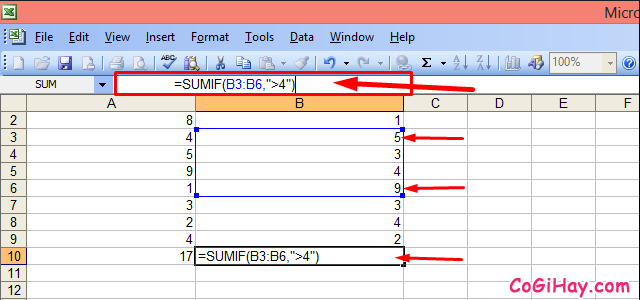
Kết quả cuối cùng tính tổng cho ra ở ô B10 sẽ là 14:
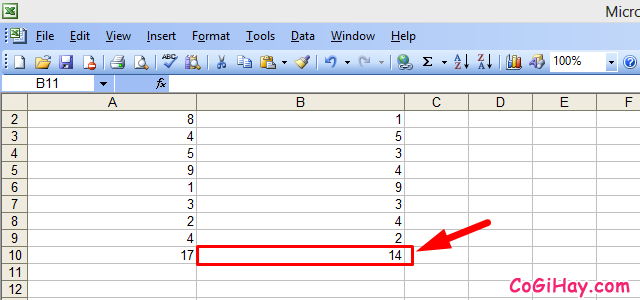
MỘT SỐ VÍ DỤ VỀ HÀM SUMIF
1. Sử dụng hàm SUMIF với con số
▶️ Ví dụ 1: Hàm SUMIF bên dưới tính tổng các giá trị trong phạm vi A1:A5 nhỏ hơn hoặc bằng 10.
Cú pháp sử dụng hàm Sumif: =SUMIF(A1:A5,”<=10")
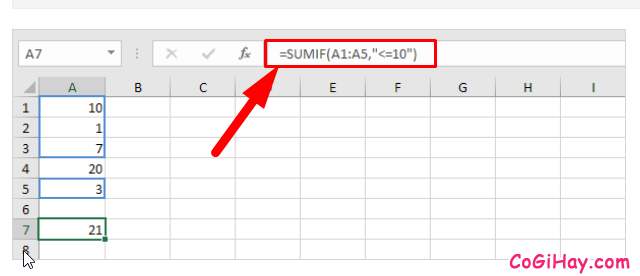
▶️ Ví dụ 2: Hàm SUMIF sau đây cho kết quả chính xác như nhau. Nó sử dụng toán tử & để nối biểu tượng ‘nhỏ hơn hoặc bằng’ và giá trị trong ô C1.
Cú pháp hàm SUMIF sẽ là: =SUMIF(A1:A5,”<="&C1)
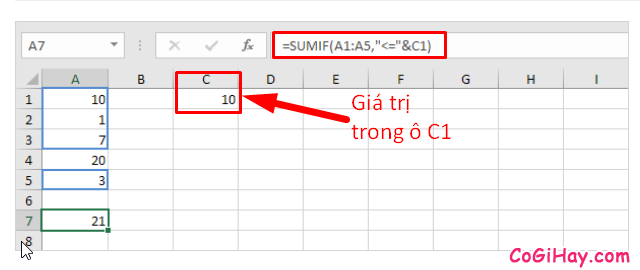
▶️ Ví dụ 3: Hàm SUMIF như hình minh họa bên dưới (ba đối số, đối số cuối cùng là phạm vi cần tính tổng) tổng các giá trị trong phạm vi B1: B5 nếu các ô tương ứng trong phạm vi A1: A5 chứa giá trị 25.
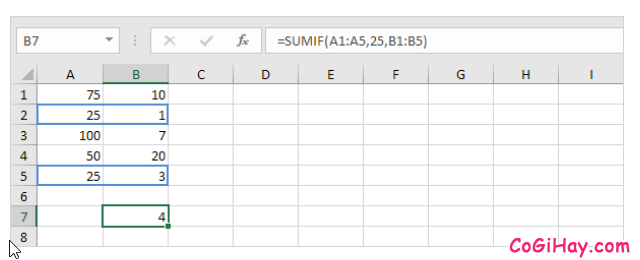
▶️ Ví dụ 4: Hàm SUMIF sau đây cho kết quả chính xác tương tự (đối số thứ hai đề cập đến ô D1).
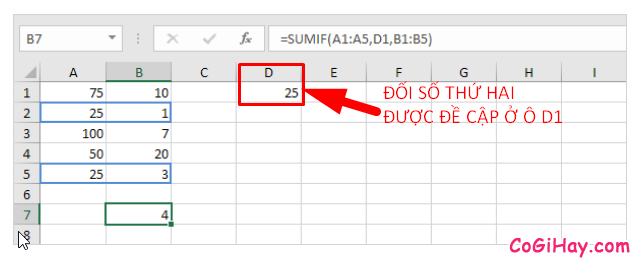
2. Sử dụng hàm SUMIF với chữ văn bản
▶️ Ví dụ 5: Hàm SUMIF bên dưới tính tổng các giá trị trong phạm vi ô B1:B5 nếu các ô tương ứng trong phạm vi ô A1:A5 chứa chính xác “circle”.
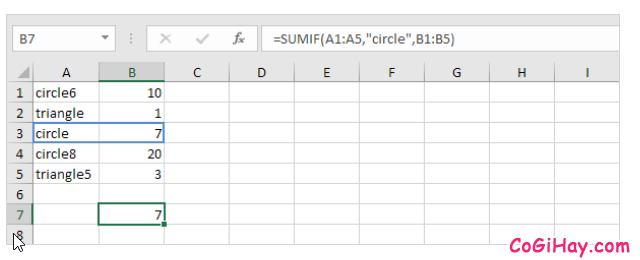
▶️ Ví dụ 6: Hàm SUMIF bên dưới tính tổng các giá trị trong phạm vi B1: B5 nếu các ô tương ứng trong phạm vi A1: A5 không chứa chính xác “triangle”.
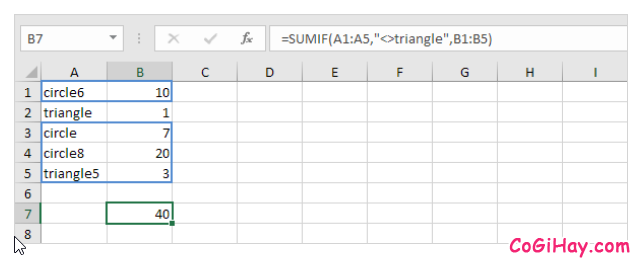
▶️ Ví dụ 7: Hàm SUMIF bên dưới tính tổng các giá trị trong phạm vi B1: B5 nếu các ô tương ứng trong phạm vi A1: A5 chứa chính xác “circle” + 1 ký tự. Một dấu hỏi (?) Khớp với chính xác một ký tự.
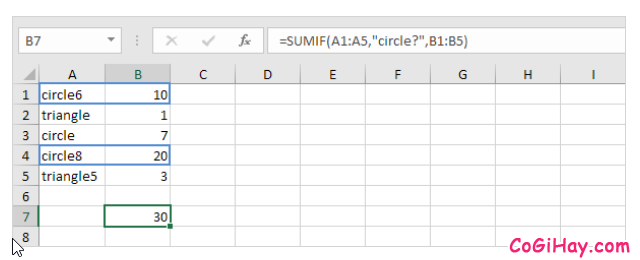
▶️ Ví dụ 8: Hàm SUMIF bên dưới tính tổng các giá trị trong phạm vi B1: B5 nếu các ô tương ứng trong phạm vi A1: A5 chứa một chuỗi gồm 0 hoặc nhiều ký tự + le. Dấu sao (*) khớp với một loạt các ký tự bằng 0 hoặc nhiều hơn.
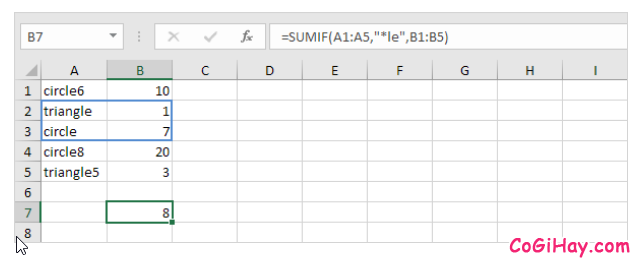
▶️ Ví dụ 9: Các hàm SUMIF ở ví dụ dưới chứa các giá trị tổng trong phạm vi B1: B5 nếu các ô tương ứng trong phạm vi A1: A5 chứa chính xác “triangle” hoặc “circle”.
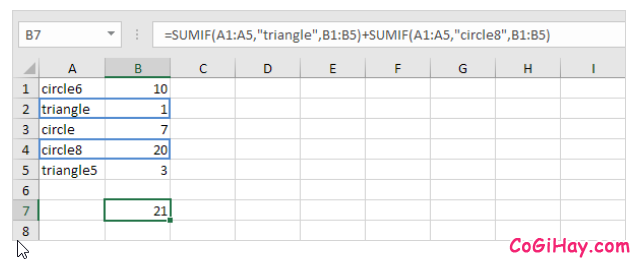
3. Sử dụng hàm SUMIF thứ ngày tháng
▶️ Ví dụ 10: Hàm SUMIF dưới đây tính tổng doanh số sau ngày 20 tháng 1 năm 2018.
Lưu ý: hàm DATE trong Excel chấp nhận ba đối số: năm, tháng và ngày.
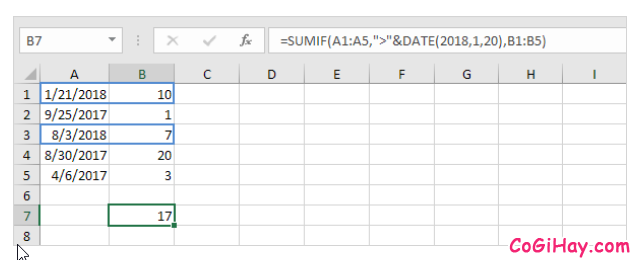
▶️ Ví dụ 11: Hàm SUMIF dưới đây tính tổng doanh số ngày hôm nay.
Lưu ý: TODAY ( hôm nay ) được tính là mình thực hiện bài viết này cho nên công thức là ngày 3 tháng 8 năm 2018.
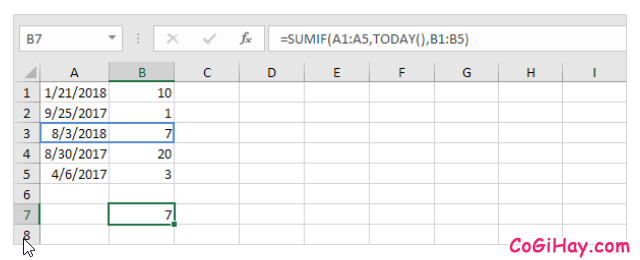
▶️ Ví dụ 12: Hàm SUMIFS bên dưới (có chữ S ở cuối) tính tổng doanh số giữa hai ngày (bao gồm cả ngày bắt đầu và ngày kết thúc).
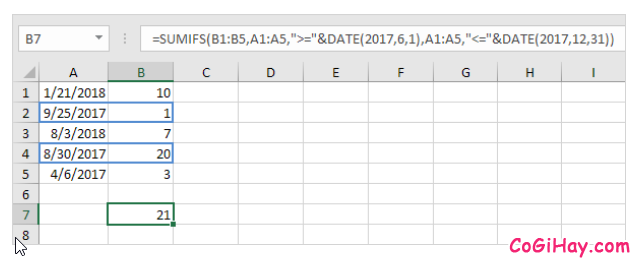
📌 NOTE: Hàm SUMIFS trên MS Excel tính tổng các giá trị dựa vào hai hoặc nhiều tiêu chí (đối số đầu tiên là phạm vi cần tính tổng, theo sau là hai hoặc nhiều cặp phạm vi / tiêu chí). Điều chỉnh ngày để tính tổng doanh số trong một tháng, năm cụ thể, …
LỜI KẾT
Trên đây mình đã chia sẻ tới bạn đọc những thông tin hữu ích về Hàm tính tổng các giá trị trong phạm trong phạm vi nhất định SUMIF trong bảng tính Microsoft Excel. Cảm ơn các bạn đã dành thời gian để tham khảo bài viết trên đây của mình. Hy vọng bài viết này sẽ hữu ích đối với những bạn đang tìm kiếm thủ thuật liên quan đến hàm SUMIF.
Bạn đọc đừng quên ấn nút LIKE & SHARE bài viết để nhiều người khác cùng biết đến nha!
Có Gì Hay – Chúc các bạn thành công!