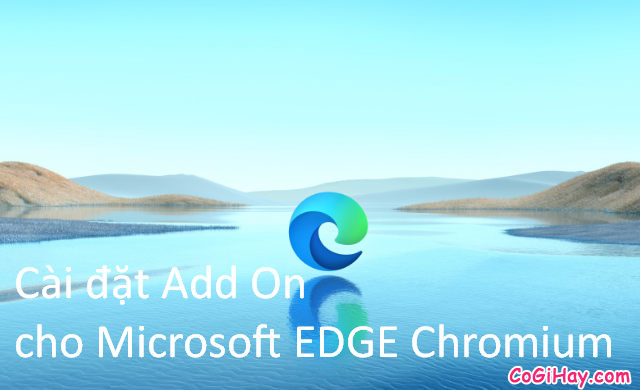Word, Excel, PowerPoint là bộ phần mềm của Microsoft 365 không thể thiếu trong mọi văn phòng, trường học. Trong đó, PowerPoint là một tiện ích hoàn hảo dành cho dân văn phòng để trình bày bài thuyết trình, ý tưởng, dự án cụ thể, chủ đề nào đó, … Ngoài việc sử dụng PowerPoint trong văn phòng ra, ứng dụng này còn được sử dụng để trình chiếu các chương trình dạy học, đào tạo, giáo dục học sinh, sinh viên.

Và hôm nay, ở trong khuôn khổ chính của bài viết này, Có Gì Hay sẽ chia sẻ tới mọi người 7 mẹo dùng PowerPoint trên Microsoft 365 chắc chắn giúp ích rất nhiều cho bạn trong công việc văn phòng, giáo dục đào tạo. Nếu bạn là người mới sử dụng phương pháp thuyết trình trên PowerPoint, hoặc bạn đang tìm kiếm thêm những kiến thức liên quan đến powerpoint thì hãy dành thời gian để tham khảo hết bài viết này nhé.
Giới thiệu và Cách sử dụng PowerPoint hiệu quả hơn trên Microsoft 365
CHÚ Ý: Toàn bộ nội dung của bài viết này đều được tổng hợp và thực hiện lại bởi Xuân Min, thành viên chính của web cogihay.com – Tiếp theo, mình sẽ chia sẻ tới các bạn đọc những mẹo hay khi sử dụng Microsoft 365: PowerPoint để khiến bài thuyết trình của bạn trở nên chuyên nghiệp, ấn tượng trong mắt độc giả hơn.
Bài viết được viết bởi XuanMin – thành viên website CoGiHay.com
5 mẹo sử dụng Microsoft 365: PowerPoint hiệu quả
Một bài thuyết trình PowerPoint đòi hỏi bạn cần bạn phải bỏ ra nhiều thời gian, nhiều tâm huyết và phải biết sáng tạo, đủ để thu hút chú ý trong khoảng thời gian ngắn. Điều này cũng tương tự như các biển báo hiệu giao thông được thiết kế để thu hút ánh mắt của người lái xe vậy.
Tuy nhiên, đối với những người làm PowerPoint có một lợi thế là họ được trang bị một bộ sưu tập gồm rất nhiều slides để trình bày ý tưởng. Và một số công cụ vốn đã tuyệt vời nay càng trở nên tốt hơn với những phiên bản cải tiến mới nhất có trong Microsoft 365.
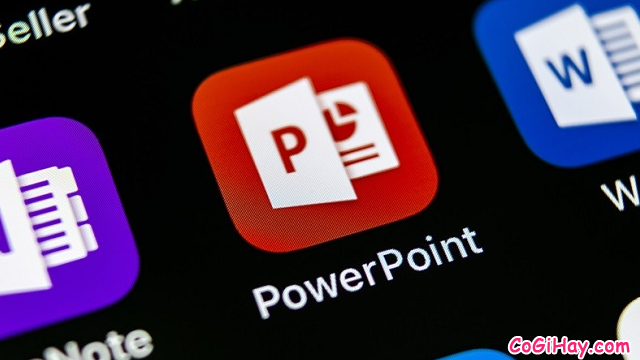
Sau đây là 7 mẹo hữu ích bạn đọc có thể tham khảo qua để sử dụng PowerPoint chuyên nghiệp hơn:
1. HỌC CÁCH SỬ DỤNG TELL ME
Hiện tại bạn vẫn còn đang bối rối trong việc sử dụng thanh Ribbon?
Đừng lo, Microsoft 365 đã cải tiến tính năng “Tell Me” để hỗ trợ việc xác định vị trí các tùy chọn.
Hộp ‘Tell Me What To Do’ được đặt ở phía trên bên phải thanh Ribbon. Gõ những gì bạn muốn thực hiện trong hộp này, và PowerPoint sẽ trỏ đến nút Ribbon có tính năng đó.
Ví dụ: bạn muốn tổ chức nhiều cửa sổ PowerPoint trên desktop và xếp chồng chúng lên nhau. Gõ “window” và Tell Me sẽ hiển thị lệnh Cascade Windows (nằm dưới thẻ View).
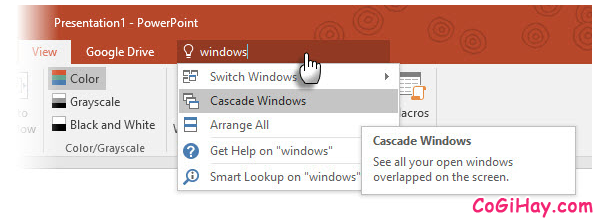
Có thể nói “Tell me” là một tính năng tuyệt vời, tiết kiệm thời gian và giúp người dùng ứng dụng powerpoint tránh khỏi nhầm lẫn trong quá trình thuyết trình.
2. CHUYỂN ĐỔI BẢN GHI THÀNH VĂN BẢN
Với sự thay đổi lớn lao ở phiên bản mới nhất, PowerPoint trên Microsoft 365 cho phép người dùng chuyển đổi chữ viết tay thành văn bản.
Bạn hoàn toàn có thể chuyển đổi các ký tự viết tay từ bút kỹ thuật số thành hình ảnh, văn bản.
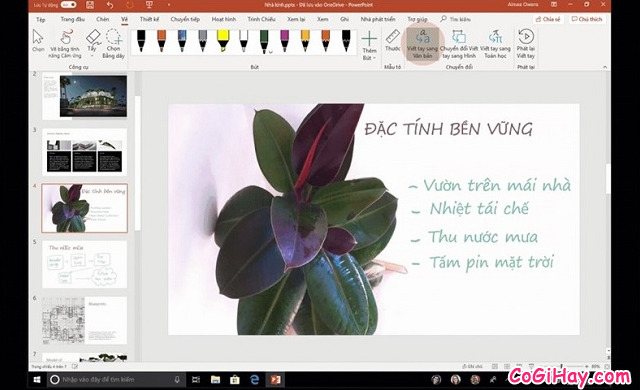
Không những thế, các bạn còn được thỏa sức sáng tạo đam mê, vẽ vời theo ý muốn lên slide rồi sau đó PowerPoint Designer sẽ đưa ra các gợi ý về ý tưởng thiết kế cũng như biểu tượng đề xuất.
Tính năng này rất tuyệt phải không nào :D.
3. KỂ CHUYỆN VỚI 6 KIỂU BIỂU ĐỒ MỚI
Các bạn đang gặp khó khăn khi phải kể chuyện bằng dữ liệu ?
Việc trực quan hóa dữ liệu ngày nay không chỉ đơn giản là trình bày cả bộ dữ liệu. Khi bạn trực quan hóa dữ liệu hiệu quả, bạn sẽ gửi một thông điệp rõ ràng tới người xem và giúp họ hình dung ra những hình dạng và khuôn mẫu. Chúng ta có thể xử lý thông tin nhanh hơn nhiều so với khi đọc văn bản nếu bạn sử dụng đúng loại biểu đồ trong PowerPoint.
Có sáu loại đồ thị mới giúp người thuyết trình trở nên linh hoạt hơn, đó là:
+ Box and Whisker
+ Treemap
+ Sunburst
+ Histogram
+ Waterfall
+ Tùy chọn Combo: Histogram & Pareto
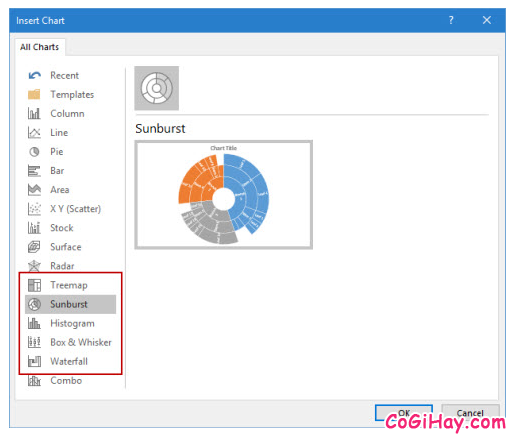
📌 MÁCH NHỎ: Đối với một tập số liệu nhất định, Microsoft phiên bản mới nhất cho phép bạn thay đổi các loại biểu đồ. Nhưng hãy tự hỏi tại sao bảng biểu lại quan trọng đối với người xem đến vậy. Nếu có thể, bạn hãy đơn giản hóa dữ liệu và xem xét sâu hơn nữa về việc sử dụng biểu đồ.
4. IDEAS VÀ DESIGNER TRONG POWERPOINT
Trường hợp nếu bạn là người không có năng khiếu vẽ vời nhưng bản thân bạn lại muốn tạo ra những bài thuyết trình chuyên nghiệp thì phải làm sao nhỉ ?
Đó là bạn không nên bỏ qua việc sử dụng Ideas và Designer trên Microsoft 365: PowerPoint.
Mọi người chỉ cần đến một vài thao tác bấm là đã có thể điều chỉnh được cỡ chữ ảnh, phông chữ hoặc tùy chỉnh hình ảnh, bố trí văn bản sao cho phù hợp với nội dung có trên slide thuyết trình rồi đó.
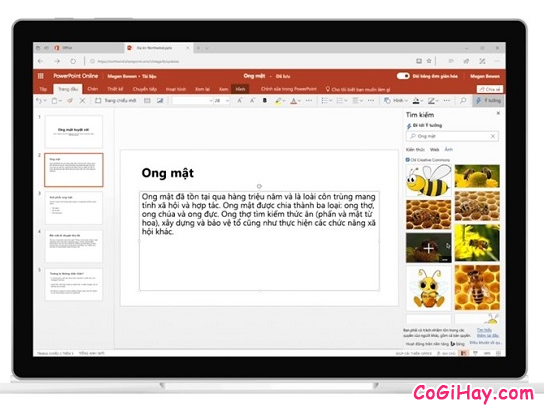
Hãy sử dụng Design Ideas trên thanh công cụ Designer rồi tiếp đó PowerPoint sẽ đưa ra cho bạn những ý tưởng thiết kế để bạn hoàn thành bài trình chiếu của mình.
Thêm một điều rất thú vị là PowerPoint sẽ học hỏi phong cách lựa chọn của bạn và sau đó đưa ra các gợi ý phù hợp hơn.
5. SỬ DỤNG LẠI CÁC SLIDE HIỆN TẠI CHO BẢN TRÌNH BÀY MỚI
Đối với một số bạn, trong quá trình thiết kế slide powerpoint nghĩ rằng điều này không cần thiết, nhưng mình cá rằng cách này sẽ giúp bạn tiết kiệm được rất nhiều thời gian đó.
Phần mềm thuyết trình PowerPoint sẽ cho phép người dùng sử dụng lại những nội dung trong ổ cứng bao gồm cả các nội dung do người khác tạo ra để sử dụng cho các buổi, các bài trình chiếu sau này.
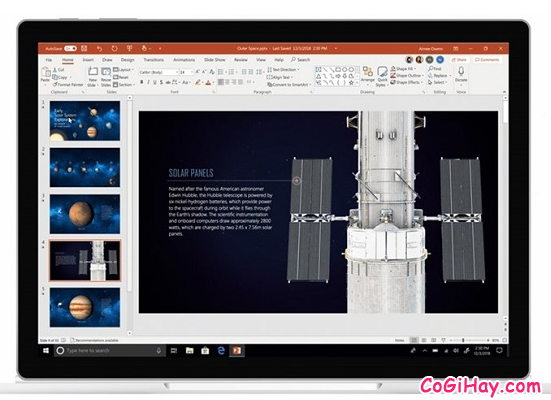
Để thực hiện điều trên, người dùng Microsoft 365: PowerPoint chỉ cần nhấn vào nút Reuse slides trên tab Home rồi tìm kiếm chủ đề để PowerPoint hiển các tệp có trên máy tính.
Sau đó mọi người có thể chọn bất kỳ tệp nào mình có quyền truy cập, xem và chèn chúng vào bản trình bày của mình nha.
6. XEM LẠI NHỮNG THAY ĐỔI TRONG POWERPOINT
Mẹo này rất hữu ích đối với những bạn đang thiết kế, làm bài thuyết trình slide PowerPoint theo nhóm.
Nếu như trước đây, các bạn mất quá nhiều thời gian khi phải lật từng slide để xem chúng đã có gì thay đổi hay không. Nhưng hiện tại, với cách áp dụng mẹo xem lại những thay đổi trong PowerPoint, bạn sẽ không cần phải tốn thời gian, tốn công sức nữa.
Bởi ứng dụng PowerPoint sẽ tự động làm mọi thứ cho bạn và nó rất đơn giản.
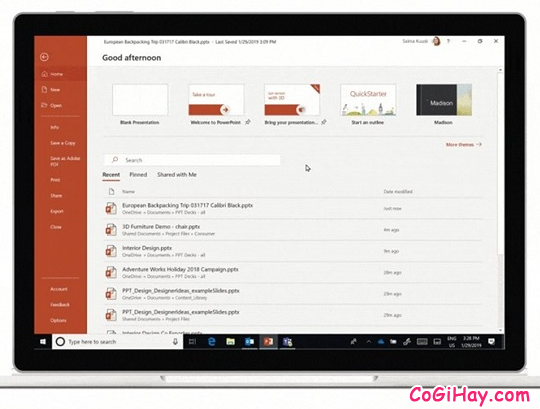
7. CHÈN MÔ HÌNH 3D VÀO SLIDE
Nhiều người thường nghĩ sẽ không thể thêm mô hình vào slide nữa, nhưng không, hiện tại tính năng này đã được cải tiến và mới bổ sung thêm vào trong bộ Microsoft 365.
Đối với nhiều bạn thì có thể nói đây là một tính năng vô cùng mới mẻ và không phải ai cũng biết.
Nếu người dùng PowerPoint đang có ý tưởng chèn thêm mô hình 3D vào slide powerpoint thì hoàn toàn là có thể. Bạn có thể tận dụng thư viện có trong Microsoft 365 đã được tạo sẵn, từ động vật, thực phẩm cho đến các vật thể khoa học.
Thao tác thực hiện thủ thuật này rất đơn giản, các bạn chỉ cần nhấn vào “CHÈN” => chọn “MÔ HÌNH 3D” có hình người đàn ông đang chạy và xem hình phát ở chế độ trình bày.
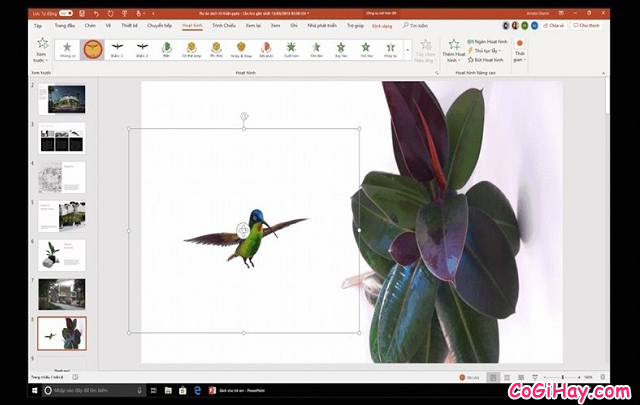
Với tính năng này slide của bạn sẽ sống động và hấp dẫn hơn rất nhiều.
Và còn nhiều mẹo hay hữu ích khác nữa, các bạn có thể tìm kiếm thêm ở những bài viết có liên quan nha
LỜI KẾT
Bài viết trên đây Xuân Min đã tổng hợp lại rồi chia sẻ tới các bạn đọc 7 mẹo hữu ích để sử dụng Microsoft 365: PowerPoint hiệu quả & chuyên nghiệp hơn khi thiết kế slide PowerPoint.
Cảm ơn các bạn vì đã dành thời gian để tham khảo hết nội dung của bài viết này. Cá nhân mình mong rằng với một chút chia sẻ ở trên sẽ có ích cho những bạn đang học thêm kiến thức về PowerPoint.
Bạn đọc đừng quên ấn nút LIKE & SHARE bài viết này để nhiều người khác cùng biết đến nhé!
CÓ GÌ HAY – Chúc các bạn có những bài thuyết trình PowerPoint chuyên nghiệp!