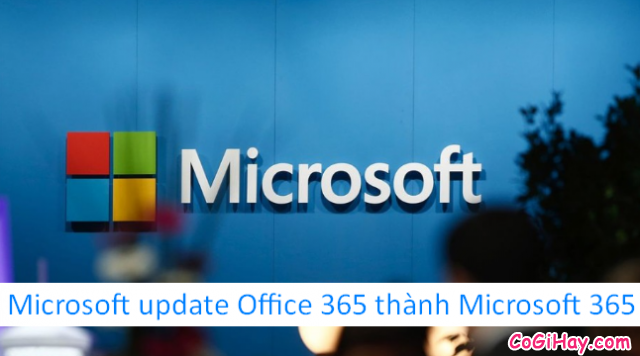Hiện bạn đang có một file tài liệu hay dưới định dạng PDF và muốn chia sẻ tài liệu này dưới dạng bản quyền của mình. Nhưng bạn vẫn chưa biết cách phải làm thế nào. Vậy thì bạn cũng đừng quá lo lắng nhé. Trong khuôn khổ bài viết này, CÓ GÌ HAY sẽ hướng dẫn các bạn cách đóng dấu bản quyền cho file PDF bằng cách sử dụng phần mềm PDF Watermark Creator.

Lợi ích nhỏ khi các bạn đóng dấu bản quyền Watermark vào file PDF, đó chính là sau khi các bạn chia sẻ những file này bạn sẽ không còn phải lo lắng khi bị người khác ăn cắp bản quyền. Nếu các bạn đang tìm hiểu chủ đề này, vậy thì bạn hãy dành vài phút để tham khảo hết bài hướng dẫn của mình ở bên dưới đây nha.
Giới thiệu và Đóng dấu bản quyền watermark cho tệp PDF
CHÚ Ý: Bài viết này được thực hiện bởi Xuân Min, thành viên của website CoGiHay.Com – Tiếp theo, mình sẽ chia sẻ tới các bạn những thủ thuật đơn giản, dễ dàng thực hiện nhất để đóng dấu bản quyền cho file PDF bằng cách sử dụng phần mềm PDF Watermark Creator. Xin mời bạn đọc tìm hiểu thông tin cụ thể hơn ở các mục sau.
Bài viết được viết bởi XuanMin – thành viên website CoGiHay.com
Giới thiệu đôi nét về công cụ PDF Watermark Creator
PDF Watermark Creator là phần mềm hỗ trợ bạn thêm hình mờ, thêm tên công ty, tên bạn … vào các tập tin PDF nhanh chóng và dễ dàng.
Với tiện ích tiện lợi này, bạn có thể đánh số trang cho các tập tin PDF có sẵn hoặc thêm logo công ty hay thông báo bản quyền của bạn, …
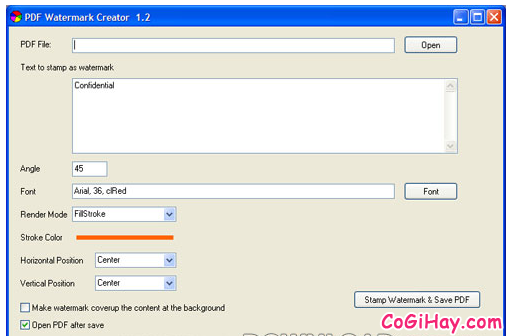
Giờ đây, việc đóng dấu một hình mờ lên các file PDF cũng có nghĩa đánh dấu các tài liệu PDF thuộc sở hữu bản quyền của bạn. Bạn có thể chọn ghi đè lên văn bản sẵn có của file PDF khi hình mờ được tạo ra.
Nếu các bạn chưa có tải phần mềm PDF Watermark Creator về máy tính của mình, vậy thì các bạn có thể tải cài đặt chúng tại liên kết mà Xuân Min chia sẻ ở dưới đây nha:
📌 Downlaod PDF Watermark Creator in here.
Hướng dẫn sử dụng PDF Watermark Creator để đóng dấu bản quyền
Các bạn hãy tham khảo và thực hiện theo từng thao tác hướng dẫn cụ thể nhé:
BƯỚC 1: Khởi động phần mềm PDF Watermark Creator.
Sau khi bạn đã tải cài đặt xong tiện ích, hãy khởi động chương trình, lúc này cửa sổ chính của phần mềm PDF Watermark Creator trên máy tính sẽ xuất hiện như hình ảnh minh họa dưới đây:
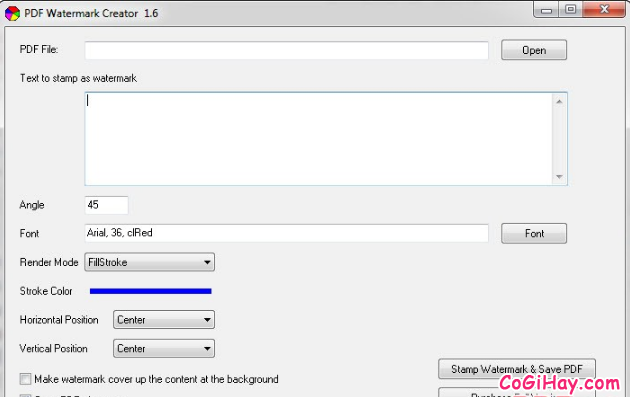
BƯỚC 2: Chúng ta hãy nhấn OPEN rồi chọn tệp tin PDF đang muốn đóng dấu bản quyền. Tiếp đó, ở mục “Text to Stamp as watermark”, bạn hãy nhập văn bản mà bạn đang muốn đóng dấu bản quyền hoặc logo lên file PDF đó.
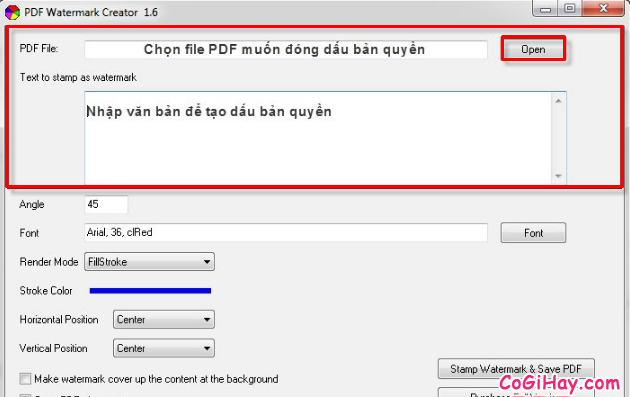
BƯỚC 3: Ở bước này, mọi người hãy tùy chỉnh một số lựa chọn để đóng dấu bản quyền vào tệp tin file PDF nhé.
• Ở mục Angle: Bạn có thể tùy chỉnh góc cho đoạn văn bản mà mình đang đóng dấu bản quyền file PDF.
• Ở mục Font: Bạn có thể tùy chọn font, cỡ chữ cho đoạn văn bản đóng dấu bản quyền, logo, watermark.
• Ở mục Render Mode: Chế độ biểu diễn này có 3 lựa chọn, bạn có thể lựa chọn Fill, Stroke hoặc FillStroke.
• Ở mục Stroke Color: Bạn hãy chọn lựa màu sắc hiển thị cho văn bản đóng dấu bản quyền.
• Ở mục Horizontal Position: Mục này là vị trí đặt đoạn văn bản đóng dấu bản quyền theo phương ngang.
• Ở mục Vertical Position: Mục này là vị trí đặt đoạn văn bản đóng dấu bản quyền theo phương dọc.
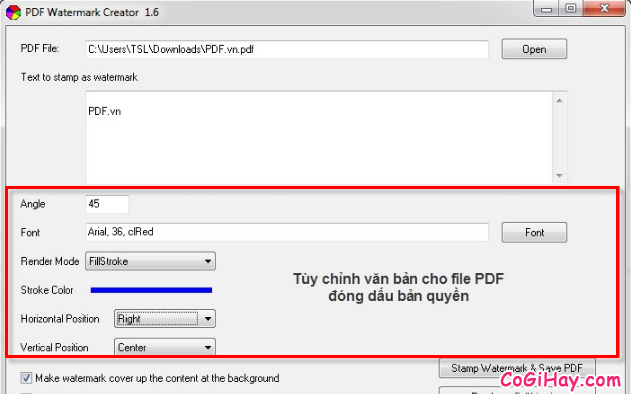
Bên cạnh đó, còn có 2 tùy chọn khác bạn có thể tham khảo thêm đó là:
• Tùy chọn Make watermark cover up the content at the background: Cho phép bạn làm mờ đoạn văn bản đóng dấu bản quyền.
• Tùy chọn Open PDF after save: Bạn có thể mwor ngay tệp tin PDF sau khi hoàn tất công việc đóng dấu bản quyền.
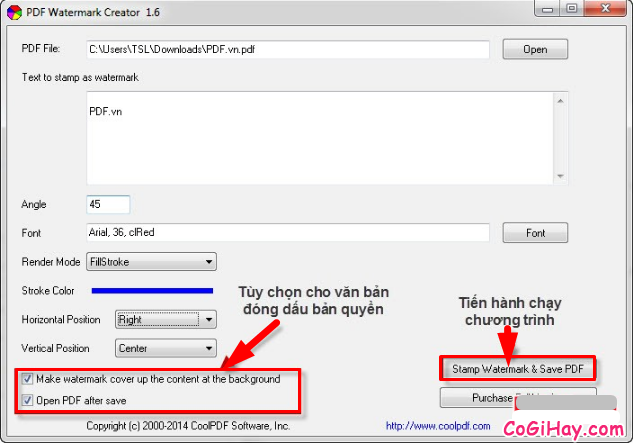
BƯỚC 4: Khi đã tùy chỉnh một trong các mục ở bước 3 xong, các bạn hãy nhấn vào mục “Stamp Watermark & Save PDF” để tiện ích tiến hành công việc đóng dấu logo, watermark, đóng dấu bản quyền và Lưu lại file PDF bạn đã chọn trước đó.
Sau đó, file PDF sẽ được lưu lại.
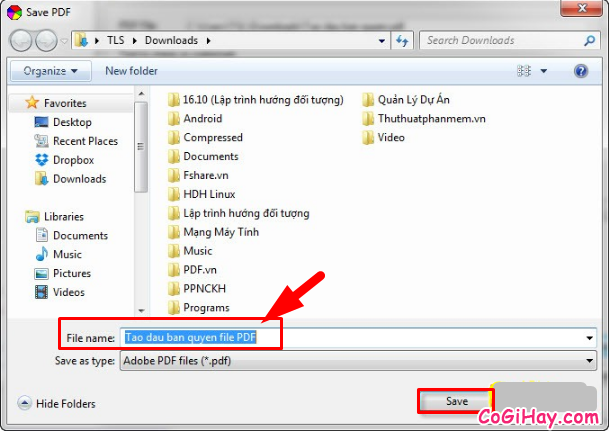
Cuối cùng, việc đóng dấu watermark cho tệp tin PDF đã diễn ra thành công, các bạn hãy mở tệp tin file PDF đó lên và kiểm tra xem tệp tin pdf đó đã được đóng dấu bản quyền đúng theo ý bạn chưa nha.
LỜI KẾT
Bài viết trên đây mình đã chia sẻ tới các bạn những thủ thuật đơn giản, dễ dàng thực hiện nhất để đóng dấu bản quyền, đóng dấu Logo, đóng dấu watermark cho tệp tin PDF rồi nhé. Cảm ơn các bạn đã dành thời gian để tham khảo hết bài viết này của mình. Hy vọng bài viết sẽ hữu ích đối với tất cả mọi người.
Bạn đọc đừng quên ấn nút LIKE & SHARE bài này để nhiều người khác cùng biết đến nha.
Có Gì Hay – Chúc các bạn thành công!