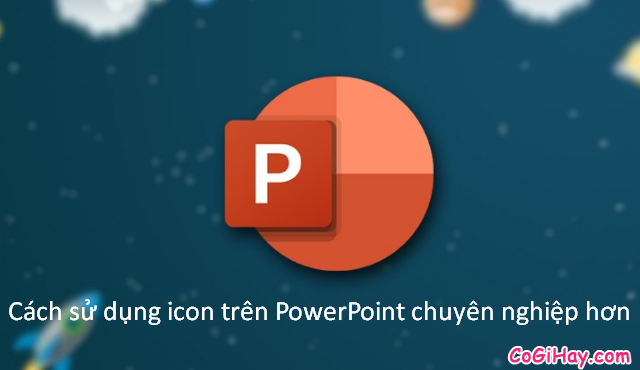Trên một bài thuyết trình, việc bạn sử dụng các hiệu ứng là rất quan trọng. Trong một slide, có rất nhiều đối tượng cần phải sử dụng hiệu ứng. Tùy vào mỗi đối tượng khác nhau mà bạn sẽ sử dụng các hiệu ứng khác nhau. Hôm nay, ở trong khuôn khổ chính của bài viết này, CÓ GÌ HAY sẽ giới thiệu tới các bạn cách sử dụng Selection Pane và Exit Effect trong PowerPoint để tạo hiệu ứng xuất hiện & biến mất cho slide thuyết trình.

Các bước tạo hiệu ứng xuất hiện và biến mất đi trên slide PowerPoint không quá khó khăn, các bạn chỉ cần tham khảo và thực hiện kỹ càng theo những bước hướng dẫn trong bài viết này, mình đảm bảo sẽ thành công 100% đó! Xin mời các bạn dành vài phút để đọc hết bài viết này của chúng mình nhé!
Giới thiệu và Hướng dẫn tạo hiệu ứng trên PowerPoint
CHÚ Ý: Toàn bộ nội dung của bài viết này đều được tổng hợp và thực hiện lại Bởi Xuân Min, thành viên của Web CoGiHay.Com – Tiếp theo, mình sẽ chỉ dẫn các bạn thực hiện từng thao tác chi tiết, đơn giản nhất để tạo hiệu ứng xuất hiện và biến mất đi của thành phần trong phần mềm Powerpoint.
Bài viết được viết bởi XuanMin – thành viên website CoGiHay.com
CÔNG CỤ NÀO SẼ HỖ TRỢ BẠN TẠO HIỆU ỨNG TRÊN POWERPOINT ?
Để có thể tạo được hiệu ứng xuất hiện và biến mất trên Slide PowerPoint, chúng ta sẽ cần phải sử dụng đến hai công cụ:
+ Selection Pane: Công cụ này giúp bạn tạo hiệu ứng xuất hiện tạm thời của một vật thể nào đó trong bài thiết kế slide.
+ Exit Effect: Công cụ này giúp bạn làm biến mất các hiệu ứng vật thể trong bài thuyết trình slide.
Ngày nay có rất nhiều bạn khi thiết kế Powerpoint chưa thật sự hiểu hết các chức năng của nó.
Cho nên, hôm nay ở trong bài viết này, mình sẽ chia sẻ với bạn một công dụng vô cùng thú vị của công cụ Selection Pane khi kết hợp với Exit Effect trong Animation.
Chắc hẳn khi còn ngồi trên ghế nhà trường, nếu không phải là tiểu học, trung học cơ sở , trung học phổ thông thì sẽ là Trung cấp, Cao Đẳng, Đại học hoặc các buổi hội hợp … các bạn sẽ thường thấy các giáo viên của mình sử dụng máy chiếu để dạy học, và có lẽ bạn đã từng xem qua một số bài trình chiếu mà hiệu ứng của các vật thể trên cùng một Slide xuất hiện trong một khoảng thời gian thiết lập rồi biến mất tuần tự.

Khi đó, bạn có bao giờ thắc mắc thầy cô giáo của mình, hoặc người đứng thuyết trình trước khán giả đã làm như thế nào để các vật thể có trên bài thuyết trình đó xuất hiện trên cùng một trang mà bố cục của nó luôn luôn chỉnh chu như thế rồi lại biến mất không nhỉ ?
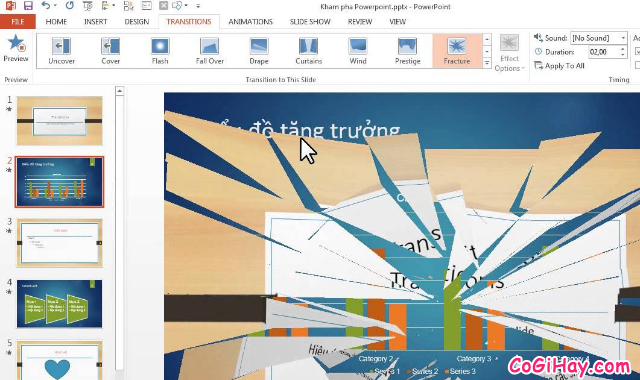
ÔKê! Dưới đây, mình sẽ hướng dẫn với các bạn cách sử dụng Selection Pane và Exit Effect trong PowerPoint để thiết kế slide thuyết trình trên phần mềm PowerPoint một cách dễ hiểu nhất.
HƯỚNG DẪN TẠO HIỆU ỨNG HIỆN VÀ MẤT ĐI CỦA THÀNH PHẦN TRONG POWERPOINT
📌 Lấy ví dụ cụ thể: Mình đang có một bài thuyết trình khi đứng trước lớp học nghề, có một Slide trang cuối cùng, mình đang muốn trình chiếu hai dòng chữ “Cảm ơn các bạn” và dòng “Chúc các bạn thành công” trên cùng một trang giấy. Trong đó, dòng “Cảm ơn các bạn” sẽ xuất hiện trước rồi dần dần biến mất đi và được thay thế bằng dòng “Chúc các bạn thành công” ngay sau đó.
Okay! Sau đây mình sẽ vừa thực hiện vừa chụp lại ảnh màn hình để hướng dẫn cho các bạn hiểu, cũng như biết cách tạo hiệu ứng Hiện & Mất đi của một thành phần, một vật thể nào đó trong cùng một Slide PowerPoint.
📌 Các bước thực hiện như sau:
▶️ BƯỚC THỨ NHẤT: MÌNH SẼ TẠO HAI DÒNG CẦN THỰC HIỆN TRÊN CÙNG MỘT SLIDE.
Đầu tiên, mình sẽ mở tệp tin PowerPoint lên, sau đó mình tìm đến mục Insert (1) rồi chọn mục Text Box (2). Ngay tại đó, mình sẽ nhập dòng chữ “Cảm ơn các bạn” & “Chúc các bạn thành công” (3).
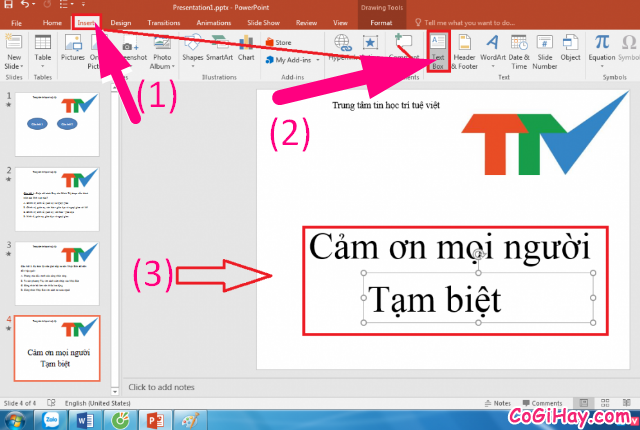
Nhập xong, mình sẽ thực hiện định dạng vị trí, kích cỡ font chữ, chọn màu sắc chữ sao cho phù hợp với nội dung đang có trên bài thuyết trình.
▶️ BƯỚC THỨ HAI: TẠO HIỆU ỨNG XUẤT HIỆN CHO TỪNG THÀNH PHẦN TRONG SLIDE.
Vì mình đang muốn cho dòng chữ “Cảm ơn các bạn” xuất hiện trước trên slide đó, cho nên mình sẽ tạo hiệu ứng cho dòng chữ (thành phần) đó trước.
Các thực hiện các bạn đọc có thể tham khảo rồi thực hiện như trình tự này: Nhấp chọn thành phần đầu tiên -> Animations -> lựa chọn một hiệu ứng bất kì trong nhóm Entrace để tạo hiệu ứng xuất hiện cho thành phần bạn chọn.
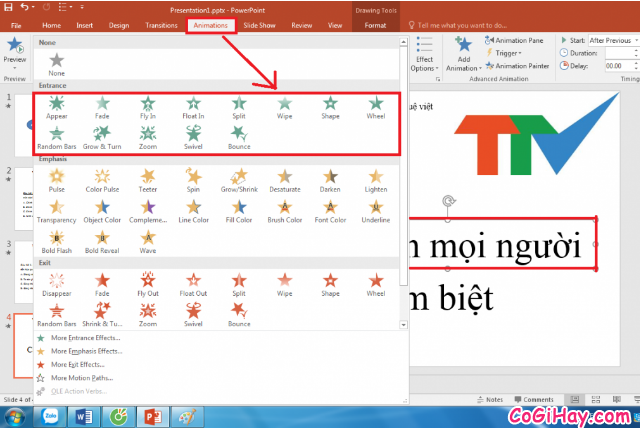
Trong trường hợp các bạn muốn cài đặt chế độ tự động chạy khi Slide trình chiếu thì các bạn hãy nhấn chọn vào mục cài đặt Start trong nhóm Timing nha.

▶️ BƯỚC THỨ BA: TẠO HIỆU ỨNG MẤT ĐI CHO TỪNG THÀNH PHẦN TRONG SLIDE.
Tiếp đến, mình đang muốn dòng chữ “Cảm ơn các bạn” tự động biến mất đi trong một khoảng thời gian khoảng 5 đến 10 giây để thay thế bằng một dòng chữ khác là “Chúc các bạn thành công”.
Vậy thì mình sẽ thực hiện điều này bằng cách: Nhấp chọn dòng chữ “Cảm ơn các bạn” -> Animations -> Add animation -> chọn một hiệu ứng bất kì trong nhóm Exit để tạo hiệu ứng mất đi của thành phần đáng chọn.
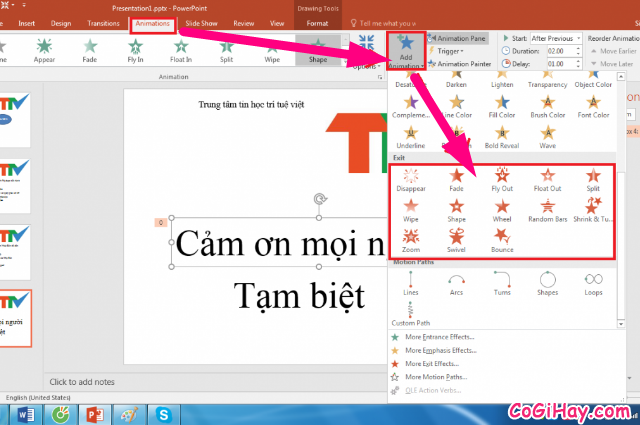
Chú ý: Nếu bạn đang muốn cài đặt chế độ tự động mất đi sau khi đã xuất hiện, vậy thì bạn nên chọn cài đặt After Previous trong phần Start/Timing nhé.
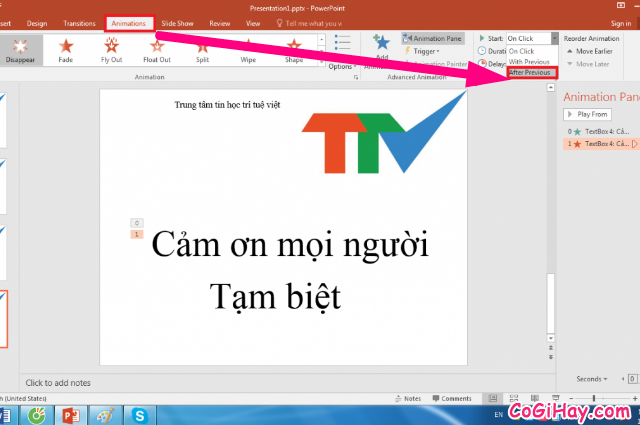
▶️ TƯƠNG TỰ VỚI CÁC DÒNG CHỮ “Chúc các bạn thành công”, các bạn hãy thực hiện y như các bước hướng dẫn tạo hiệu ứng cho dòng chữ “Cảm ơn các bạn” mà mình đã chụp ảnh màn hình và chỉ dẫn bạn ở trên.
▶️ BƯỚC CUỐI CÙNG: THỰC HIỆN XONG, CHÚNG TA HÃY NHẤN TỔ HỢP PHÍM SHIFT + F5 ĐỂ KIỂM TRA LẠI NHA.
LỜI KẾT
Vậy là bài viết trên đây mình đã hướng dẫn các bạn thực hiện từng thao tác đơn giản, dễ dàng nhất để sử dụng công cụ Selection Pane và Exit Effect để tạo hiệu ứng xuất hiện đối tượng rồi biến mất tuần tự trong Slide PowerPoint.
Cảm ơn các bạn đã dành thời gian để tham khảo bài viết trên đây của mình. Hy vọng với một chút thủ thuật hướng dẫn ở trên sẽ có ích cho các bạn!
Đọc xong bài này đừng quên ấn nút LIKE & SHARE để nhiều người khác cùng biết đến nha!
Có Gì Hay – Chúc bạn thực hiện thành công!