Trong quá trình làm việc, thiết kế Slide PowerPoint, chúng ta thường hay bỏ qua một số tính năng hữu ích có trên phần mềm nay, vậy nên trong bài viết lần này, chủ đề chính mà Có Gì Hay muốn đề cập và chia sẻ tới bạn đọc đó chính là Hướng dẫn sử dụng icon trên phần mềm PowerPoint chuyên nghiệp hơn.
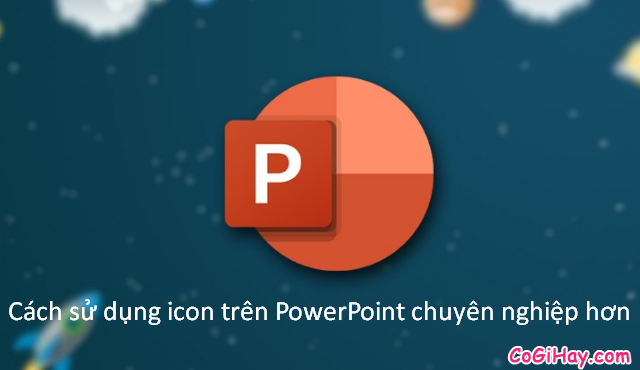
Nếu bạn là người mới, hoặc bạn đã bỏ qua tính năng này thì hãy dành vài phút để theo dõi hết nội dung bài viết của chúng tôi được chia sẻ ở những mục bên dưới đây nha. Đảm bảo thông tin sẽ hữu ích cho bạn đó!
Giới thiệu và Cách sử dụng icon hiệu quả cho PowerPoint
CHÚ Ý: Toàn bộ nội dung của bài viết này đều được tổng hợp và thực hiện lại bởi Xuân Min, thành viên của website CoGiHay.Com – Tiếp theo, mình sẽ hướng dẫn các bạn đọc thực hiện từng thủ thuật đơn giản, dễ dàng nhất để sử dụng icon sao cho hiệu quả, chuyên nghiệp nhất trên PowerPoint. Xin mời bạn đọc xem qua các phần dưới đây.
Bài viết được viết bởi XuanMin – thành viên website CoGiHay.com
TẠI SAO CHÚNG TA NÊN SỬ DỤNG ICON TRONG POWERPOINT ?
Trả lời: Việc sử dụng icon trong quá trình thiết kế Slide PowerPoint sẽ giúp bài thuyết trình của bạn trước công chúng thêm phần sinh động và người xem sẽ cảm thấy dễ hiểu, dễ tiếp thu những gì bạn đang nói, dễ hình dùng được các nội dung đang được bạn trình bày trên slide hơn.
Việc chèn icon vào PowerPoint là một trong những tính năng hữu ích, nếu bạn biết cách chèn icon hiệu quả thì điều này sẽ giúp cho Slide thuyết trình của bạn nhìn trông chuyên nghiệp hơn đấy! 😀
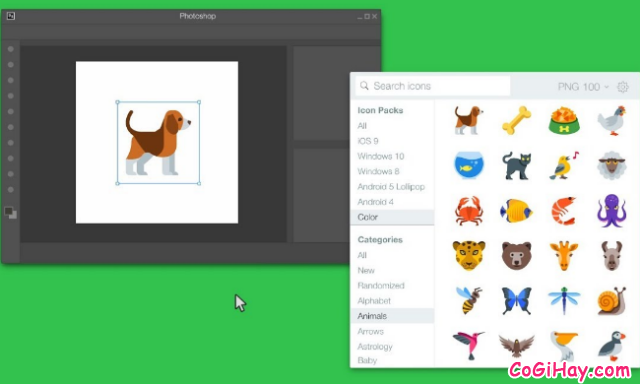
Ngoài việc sử dụng icon để chèn vào slide PowerPoint, cá nhân mình khuyến khích các bạn không nên chèn quá nhiều hiệu ứng Animation vào Slide, vậy nên chỉ cần một vài icon hoàn hảo và một ít hiệu ứng có trên slide đó là bạn đã thu hút được sự chú ý của khán giả, người xem rồi đó.
CÁCH CHÈN ICON VÀO POWERPOINT KHÔNG TỐN NHIỀU THỜI GIAN
Ngày nay, trong quá trình thiết kế các bài thuyết trình, thiết kế bài giảng hay thiết kế đồ họa thì các icon giữ một vai trò cực kỳ quan trọng. Có rất nhiều cách để có một bộ sưu tập icon, thông thường thì chúng ta lên Internet tìm kiếm và Download về máy tính các icon này.
Sau đây là các bước tham khảo để sử dụng icon vào bài thuyết trình Slide PowerPoint:
Bước thứ nhất: Trước tiên, chúng ta hãy mở file đang làm, đang cần thiết kế slide lên. Rồi ấn vào mục Insert (1) => Chọn mục Icon (2).
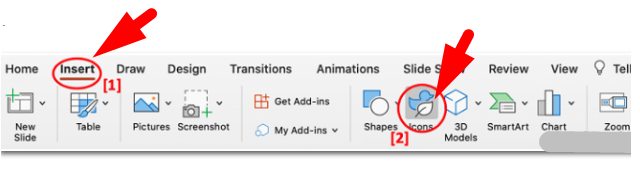
Bước thứ hai: Tiếp đó, các bạn hãy chọn lựa một hoặc nhiều icon phù hợp với nội dung đang trình bài trên bài thuyết trình.
Các bạn cần để ý là những Icon ở đây đã được sắp xếp theo từng chủ đề khác nhau, ví dụ như Education, Animals, … nên việc này sẽ rất tiện lợi cho bạn trong việc lựa chọn được một icon phù hợp đó nha.
Trường hợp nếu bạn muốn tìm Icon nhanh hơn, chỉ cần gõ vào ô Search Icons (3) những nội dung cần thiết bạn muốn tìm kiếm, thì những icon liên quan đến nội dung đó sẽ hiện ra.
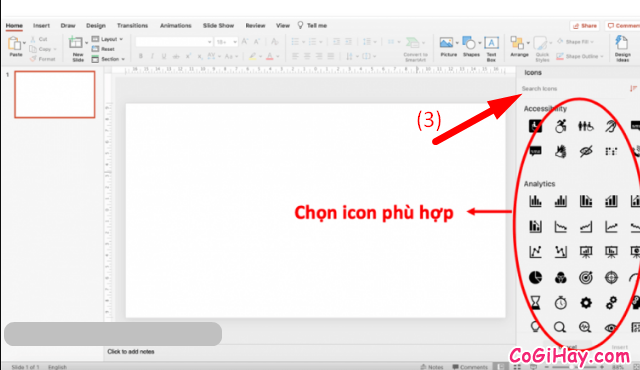
Bước thứ ba: Ở bước này, mọi người hãy chèn một hình tròn phía sau icon. Điều này sẽ giúp icon mà bạn đang lựa chọn để thêm vào bài thuyết trình sẽ nổi bật hơn rất nhiều.
Các bạn có thể lựa chọn Shape nào bạn muốn (hình vuông, hình thoi, hình ngôi sao … ).
Ở bài hướng dẫn này, cá nhân mình sẽ chọn hình tròn vì nó ưa nhìn nhất.
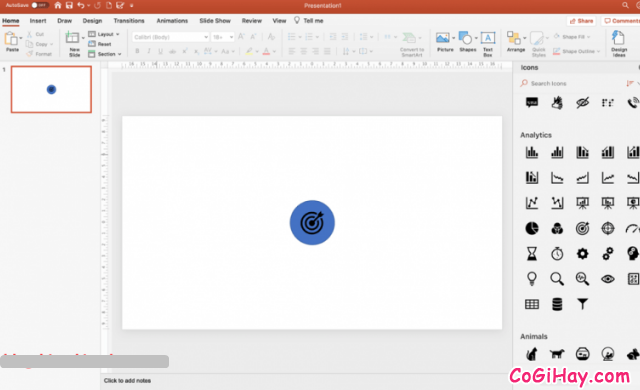
Bước thứ tư: Tiếp đó, chúng ta hãy click chuột phải lên hình tròn => Chọn mục “Format Shape” để chỉnh hình tròn lại cho sinh động và thật nổi bật.
Mình gợi ý các thao tác chỉnh sửa như sau:
Thao tác [4] : Đầu tiên bạn chỉnh màu lại cho phù hợp (Màu nào cũng được nhé). Ở đây mình chọn màu cam.
Thao tác [5] : Tiếp theo mình chỉnh ‘Transparency khoảng 50%’ để hình trong suốt hơn. Từ kinh nghiệm của mình thì Transparency từ 30 – 60% là ổn nhất nhé các bạn!
Thao tác [6] : Cuối cùng, các bạn bỏ ‘Line’ bên ngoài bằng cách chọn ‘No line’ nếu icon và hình tròn không đè lên ‘Shape’ hay hình ảnh nào.
Hãy tham khảo hình ảnh minh họa chỉ dẫn bên dưới đây để hiểu rõ hơn:
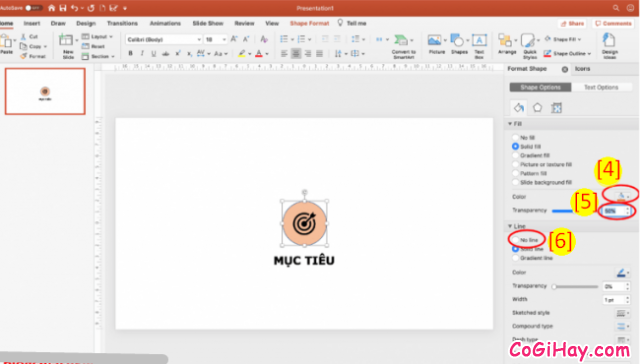
Bước cuối cùng: Ở bước này, mọi người chỉ cần chỉnh sửa làm sao cho phù hợp với ý thích, bố cục trình bày có trên bài thuyết trình Slide PowerPoint của mình là được. Hãy làm theo ý thích miễn là bạn cảm thấy icon đó đẹp mắt, thu hút người xem nha.
Hình ảnh dưới đây là một ví dụ nhỏ cho bạn tham khảo sau khi mình lựa chọn icon và phân bố trình bày bố cục trên bài thuyết trình nè:

HƯỚNG DẪN THAY ĐỔI MÀU SẮC CHO ICON NẾU BẠN MUỐN
Quên chưa nói với bạn điều này! Màu của các icon có trên bản thiết kế Slide PowerPoint hoàn toàn có thể thay đổi được, nếu bạn đang muốn thay đổi màu sắc cho icon đó, trước tiên các bạn hãy click vào icon muốn đổi màu, sau đó, trên ‘thanh ribbon’ sẽ hiện ra ‘Graphics Format’.
Bạn hãy chọn ‘Graphics Fill’ và chọn màu mình mong muốn.
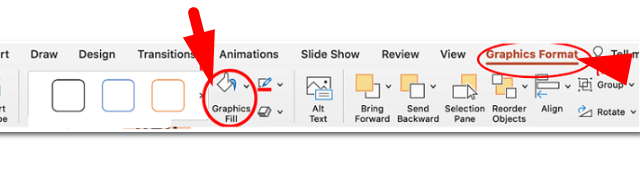
Mẹo nhỏ: Khi nhấn chọn vào mục ‘Graphics Fill‘ là màu trắng thì nền hình tròn phía sau ‘KHÔNG Transparency‘ (Tức là không làm trong suốt) và nền màu hình tròn phải sẫm hoặc tối hơn. Như thế sẽ khiến icon nổi bật lên rất nhiều.
Ở ví dụ này, chúng mình đã thay đổi Graphics Fill của icon thành màu trắng, và nền hình tròn màu cam với viền trắng sẽ đè lên hình ảnh phía sau. Tóm lại là việc tạo viền trắng lớn để tách hình tròn và icon so với hình ảnh.
Cuối cùng, chúng mình đã sắp xếp lại bộ cục thì nó cho ra kết quả như hình ảnh dưới đây này :

Bên cạnh đó, trong quá trình thiết kế, làm bài thuyết trình trên phần mềm PowerPoint, trong quá trình lựa chọn và chỉnh sửa icon, các bạn cũng nên chú ý tới việc nếu đã làm trong suốt nền tròn phía sau thì nên chọn màu icon tối và sẫm màu. Còn nếu nền không trong suốt thì màu icon nên sáng như vậy sẽ dễ nhìn hơn rất nhiều.
Và còn có rất nhiều ý tưởng, các bạn có thể khai thác được từ Icon để khiến Slide PowerPoint thuyết trình trở nên sinh động hơn rất nhiều mà không cần phải chèn quá nhiều hiệu ứng Animation nữa rồi nha.
LỜI KẾT
Vậy là bài viết trên đây mình đã hướng dẫn các bạn cách sử dụng các icon để thêm vào bài thuyết trình PowerPoint, giúp bạn có những buổi thuyết trình trước công chúng chuyên nghiệp nhất rồi. Cảm ơn các bạn đã dành thời gian để tham khảo hết nội dung của bài viết trên đây.
Xuân Min mong rằng với một chút thủ thuật được hướng dẫn ở trên sẽ có ích cho mọi người.
Bạn đọc đừng quên ấn nút LIKE & SHARE bài viết này để nhiều người khác cùng biết đến nha!
CÓ GÌ HAY – Chúc các bạn thực hiện thành công!





