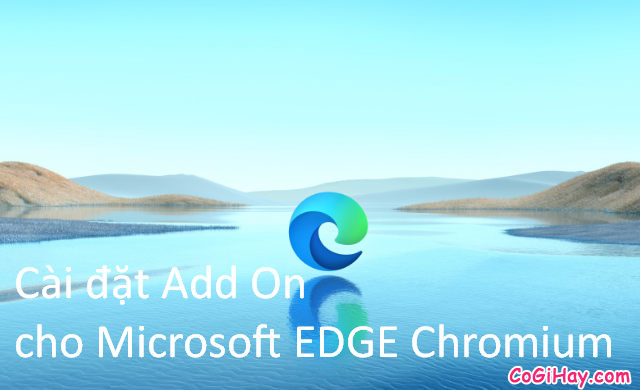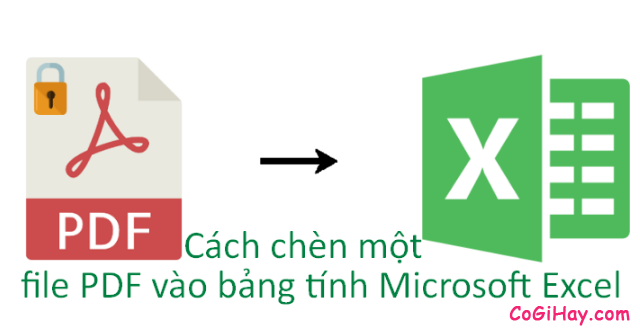Làm sao để chuyển file Excel sang PDF mà vẫn giữ nguyên định dạng? Đây là một trong những câu hỏi được rất nhiều bạn quan tâm, nhưng để tìm được một cách dễ thực hiện thì không phải là dễ dàng đối với những bạn mới bước vào nghề, hoặc những bạn không chuyên về ngành Công nghệ thông tin.

Cho nên, trong khuôn khổ của bài viết này, Có Gì Hay sẽ chia sẻ và hướng dẫn mọi người cách chuyển excel sang pdf giữ nguyên định dạng. Dưới đây mình sẽ giới thiệu cho bạn 3 cách nhanh chóng, dễ dàng thực hiện để chuyển file Excel sang PDF giữ nguyên định dạng cực đơn giản và một số cách để dự phòng. Các bạn hãy dành vài phút để theo dõi hết bài viết này.
Giới thiệu và Ba cách chuyển excel sang pdf giữ nguyên định dạng
CHÚ Ý: Bài viết này được tổng hợp lại bởi Xuân Min, thành viên của website CoGiHay.Com – Tiếp theo, bên dưới đây mình sẽ chia sẻ tới bạn đọc 3 cách đơn giản nhất để chuyển excel sang pdf giữ nguyên định dạng. Xin mời bạn đọc theo dõi thông tin chi tiết hơn ở các mục sau đây.
Bài viết được viết bởi XuanMin – thành viên website CoGiHay.com
File PDF là gì ?
File PDF (tên đầy đủ trong tiếng Anh là Portable Document Format) là định dạng tài liệu cũng giống như word, excel, … tuy nhiên ưu điểm nổi bật của nó chính là việc hiện thị văn bản pdf không bị thay đổi dù mở từ bất cứ máy nào và cũng thể chỉnh sửa, muốn chỉnh sửa bạn phải convert sang định dạng khác.
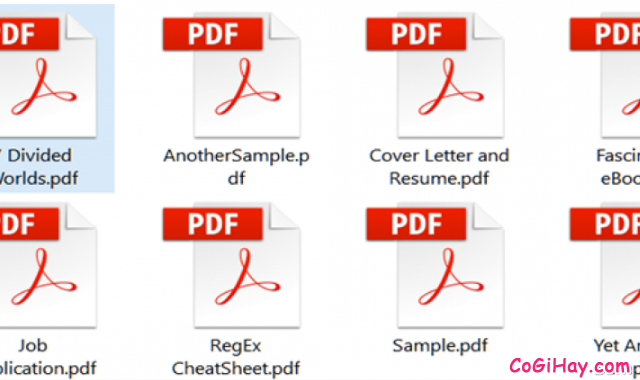
Ưu thế của tệp PDF là kích thước tập tin nhỏ gọn, hỗ trợ trên nhiều nền tảng hệ điều hành khác nhau. Cùng với tính năng bảo mật khá tốt, định dạng PDF đang được rất nhiều người dùng lựa chọn. Đồng thời, việc chuyển đổi file Excel sang PDF sẽ giúp cho tài liệu tạo ra trở nên chuyên nghiệp hơn. Đặc biệt hơn nữa, định dạng file pdf còn hỗ trợ bạn ngăn chặn viêc bảng tính Excel sẽ bị ai đó sửa đổi trong quá trình trao đổi file tài liệu.
Có nên chuyển file Excel sang định dạng file PDF ?
Như mình đã nói ở trên, PDF là một định dạng tệp tin tài liệu có đuôi kết thúc bằng “.pdf” và nó được sử dụng rộng rãi trong môi trường làm việc có liên quan đến tệp tin, file tài liệu.
▶️ ƯU ĐIỂM: Tệp tin PDF có thể giữ lại được định dạng khi mở ở nhiều thiết bị khác nhau. Không những thế, trên máy tính, điện thoại và nhiều thiết bị di động hiện nay. Đều được hỗ trợ đọc định dạng PDF một cách dễ dàng. Tính năng bảo mật tương đối tốt, …
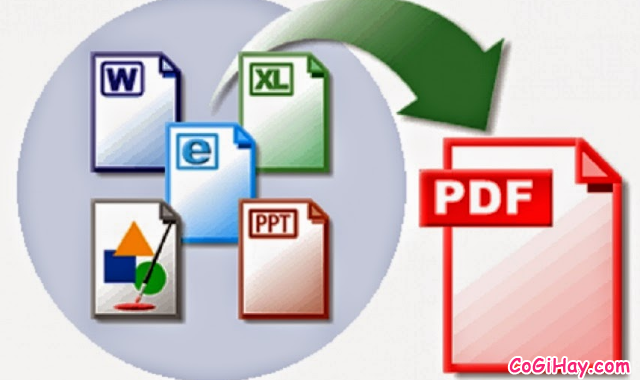
Từ những lý do mà mình đã phân tích ở trên, chúng ta dễ hiểu tại sao nhiều người dùng thường hay chuyển đổi định dạng file từ Excel sang định dạng PDF. Có nghĩa là người dùng muốn bảo đảm an toàn cho các file, tệp tin tài liệu thống kê trong bảng tính Excel của họ.
Xét về mặt thực tế thì không phải ai cũng biết cách chuyển đổi định dạng File Excel sang PDF mà vẫn giữ nguyên được định dạng ban đầu đâu nhỉ ? Vậy nên, các bạn hãy tham khảo ba cách chuyển đổi file excel sang pdf giữ nguyên định dạng ở phần sau đây.
👉 Lưu ý: muốn đọc được file pdf bạn phải có phần mềm hỗ trợ đọc định dạng
1. CÁCH 1: CHUYỂN EXCEL SANG PDF BẰNG CÔNG CỤ ‘SAVE AS’ NGAY TRÊN EXCEL
Với phiên bản
Word 2010
trở đi, trong công cụ Save As đã có thêm tùy chọn lưu file Excel dưới dạng PDF. Các bạn chỉ cần nhấn vào file save as rồi chọn pdf trong ‘Save as type’ là OK nha. Hoặc bạn có thể thực hiện theo các bước hướng dẫn này:
BƯỚC 1: Mở file Excel mà bạn muốn chuyển đổi sang định dạng PDF, tiếp đó ở giao diện file excel đó, mọi người hãy click vào menu File (1):

BƯỚC 2: Bạn sẽ được đưa đến cửa sổ mới, tại đây các bạn hãy nhấn chọn vào mục Save as (2) => Chọn Computer (3) => Chọn Browse (4) để mở hộp thoại Save As:
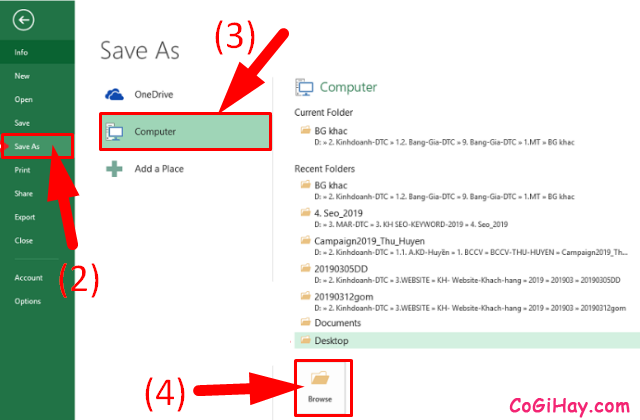
BƯỚC 3: Trong hộp thoại Save As, bạn chọn:
+ Chọn thư mục lưu file.
+ Nhập tên cho file trong phần File name.
+ Trong phần “Save as type” các bạn chọn “PDF (*.pdf)”
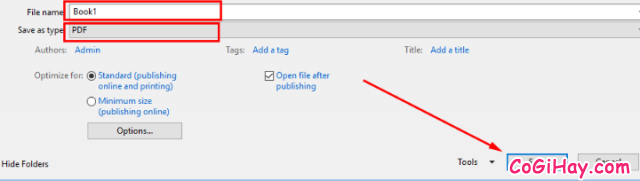
BƯỚC 4: Khi đó, sẽ xuất hiện một số tùy chỉnh, bạn hãy chọn:
+ Chọn hộp kiểm Open file after publishing nếu muốn mở file với định dạng PDF ngay sau khi lưu
+ Chọn Standard (publishing online and printing) nếu tài liệu đó yêu cầu chất lượng in cao.
+ Chọn Minimum size (publishing online) nếu kích cỡ tệp quan trọng hơn chất lượng in.
+ Chọn Options để thiết lập một số tùy chỉnh khác cho file
BƯỚC CUỐI CÙNG: Các bạn nhấn SAVE để lưu file Excel thành định dạng PDF.
👉 Lưu ý khi áp dụng cách này: Mọi người hãy chỉnh kích thước trang Excel sao cho đúng kích thước trang của file PDF để trang khi chuyển file PDF không có đầy đủ thông tin.
Trường hợp bạn không quen với giao diện trên Excel, bạn có thể chuyển đổi Excel sang PDF bằng cách thứ 2 ngay dưới đây nhé.
2. CÁCH 2: CHUYỂN EXCEL SANG PDF TRỰC TUYẾN, ONLINE
Hiện nay có rất nhiều trang website có hỗ trợ người dùng chuyển file Excel sang định dạng PDF online và hoàn toàn miễn phí như: smallpdf, pdfcandy, freepdfconvert, hipdf, cleverpdf, v.v.
Tuy nhiên cách thực hiện convert (chuyển đổi) ở những trang web mình chia sẻ ở trên khá giống nhau nên mình sẽ chỉ hướng dẫn các bạn chuyển trực tuyến tại website: smallpdf.com thôi nha.
Trong cách này có tổng 4 bước để thực hiện. Các bạn hãy theo dõi 4 bước hướng dẫn sau đây:
BƯỚC 1: Bạn đọc hãy truy cập vào trang web smallpdf.com tại địa chỉ này: https://smallpdf.com/vi/excel-to-pdf
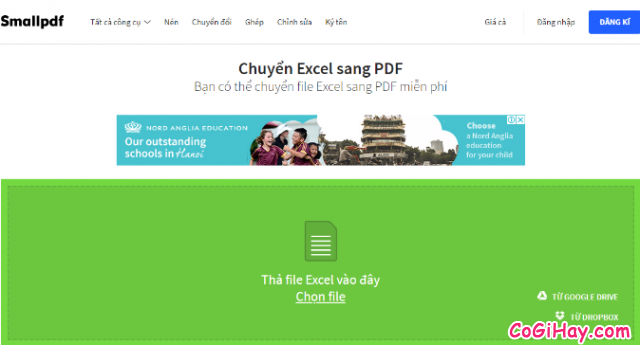
BƯỚC 2: Ở giao diện trang web SMALLPDF sẽ có 4 cách tùy chọn cho bạn nhập tài liệu vào để chuyển đổi, cụ thể:
(1) Kéo thả trực tiếp file tài liệu Excel cần chuyển vào vùng xanh
(2) Click chọn file rồi điều hướng đến thư mục chứa file và chọn file Excel cần chuyển
(3) Chọn file từ GOOGLE DRIVER để chọn file lưu trên google drive.
(4) Nhập tài liệu từ GOOGLE DORPBOX để chọn file lưu trên dropbox.
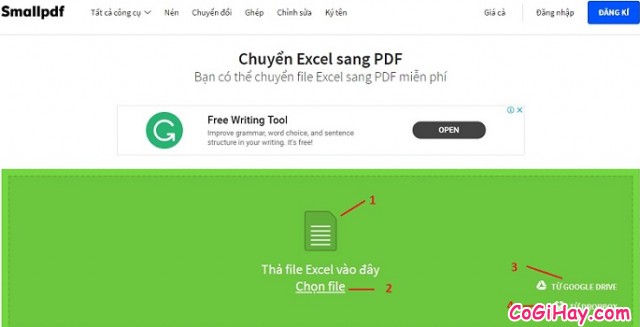
Các bạn có thể chọn cách nào bạn biết và tiện cho bạn, dưới đây mình sẽ hướng dẫn theo cách (2) chọn file.
▶️ VÍ DỤ: mình muốn convert file “test” ở Desktop. Vậy thì mình sẽ click “chọn file” (1) => chọn Desktop (2) => chọn file “test” (3) => ấn Open (4) như vậy là xong. Bạn hãy tham khảo hình ảnh minh họa sau:
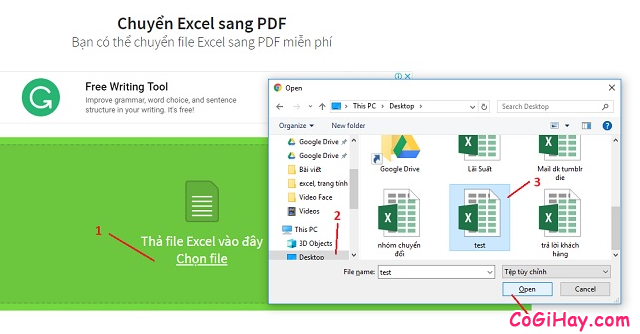
BƯỚC 3: Khi bạn đã chọn xong một trong 4 cách chuyển đổi ở bước 2, hệ thống sẽ tải file lên và tự động chuyển đổi sang định dạng tệp tin PDF. Bạn hãy đợi một lát cho đến khi nào trang web có thông báo thành công thì bạn chỉ cần nhấn chọn một trong ba cách lưu đó chính là: Tải file xuống ngay, Lưu sang dropbox, Lưu lên driver:
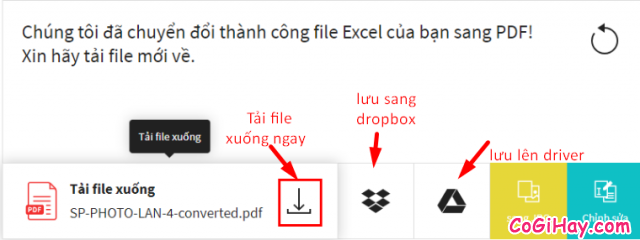
Cá nhân mình thì hay chọn vào biểu tượng mũi tên trỏ xuống để “Tải file xuống ngay” máy tính sau khi đã chuyển đổi thành công Excel sang PDF:
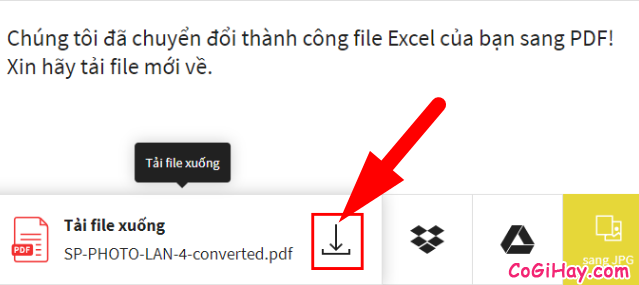
BƯỚC 4: Khi ấn vào nút Tải xuống (download), Máy tính sẽ xuất hiện hộp thoại Save As, các bạn hãy chọn thư mục để lưu file và nhấn SAVE để lưu file PDF về máy tính.
Cuối cùng, mọi người hãy mở file PDF vừa chuyển đổi, bạn thấy dữ liệu sẽ vẫn giữ đúng định dạng giống như trong file Excel.
👉 Lưu ý: Sau khi quá trình chuyển đổi đã hoàn tất, trên giao diện trang web có thêm một số tùy chọn hỗ trợ người dùng như chia sẻ sang Dropbox, cắt file PDF vừa chuyển đổi, chia sẻ sang Google Drive, ký tên PDF. Bạn có thể chọn các tùy chọn theo ý muốn của bạn nhé.
3. CÁCH 3: CHUYỂN EXCEL SANG PDF SỬ DỤNG PHẦN MỀM Cute PDF Writer & PS2PDF Converter
Nếu bạn áp dụng cách này, vậy thì bạn phải cài đặt phần mềm Cute PDF Writer cho máy tính mà bạn đang sử dụng và cách này sẽ mất nhiều thời gian hướng dẫn cài đặt nên mình sẽ hướng dẫn cụ thể thôi nha. Ở đây mình chỉ giới thiệu cho bạn phần mềm Cute PDF Writer và PS2PDF Converter.
Bước thứ nhất: Người dùng hãy mở file Excel muốn chuyển đổi lên, tiếp đó click vào nút màu xanh góc trên bên trái, chọn Print hoặc ấn tổ hợp phím Ctrl + P.
👉 NOTE: Trong trường hợp máy tính của bạn không kết nối đến máy in thì bạn vẫn có thể chọn lệnh Print bình thường nhé.
Bước thứ hai: Trong hộp hội thoại Print, bạn nhấn chọn Cut PDF Writer trong mục Name rồi nhấn OK.
Bước thứ ba: Quá trình chuyển đổi sẽ tự động diễn ra, cuối cùng bạn chỉ cần chọn nơi lưu file PDF là xong.
OK! Vậy là mình đã hướng dẫn các bạn 3 cách chuyển đổi file excel sang pdf một cách đơn giản và nhanh chóng rồi. Nếu gặp bất cứ lỗi nào bạn có thể comment phía dưới để mình giải đáp nhanh nhất có thể nhé!
LỜI KẾT
Trên đây là ba cách đơn giản, dễ dàng thực hiện nhất để chuyển Excel sang PDF giữ nguyên định dạng mà mình chia sẻ tới các bạn. Cảm ơn mọi người đã dành thời gian để tham khảo bài viết trên đây của mình. Hy vọng bài viết này sẽ hữu ích đối với những bạn đang tìm cách chuyển Excel sang PDF giữ nguyên định dạng.
Bạn đọc đừng quên ấn nút LIKE & SHARE bài viết để nhiều người khác cùng biết đến nha!
Có Gì Hay – Chúc bạn thực hiện thành công!