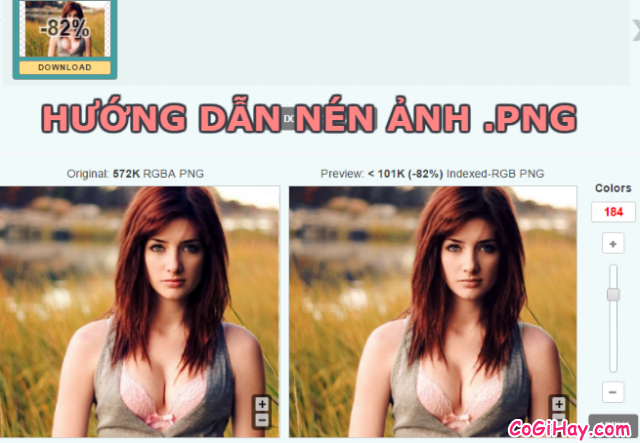Giảm kích thước ảnh, nén ảnh hay giảm dung lượng ảnh trên máy tính thì đơn giản rồi, tuy nhiên giờ đây ai cũng có di động và nhu cầu thực hiện giảm kích thước ảnh, nén ảnh trên điện thoại tăng cao nhưng không phải ai cũng biết cách để thực hiện. Vì thế trong bài viết này CoGiHay.com sẽ hướng dẫn bạn chi tiết cách để giảm kích thước ảnh, giảm dung lượng hay nén ảnh ngay trên điện thoại Android.

Lưu ý bài này hướng dẫn bạn cài đặt và sử dụng một ứng dụng bên thứ ba được cài từ Google Play Store do đó yêu cầu điện thoại của bạn phải có Google Play Store, đã đăng nhập sẵn và có kết nối Internet nha. Ứng dụng mà chúng tôi sẽ dùng để hướng dẫn ở đây là Image Shrink Lite – Batch resize, một ứng dụng nhẹ, dễ sử dụng đã có hơn 1 triệu lượt tải trên Play Store rồi.
Cách nén ảnh, thay đổi kích thước ảnh và giảm dung lượng ảnh trên Android
Chú ý: Việc sử dụng ứng dụng nén, giảm dung lượng kích thước ảnh không làm ảnh hưởng tới file ảnh gốc, ảnh sau khi xử lý xong sẽ được lưu ở một thư mục riêng
Bài viết được viết bởi thành viên website CoGiHay.com
Tại sao cần nén ảnh, giảm dung lượng ảnh trên Android
+ Thuận tiện để chia sẻ lên Zalo, Facebook, Gmail: Nếu chỉ đơn giản là chia sẻ ảnh lên zalo, facebook hay gửi gmail mà không yêu cầu ảnh phải siêu nét như khi in ấn thì bạn không nên tải cả một bức ảnh nặng tới 3MB- 4MB lên cả, chỉ cần giảm kích thước ảnh xuống vừa xem bạn sẽ có một bức ảnh chỉ 50Kb – 200Kb mà thôi, rất là nhẹ và tiện cho việc chia sẻ.
+ Tiết kiệm thời gian cho bạn: Khi bạn chụp một tấm ảnh và muốn giảm kích thước của nó để chia sẻ lên mạng thường thì bạn sẽ phải chuyển ảnh vào máy tính, laptop để thực hiện nén ảnh, giảm kích thước ảnh rồi mới chia sẻ lên mạng hoặc copy trở lại điện thoại như thế rất là tốn thời gian. Việc sử dụng ứng dụng nén ảnh cho android sẽ giúp tiết kiệm cho bạn rất nhiều thời gian.
+ Tiết kiệm tiền: Đương nhiên rồi, ảnh nhỏ thì lúc upload lên mạng sẽ đỡ tốn băng thông 3G không những tiết kiệm thời gian tải ảnh lên mà còn giúp bạn tiết kiệm kha khá tiền đó chứ.
Các bước cài đặt và sử dụng ứng dụng nén ảnh cho Android
Bước 1: Cài đặt ứng dụng Image Shrink Lite – Batch resize vào điện thoại của bạn.
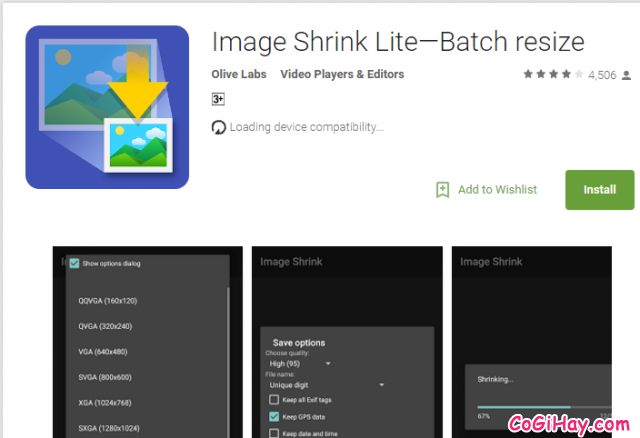
Bạn có thể lên Google Play Store tìm và tải ứng dụng Image Shrink Lite về máy hoặc xem hướng dẫn tải ứng dụng nén ảnh cho Android tại đây – Bạn sẽ tìm hiểu được Image Shrink Lite là gì, ứng dụng của nó ra sao, cách cài đặt cụ thể bằng hình ảnh rất trực quan qua link trên.
Bước 2: Mở ứng dụng lên để cài đặt các thông số mặc định cho chương trình.
Sau khi cài đặt hoàn tất, bạn sẽ thấy biểu tượng của ứng dụng Image Shrink Lite hiện ra trong danh sách ứng dụng như hình dưới đây:
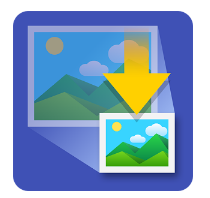
Chạm vào biểu tượng để mở phần tùy chỉnh thông số nén ảnh, thay đổi kích thước và chất lượng ảnh trên Android cũng như thư mục chứa ảnh lên:
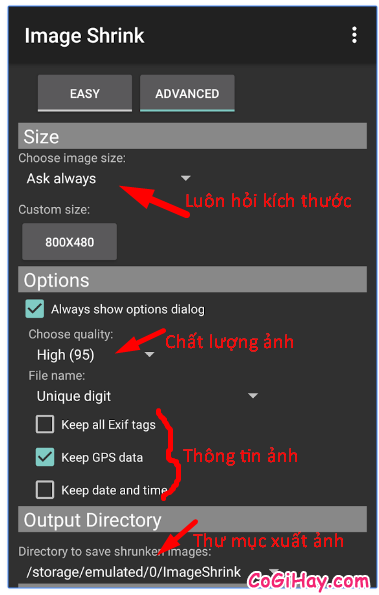
Như trên hình bạn có thể thấy các cài đặt như: Kích thước ảnh mặc định khi xuất, luôn hỏi kích thước ảnh mỗi lần thực hiện giảm kích thước ảnh hay không, chọn chất lượng bức ảnh, các thông tin nào của bức ảnh phải giữ lại, và thư mục xuất ảnh sau khi đã thay đổi kích thước.
Cũng không quá khó để sử dụng đâu nha. Đặc biệt khi bạn chạm vào biểu tượng ba dấu chấm ở góc trên bên phải chương trình bạn sẽ thấy menu hướng dẫn sử dụng ứng dụng rất chi tiết khi cần.
Bước 3: Chọn 1 hoặc nhiều tấm ảnh cần thay đổi kích thước
Ví dụ bạn mở tấm ảnh cần đổi kích thước lên, sau đó bạn chạm vào nút “Gửi” hoặc “Chia sẻ” hay “Share” tùy từng dòng máy như hình sau:

Bước 4: Chọn ứng dụng Image Shrink Lite hay Rút gọn kích cỡ ảnh từ danh sách các ứng dụng Chia sẻ, Gửi, Share
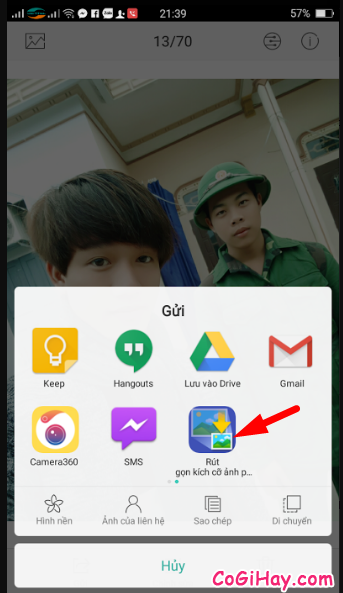
Bước 5: Chọn kích thước mong muốn để chuyển đổi.
Danh sách các kích thước để thay đổi hiện ra bạn chọn kích thước mong muốn ví dụ 1024×768 (To ngang màn hình laptop nhưng cũng khá nhẹ), hoặc nếu chỉ muốn giảm dung lượng thì bạn chọn “Không thay đổi kích thước” ở cuối cùng
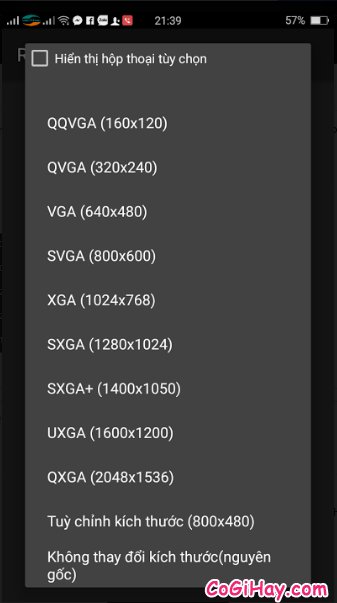
Sau khi chọn vào 1 kích thước chương trình sẽ tự tiến hành thay đổi kích thước và chất lượng ảnh, khi hoàn tất bạn sẽ thấy gợi ý các ứng dụng để chia sẻ ảnh hiện ra như sau đây thì là đã xuất ảnh thành công rồi nha:
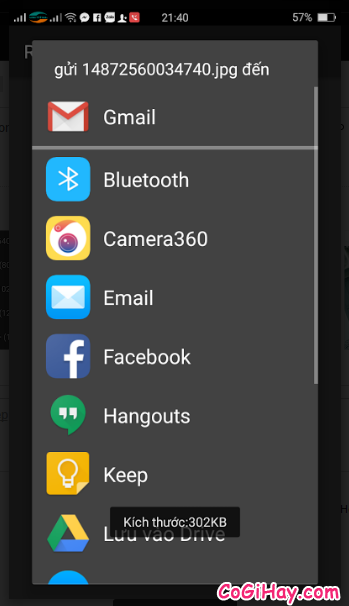
Bạn có thể tìm thấy bức ảnh mới với kích thước và dung lượng thấp hơn nhẹ hơn nhưng chất lượng hình ảnh cũng không thay đổi nhiều trong phần galary hoặc trong bộ nhớ của máy.
Tất cả chỉ có thế thôi, khá là đơn giản phải không nào. CoGiHay.com hy vọng bạn thực hiện thành công, nếu có khó khăn gì đừng ngại liên hệ với bọn mình nha.
Cảm ơn bạn chúc bạn mạnh khỏe và đừng quên Like hoặc chia sẻ bài này lên Facebook nha!