Xin chào mọi người! Trong khuôn khổ của bài viết này, chủ đề chính mà Có Gì Hay muốn đề cập và chia sẻ đến các bạn đọc đó chính là hướng dẫn bạn thủ thuật hữu ích để gỡ mật khẩu bảo vệ Excel và tìm ra mật khẩu cho file excel đã được mã hóa. Mặc dù việc gỡ mật khẩu khỏi bảng tính Microsoft Excel được khóa chức năng chỉnh sửa tương đối dễ dàng.

Nhưng, các bạn sẽ không thể gỡ được mật khẩu khỏi file tệp tin đã được mã hóa, và lúc này cách duy nhất để mọi người thực hiện đó chính là dùng một chương trình có trả phí để đoán mật khẩu. Tuy nhiên, cách làm này sẽ tốn rất nhiều thời gian, nó có thể là một tuần hoặc lâu hơn để hoàn tất.
Giới thiệu và Hướng dẫn mở file Excel có pass bảo vệ
CHÚ Ý: Bài viết này được thực hiện bởi Xuân Min, thành viên của website CoGiHay.Com – Tiếp theo, mình sẽ chia sẻ tới các bạn những phương pháp dễ dàng, nhanh chóng thực hiện nhất để mở, gỡ mật khẩu bảo vệ khỏi bảng tính excel. Xin mời các bạn đọc dành vài phút để tìm hiểu hết nội dung của bài viết này ở những mục sau đây.
Bài viết được viết bởi XuanMin – thành viên website CoGiHay.com
HƯỚNG DẪN GỠ MẬT KHẨU BẢO VỆ KHỎI BẢNG TÍNH MICROSOFT EXCEL
Mọi người hãy tham khảo và thực hiện theo từng bước đánh dấu thứ tự như hướng dẫn ở bên dưới đây nhé.
BƯỚC 1. Tìm hiểu điều kiện để thực hiện được thao tác này.
Chúng ta chỉ thực hiện được theo hướng dẫn này khi và chỉ khi bảng tính Excel được đặt mật khẩu bảo vệ.
Giải thích cụ thể hơn, thì có nghĩa là khi bạn mở một tệp tin Microsoft Excel nào đó, bạn chỉ xem được toàn thông tin bộ nội dung có trong đó chứ không thể chỉnh sửa được.
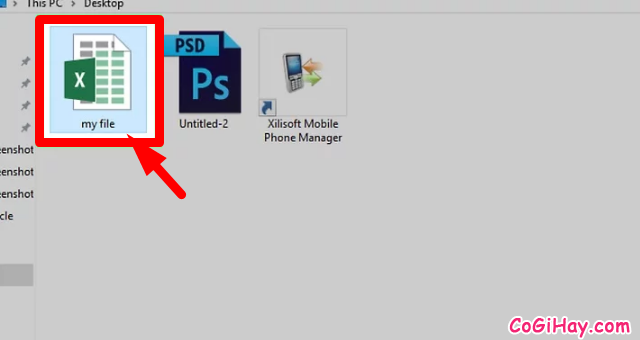
Lúc này, người dùng hãy áp dụng phương pháp gỡ mật khẩu bảo vệ khỏi bảng tính excel theo bài hướng dẫn này trên máy tính cài hệ điều hành Windows và Mac.
Vậy trường hợp nếu file Excel được mã hóa thì sao? Nếu gặp phải trường hợp này, các bạn sẽ không thể dùng phương pháp này để xóa bỏ, gỡ mật khẩu bảo vệ được.
BƯỚC 2. Hướng dẫn kiểm tra xem file Excel có bị mã hóa hay không.
Để có thể kiểm tra được tệp tin Excel có bị mã hóa hay không các bạn hãy nhấn đúp chuột vào file Excel đó, nếu tệp tin mở ra sau khi bạn nhấn đúp chuột, bảng tính excel đã được đặt mật khẩu bảo vệ nhưng tệp tin thì không.
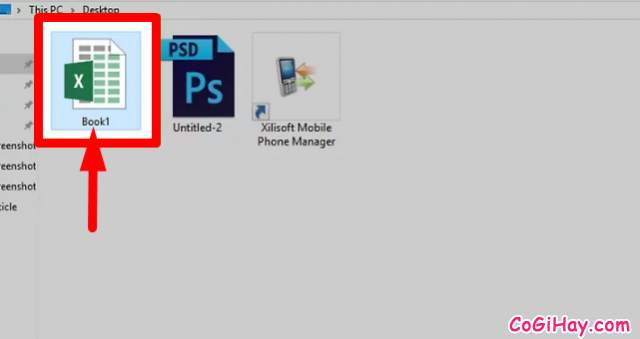
Khi ấy, các bạn sẽ thấy một cảnh báo hiển thị nếu muốn chỉnh sửa bảng tính Excel.
Nếu bạn được yêu cầu nhập mật khẩu sau thao tác nhấp đúp, tập tin đã được mã hóa và bạn không thể dùng phương pháp này để mở. Hãy thử phương pháp tiếp theo – “BẺ KHÓA MẬT KHẨU TẬP TIN EXCEL”. (Chỗ này nhớ lấy link bài #7 chèn vào nhé)
BƯỚC 3. Tạo bản sao cho bảng Excel được đặt mã bảo vệ.
Các thao tác thực hiện rất đơn giản, đầu tiên bạn nhấn vào tệp tin Excel có chứa bảng tính mà bạn đang muốn gỡ mật khẩu.
Tiếp theo, để sao chép bạn hãy nhấn tổ hợp phím “Ctrl + C” (đối với máy tính Windows) hoặc “Command + C” (đối với máy tính Mac).
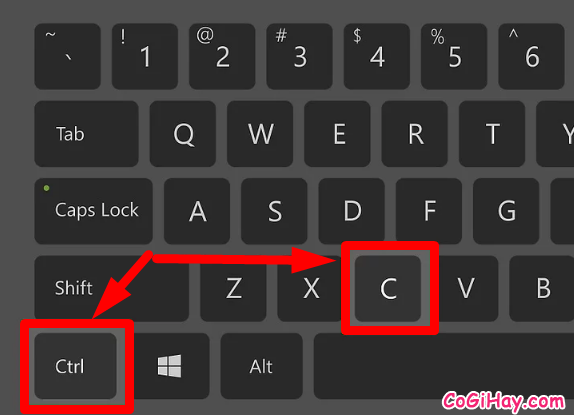
Rồi dán tệp tin này vào nơi nào đó bằng cách nhấn tổ hợp phím “Ctrl + V” trên Windows hoặc “Command + V” trên macOS.
📌 LƯU Ý: Bước này cần thiết trong trường hợp bạn vô tình tạo ra lỗi trên phiên bản gốc của tập tin trong quá trình thao tác.
BƯỚC 4. Bật phần mở rộng của tệp tin.
Bạn có thể bỏ qua bước này nếu bạn đang sử dụng máy tính cài hệ điều hành Mac
Còn nếu đang sử dụng máy tính cài hệ điều hành Windows, các bạn cần đảm bảo có thể xem và thay đổi phần mở rộng của tên tập tin bằng cách thực hiện những thao tác sau:
• Mở My Computer hoặc This PC – File Explorer. Để thực hiện nhanh chóng hơn mọi người hãy nhấn tổ hợp phím “Windows + E” nhé.
• Tiếp đó, một giao diện cửa sổ khác của mục Computer sẽ xuất hiện lên, tại đây, các bạn hãy tìm và nhấn vào mục “View” (XEM) ở góc trên cùng phía bên trái màn hình.
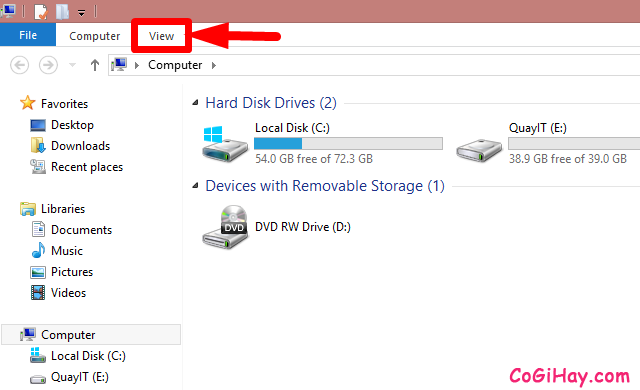
• Sau cùng, các bạn hãy đánh dấu tick vào ô vuông trước mục “File name extensions” (Phần mở rộng tên tập tin).
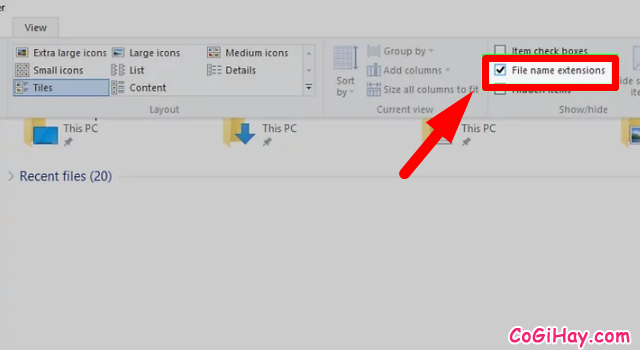
BƯỚC 5. Chuyển tập tin Excel thành thư mục ZIP.
Để có thể di chuyển files Excel thành thư mục ZIP dễ dàng và không gặp phải lỗi, các bạn hãy thực hiện theo cách chỉ dẫn sau đây:
• Trên laptop Windows: Người dùng hãy nhấn chuột phải vào tệp tin Excel, tiếp theo nhấn vào mục “Rename” (Đổi tên), xóa đuôi “xlsx” của tên tập tin và nhập zip. Đảm bảo bạn vẫn giữ dấu chấm ở giữa tên tập tin và “zip”. Ấn “Enter”, rồi nhấp “Yes” khi được hỏi.
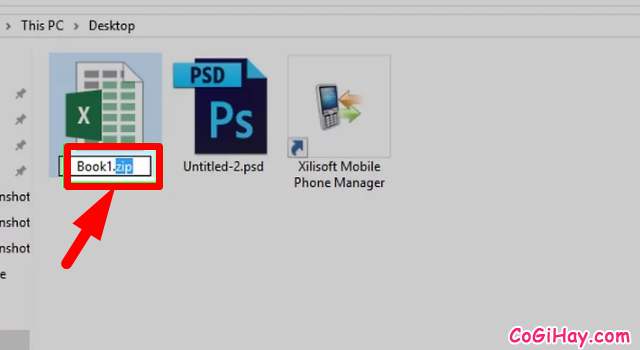
• Trên laptop Mac: Các bạn hãy click chuột phải vào file Excel, nhấn vào “File”, nhấn vào mục “Get Info” (Xem thông tin), rồi xóa đuôi “xlsx” của tên tập tin và nhập zip. Đảm bảo bạn vẫn giữ dấu chấm giữa tên tập tin và “zip”. Ấn “Return”, rồi nhấp vào mục “Use .zip” (Sử dụng .zip) khi được hỏi.
BƯỚC 6. Giải nén thư mục ZIP.
Tùy theo phiên bản hệ điều hành máy tính mà bạn đang sử dụng nên các thao tác thực hiện sẽ khác nhau luôn.
• Đối với máy MAC: Bạn nhấn đúp chuột vào thư mục ZIP rồi chờ máy tính giải nén thư mục.
• Đối với máy Windows: Các bạn nhấn chuột phải vào thư mục ZIP, nhấn chọn mục “Giải nén tất cả…” (Extract All…) trong danh sách lựa chọn, nhấp vào “Giải nén” (Extract) khi được hỏi để giải nén thư mục.
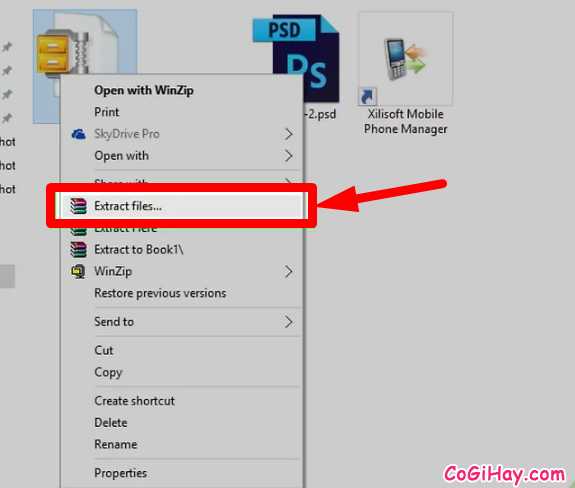
BƯỚC 7. Mở thư mục “xl” bằng cách nhấp đúp vào thư mục này trong thư mục vừa giải nén.
Nếu thư mục đã giải nén không mở ra vì lý do nào đó, trước tiên bạn nhấp đúp vào thư mục thông thường cùng tên với thư mục ZIP.
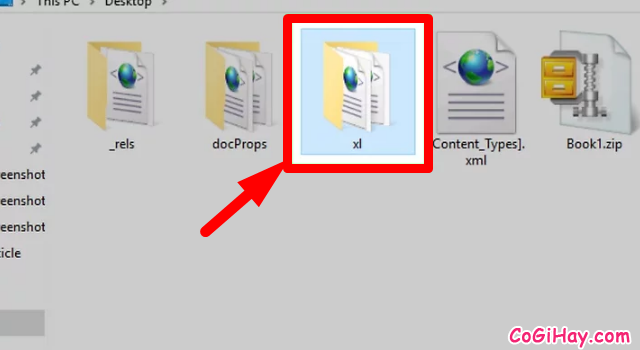
BƯỚC 8. Mở thư mục “worksheets” ở gần phía trên thư mục “xl”.
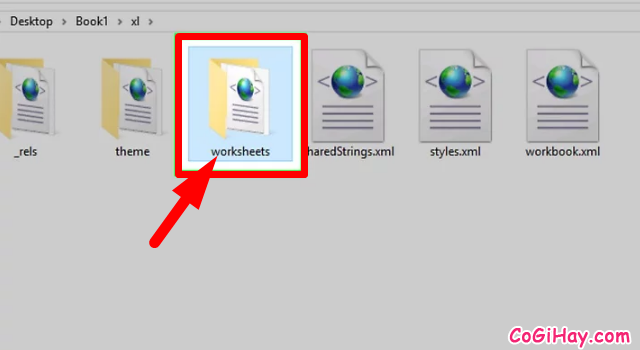
BƯỚC 9. Mở bảng tính bằng trình chỉnh sửa văn bản.
Phụ thuộc vào hệ điều hành của máy tính, chúng ta sẽ thực hiện như sau:
• Trên MAC: Nhấp vào bảng tính mà bạn muốn mở khóa (chẳng hạn như “Sheet1”), nhấp vào “File”, chọn “Mở bằng” (Open with) và nhấp vào “TextEdit”.
• Trên WIN: Các bạn hãy nhấn chuột phải vào bảng tính mà bạn muốn mở khóa (Chẳng hạn như “Sheet1”), chọn “Mở bằng” (Open with) trong danh sách lựa chọn và nhấp vào “Notepad” trong trình đơn vừa hiển thị.
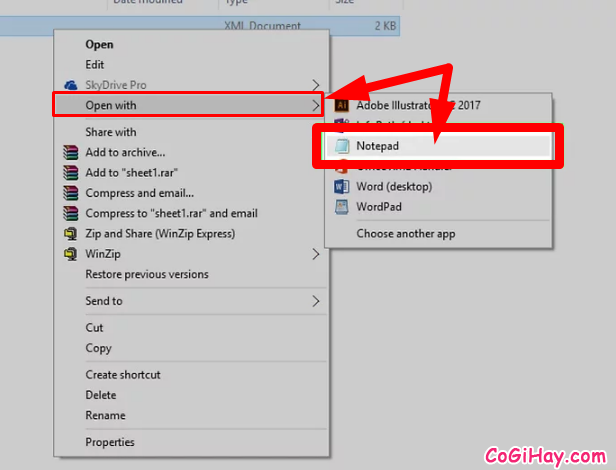
BƯỚC 10. Xóa mã tạo mật khẩu bảo vệ.
Ở bước thao tác này, mọi người hãy Tìm phần “sheetProtection” trong dấu “”, rồi xóa từ “<sheetProtection" đến (“/>”) ở phía bên kia của thuật toán bảo vệ bảng tính.
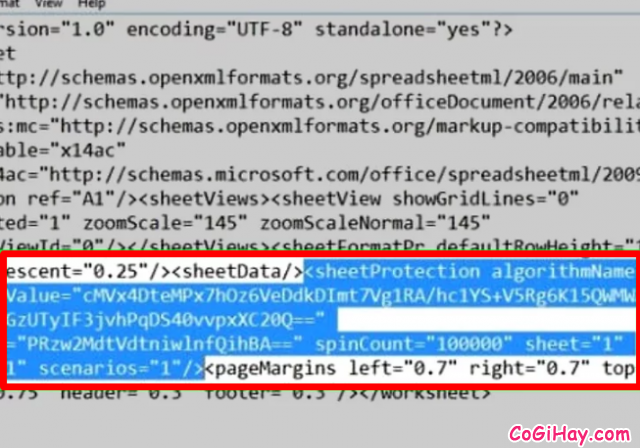
BƯỚC 11. Lưu thay đổi và đóng trình chỉnh sửa văn bản.
Người dùng hãy nhấnn tổ hợp phím “Ctrl + S” (trên Windows) hoặc “Command + S” (trên Mac), rồi nhấp vào X (hoặc vòng tròn màu đỏ trên Mac) ở góc phải của trình chỉnh sửa văn bản.
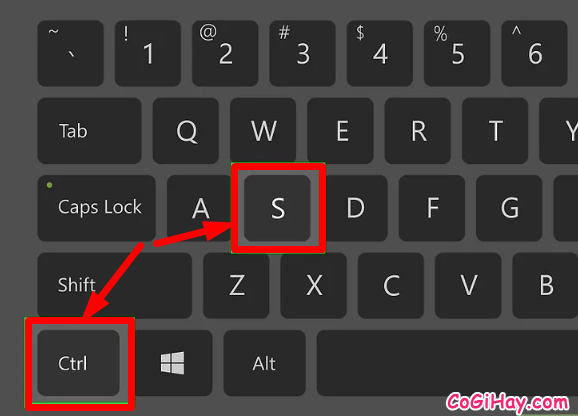
BƯỚC 12. Sao chép thư mục “worksheets”.
Bạn nhấn vào nút “Trở về” (Back) để trở về thư mục “xl”, rồi nhấp vào thư mục “worksheets” và ấn “Ctrl + C” (trên Windows) hoặc “Command + C” (trên Mac).
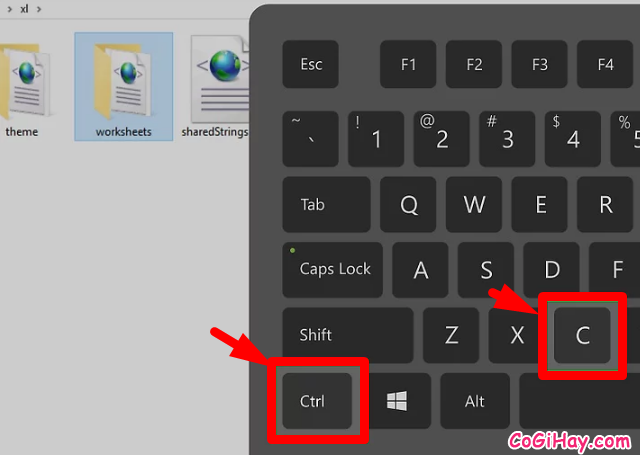
BƯỚC 13. Mở thư mục ZIP. Nhấp đúp vào thư mục ZIP mà bạn đã tạo trước đó.
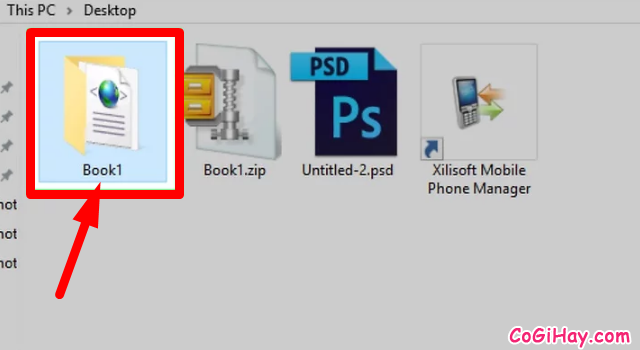
BƯỚC 14. Thay thư mục “worksheets” của thư mục ZIP bằng thư mục mà bạn đã sao chép.
Bạn hãy truy cập thư mục “worksheets” của thư mục ZIP bằng cách nhấp đúp vào thư mục “xl”, sau đó xóa thư mục “worksheets”, nhấp vào một chỗ trống trong thư mục hiện tại và ấn tổ hợp phím “Ctrl + V” hoặc “Command + V”. Thao tác này sẽ dán thư mục “worksheets” vừa sao chép vào thư mục ZIP.
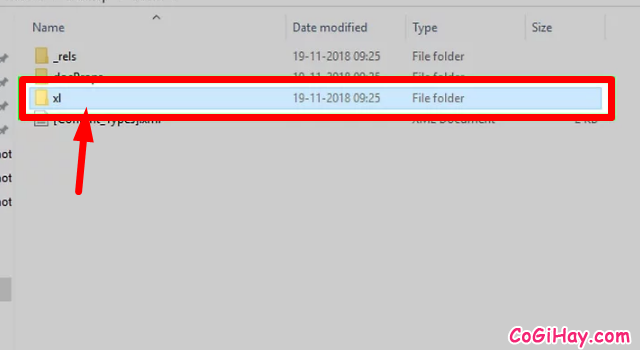
BƯỚC 15. Chuyển thư mục ZIP thành tập tin Excel.
Mọi người hãy đóng thư mục ZIP, rồi thực hiện như sau:
+ Trên laptop cài Windows: Bạn nhấn đúp chuột vào thư mục ZIP, nhấp Đổi tên, thay đuôi “zip” bằng “xlsx” rồi ấn phím “Enter”. Nhấp vào “Yes” khi được hỏi.
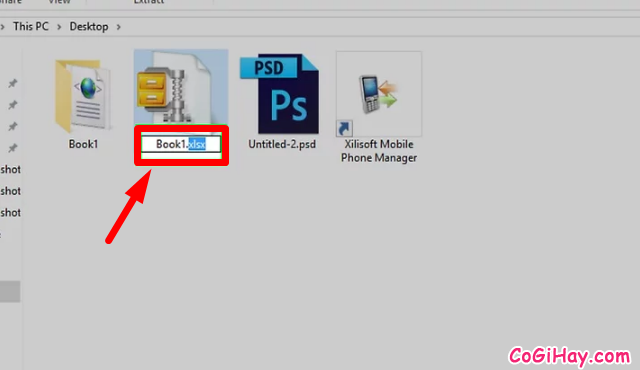
+ Trên laptop cài Mac: Các bạn nhấn vào thư mục ZIP, nhấp File, nhấp Xem thông tin, thay
“zip”
trong tên bằng “xlsx” và ấn “Return”. Nhấp vào “Sử dụng .xlsx” khi được hỏi.
BƯỚC 16. Mở bảng tính Excel bằng cách nhấp đúp, rồi chỉnh sửa theo ý thích.
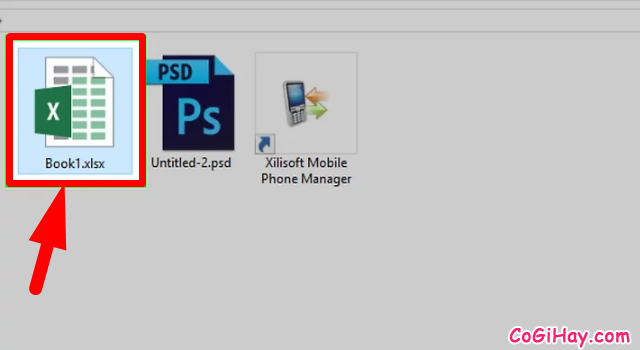
📌 MÁCH NHỎ: Trong trường hợp nếu bạn nhận được thông báo cho biết bảng tính Excel đã bị lỗi, có thể bạn đã xóa thêm mã nào khác khi muốn xóa thuật toán mật khẩu bảo vệ. Cách khắc phục rất đơn giản, các bạn hãy lặp lại các bước trên, đảm bảo chỉ xóa ngoặc nhọn () và phần chữ bên trong.
LỜI KẾT
Vậy là bài viết trên đây mình đã chia sẻ và hướng dẫn các bạn thực hiện từng bước thao tác chi tiết, đơn giản, dễ dàng nhất để Gỡ mật khẩu bảo vệ khỏi bảng tính Microsoft Excel rồi nha. Cảm ơn các bạn đã dành thời gian để tham khảo hết bài hướng dẫn trên đây của mình. Hy vọng bài viết sẽ hữu ích đối với mọi người!
Bạn đọc nếu thấy nội dung của bài viết hay thì đừng quên ấn nút LIKE & SHARE bài này để nhiều người khác cùng biết đến nhé!
Có Gì Hay – Chúc các bạn thực hiện thành công!





