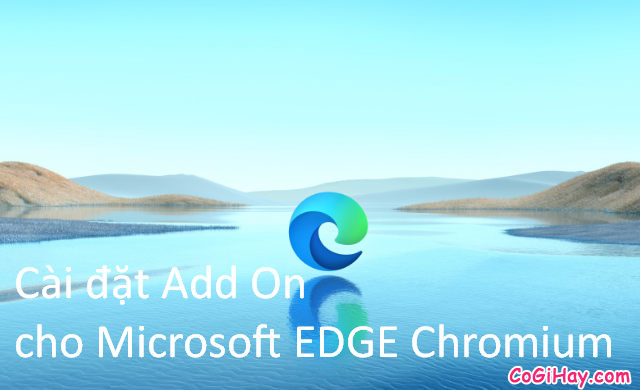Ngày nay, việc viết đúng chính tả không chỉ là một phép lịch sử tối thiểu mà nó còn là biểu hiện cho thấy bạn là một người thông minh, có học thức, có nền tảng giáo dục tốt, biết “đối nhân xử thế“. Và nhân tiện đây, ở trong khuôn khổ của bài viết này, chủ đề chính mà Có Gì Hay muốn đề cập tới đó chính là hướng dẫn bạn đọc cách kiểm tra chính tả trên trình duyệt web Google Chrome.

Nếu các bạn chưa biết cách kiểm tra chính tả trên trình duyệt Google Chrome, vậy thì các bạn hãy dành vài phút để theo dõi hết bài viết này nhé. Ở bên dưới đây, mình sẽ chia sẻ cho các bạn những mẹo hay để kiểm tra chính tả trên Google Chrome.
Giới thiệu và Hướng dẫn kiểm tra chính tả Google Chrome
CHÚ Ý: Bài viết này được thực hiện bởi Xuân Min, thành viên của website CoGiHay.Com – Tiếp theo, mình sẽ chia sẻ và chỉ dẫn các bạn từng thao tác đơn giản, dễ dàng thực hiện nhất để kiểm tra chính tả trên trình duyệt web Google Chrome. Xin mời các bạn đọc tìm hiểu nội dung chi tiết hơn ở những mục sau của bài viết.
Bài viết được viết bởi XuanMin – thành viên website CoGiHay.com
A. HƯỚNG DẪN THIẾT LẬP TÍNH NĂNG KIỂM TRA CHÍNH TẢ TRÊN CHROME
Trình duyệt Chrome phiên bản mới nhất có đi kèm với một trình kiểm tra lỗi chính tả và được kích hoạt theo mặc định. Từ điển sẽ được thiết lập theo ngôn ngữ của hệ điều hành bạn đang sử dụng trên máy tính. Tuy nhiên, các bạn có thể bổ sung và chuyển sang nhiều ngôn ngữ khác.
Tính năng Trình kiểm tra chính tả Chrome còn cung cấp thêm cho người dùng một phiên bản nâng cao, sử dụng công nghệ kiểm tra chính tả tìm kiếm Google. Nó bao gồm việc định tuyến văn bản của người dùng thông qua các server của Google.
1. CÁCH BẬT CHỨC NĂNG KIỂM TRA CHÍNH TẢ TRÊN GOOGLE CHROME
Muốn kích hoạt Bật – Tắt chức năng kiểm tra chính tả trên trình duyệt web google chrome, mọi người hãy thực hiện theo 4 bước hướng dẫn sau đây:
BƯỚC 1: Mở Chrome lên, bạn hãy click chuột vào nút Menu ở góc trên bên phải của trình duyệt này và nhấn chọn vào mục Settings.
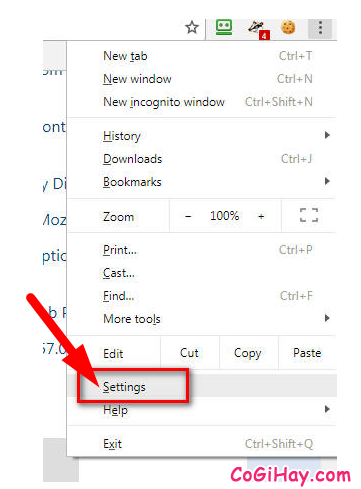
BƯỚC 2: Mọi người hãy kéo chuột xuống phía dưới menu rồi nhấn chuột vào mục “Show advanced settings…” để mở rộng phần cấu hình hoặc các cài đặt bổ sung.
BƯỚC 3: Các bạn hãy kéo tiếp xuống mục “Languages” và click vào “Spell check” để mở rộng menu tương ứng.
BƯỚC 4: Ở bước này, bạn có thể Tắt hoặc Bật tính năng kiểm tra chính tả của trình duyệt web Chrome bằng cách click vào thanh trượt ngôn ngữ tương ứng.
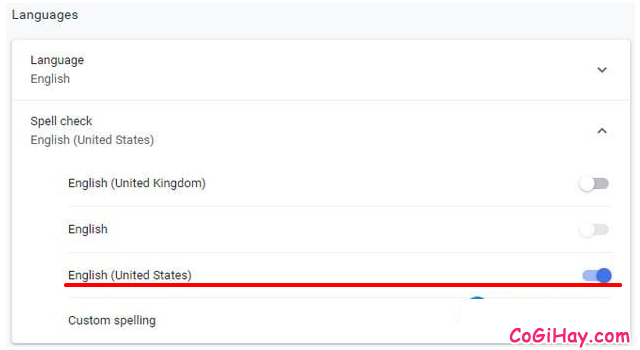
Ngoài ra, người dùng còn có thể thêm hoặc chỉnh sửa các lỗi chính tả bằng cách chọn tùy chọn tương ứng ở phía dưới danh sách nha. Tóm lại, nếu xét về cơ bản, thì bạn có thể thêm các từ vào từ điển mặc định của Google. Điều này khá tiện dụng đối với tên gọi và các thuật ngữ kỹ thuật mà tính năng Spell check của Chrome không nhận ra.
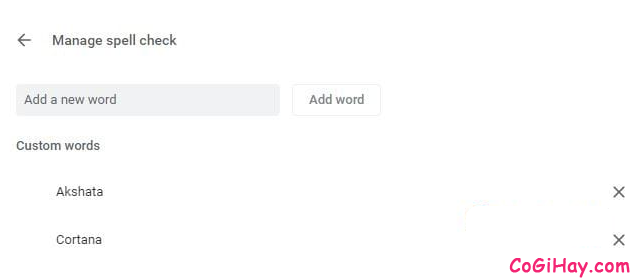
Không những thế, các bạn còn có thể Kích hoạt bật tính năng chỉnh sửa nâng cao. Chức năng này sẽ nhận ra nhiều lỗi khác như thiếu dấu cách, dấu gạch nối, …
Để bật tính năng chỉnh sửa nâng cao trên Chrome, các bạn hãy thực hiện lần lượt bằng cách: Vào Settings => Advanced => Privacy and Security => Sync and Google Services => Ở cuối danh sách, bạn nhấp chuột vào “Enhanced spell check” để kích hoạt tính năng chỉnh sửa nâng cao này trên chrome.
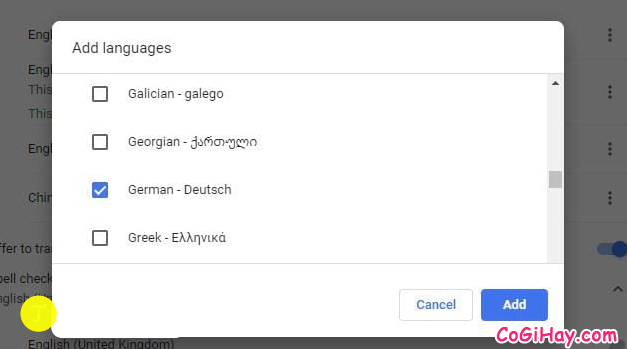
2. THÊM NGÔN NGỮ KHÁC VÀO TÍNH NĂNG SPELL CHECK CỦA CHROME
Thường thì ngôn ngữ mà bạn sử dụng sẽ không hiển thị trên trình duyệt Chrome, thay vào đó trình duyệt web này sẽ chỉ chọn ngôn ngữ mặc định của hệ thống mà bạn đang sử dụng cho trình kiểm tra chính tả của nó. Và bạn cũng có thể thêm ngôn ngữ khác vào tính năng Spell Check bằng cách thực hiện theo các thao tác hướng dẫn sau đây:
Bước 1: Bạn mở trình duyệt web Google Chrome lên => Chọn Settings => Chọn Advanced => Chọn Languages => Click vào mục Add languages.
Bước 2: Bạn tìm kiếm ngôn ngữ khác mà bạn muốn thêm vào và nhấp chuột nhấn chọn vào nút “Add” để thêm ngôn ngữ khác.
Cuối cùng, sau khi đã thêm ngôn ngữ vào Chrome, mọi người hãy quay trở lại menu kiểm tra chính tả và bật tính năng này.
B. HƯỚNG DẪN SỬ DỤNG CHỨC NĂNG KIỂM TRA CHÍNH TẢ CỦA CHROME
Khi đã hoàn tất việc bổ sung thêm ngôn ngữ khác ở mục hướng dẫn trên và đã kích hoạt thành công tính năng kiểm chính tả, các bạn có thể sử dụng tính năng này để check, rà soát chính tả nha.
Tuy nhiên, có một câu hỏi được đặt ra ở đây đó chính là “Làm thế nào để Chrome biết khi nào nên kiểm tra chính tả và sử dụng ngôn ngữ nào?”
Trả lời: Theo mặc định, chức năng này của chrome sẽ kiểm tra các từ trong tất cả trường văn bản như Gmail, Email hoặc các ứng dụng từ bên thứ ba, v.v.
Chỉ cần bạn viết sai chính tả một từ, bạn sẽ nhìn thấy một dòng kẻ đỏ bên dưới xuất hiện ở từ đó. Trường hợp khác, nếu tính năng kiểm tra chính tả nâng cao hoạt động, các bạn cũng sẽ thấy một dòng kẻ xám xuất hiện ở từ bị lỗi chính tả đó, điều này chỉ ra rằng còn một lỗi khác, chẳng hạn như thiếu ký tự dấu cách, dấu nối…
2. HƯỚNG DẪN TÌM CÁCH VIẾT CHÍNH TẢ ĐÚNG VỚI CHROME
Khi các bạn nhìn thấy một từ, hoặc một cụm từ được đánh dấu là sai chính tả, vậy thì bạn hãy click chuột phải vào nó để xem đề xuất từ Google xuất hiện ở phía trên của menu ngữ cảnh nhé.
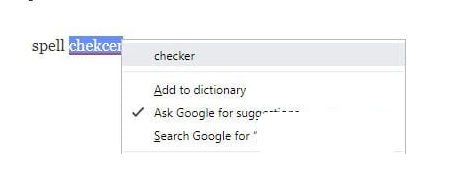
Ngoài ra, bạn cần đảm bảo rằng mình đã kích hoạt bật tùy chọn “Ask Google for suggestions”. Với tùy chọn này, nó sẽ cho bạn quyền truy cập vào các kết quả nâng cao. Đối với trường hợp khó diễn giải lỗi chính do gõ phím hay lỗi chính tả, Google sẽ sử dụng engine dự đoán của mình để đưa ra những đề xuất tốt hơn.
3. HƯỚNG DẪN THÊM TỪ VÀO TỪ ĐIỂN TÙY CHỈNH CỦA BẠN
Trường hợp nếu trình duyệt web Google Chrome mà bạn đang sài có nhầm lẫn trong việc kiểm soát chính tả của một từ nào đó, thì bạn hãy click chuột phải vào từ và chọn “Add to dictionary”. Bây giờ, trình kiểm tra chính tả sẽ không highlight từ đó một lần nữa. Vậy là bạn sẽ không cần phải đi tới menu Settings để thêm từ mới nữa rồi nha.
Bạn đọc cần chú ý rằng Từ điển tùy chỉnh của bạn vẫn như vậy bất kể bạn chọn ngôn ngữ nào.
4. HƯỚNG DẪN QUẢN LÝ TÍNH NĂNG SPELL CHECK CỦA CHROME
Người dùng có thể kích hoạt bật tính năng kiểm tra lỗi chính tả của Chrome bất cứ khi nào. Không những thế, bạn còn có thể đổi ngôn ngữ mà chrome đang sử dụng theo ý mình.
Để quản lý tính năng spell check của chrome, các bạn hãy click chuột phải vào trường văn bản và chọn Spell check từ menu. Ở trong menu mới mở, bạn chọn “Check the spelling of the text fields”.
Cuối cùng, bạn chọn ngôn ngữ phù hợp hoặc đơn giản là tất cả ngôn ngữ của bạn – “All your languages”.
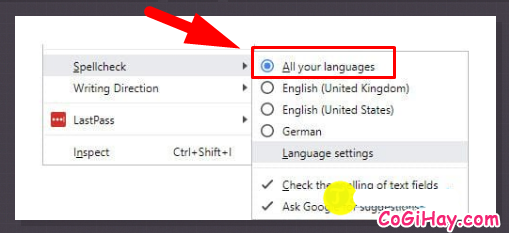
Chú ý trong trường hợp đoạn văn bản quá dài. Tính năng tự động kiểm tra chính tả Chrome sẽ không hoạt động.
Và khi đã bật Spell check, tính năng vẫn hoạt động nhưng không kiểm tra mọi thứ bạn gõ. Muốn xử lý văn bản dài, chẳng hạn như khi mở bài đăng trong WordPress, bạn có lẽ sẽ phải nhấp vào từng đoạn để bắt đầu kiểm tra chính tả cho đoạn văn đó.
5. MỘT SỐ PHẦN MỀM KIỂM TRA CHÍNH TẢ THAY THẾ CHO CHROME
Các bạn có thể tham khảo thêm một số công cụ nâng cao kiểm tra chính tả thay thế cho Google Chrome như:
▶️ LanguageTool:
LanguageTool là một trình rà soát nội dung trong nhiều ngôn ngữ. Tiện ích này có hơn 250 nghìn người dùng và xấp hạng 4,5/5.
Hiện LanguageTool đang là một trong những chương trình kiểm tra lỗi chính tả được sử dụng nhiều nhất và được đánh giá cao nhất trên web Chrome.
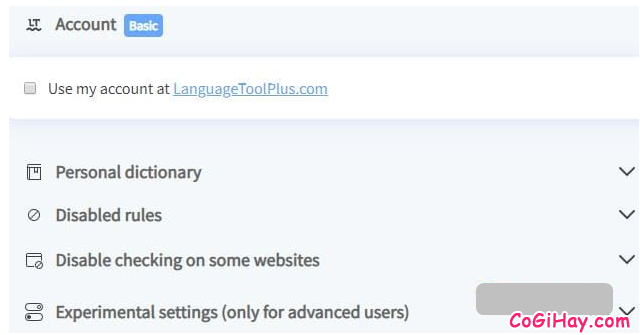
LanguageTool phiên bản mới nhất có hỗ trợ hơn 20.000 ký tự mỗi lần kiểm tra và hơn 25 ngôn ngữ. Đặc biệt hơn, nếu bạn đăng ký sử dụng gói LanguageTool Enterprise hoặc gói LanguageTool Premium, bạn sẽ có thêm nhiều tính năng bổ sung và quyền truy cập API. Bạn không cần tài khoản để sử dụng công cụ này, địa chỉ IP cũng không bị lưu lại và tất cả các quá trình truyền dữ liệu cần thiết để cung cấp cho dịch vụ đều diễn ra qua một kết nối được mã hóa.
▶️ Grammarly:
Grammarly là một chương trình viết dựa trên AI. Chức năng chính của tiện ích này là kiểm tra chính tả và ngữ pháp theo ngữ cảnh.
Tương tự như trình kiểm tra chính tả mặc định của Chrome, Grammarly hoạt động trong tất cả các trường văn bản.
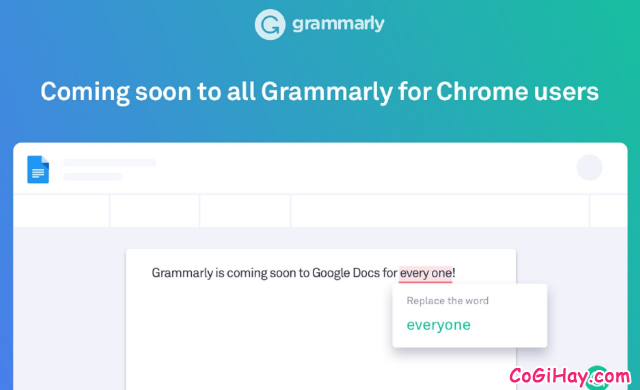
Phiên bản Grammarly miễn phí bắt lỗi ngữ pháp và chính tả. Với phiên bản Grammarly Premium, bạn có quyền truy cập vào những tính năng nâng cao như các đề xuất để nâng cao từ vựng, kiểm tra văn phong của thể loại văn bản cụ thể và trình phát hiện đạo văn.
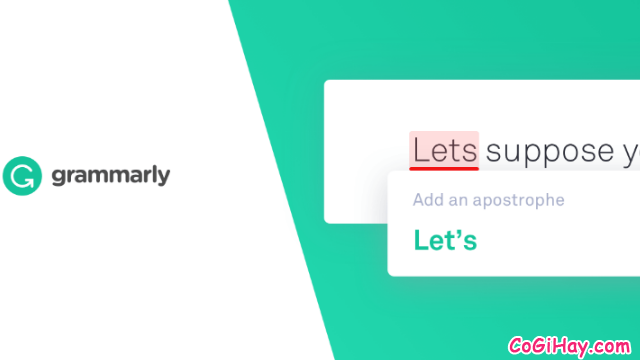
Tóm lại, Grammarly mang đến lợi ích tuyệt vời nếu bạn muốn rà soát lỗi trong văn bản Tiếng Anh. Nhược điểm lớn nhất là công cụ này không hỗ trợ các ngôn ngữ khác.
6. LÀM THẾ NÀO KHI TÍNH NĂNG KIỂM TRA CHÍNH TẢ CỦA CHROME KHÔNG HOẠT ĐỘNG?
Đây là câu hỏi được rất nhiều người quan tâm gần đây.
Khi tính năng kiểm tra chính tả của Chrome không hoạt động, các bạn có thể thử thực hiện 3 bước sau đây để khắc phục, sửa lỗi đó:
(1) Bạn click vào biểu tượng 3 dấu chấm ở góc trên bên phải của trình duyệt, tìm kiếm Spell check và tắt, sau đó bật lại tất cả các cài đặt liên quan đến kiểm tra chính tả.
(2) Vô hiệu hóa trình kiểm tra chính tả từ bên thứ 3 trong menu tiện tích mở rộng của Chrome: chrome://extensions/
(3) Kiểm tra xem liệu có phải Chrome chưa được cập nhật phiên bản mới nhất hay không và khởi động lại trình duyệt.
LỜI KẾT
Dù sao thì con người vẫn là đối tượng quan trọng nhất trong chỉnh sửa lỗi chính tả và ngữ pháp để cho đoạn văn bản được trở nên hoàn hảo và tốt nhất. Và các bạn cần biết rằng công nghệ chỉ đóng vai trò là trợ thủ đắc lực. Không phải lúc nào công nghệ cũng đủ thông minh để hiểu rõ từng ngữ cảnh và đôi khi có thể cung cấp các bản sửa chữa kỳ lạ.
Nhưng với những đề xuất của Google, người dùng sẽ tiến gần hơn đến với sự hoàn hảo trong việc chỉnh sửa các lỗi chính tả không mong muốn.
Trên đây là những cách để kiểm tra chính tả trên Google Chrome mà mình đã tổng hợp lại và chia sẻ cho các bạn để mọi người cùng nhau tham khảo. Cảm ơn bạn đã dành thời gian để đọc hết nội dung của bài viết này. Hy vọng bài viết sẽ có ích cho bạn!
Bạn đọc đừng quên ấn nút LIKE & SHARE bài này để nhiều người khác cùng biết đến nha.
Có Gì Hay – Chúc các bạn thực hiện thành công!