Hiện trên các dòng điện thoại di động chạy hệ điều hành Android đã tích hợp tính năng Find My Mobile, đặc biệt là các dòng máy do SAMSUNG sản xuất, mọi người hoàn toàn có thể sử dụng được tính năng này. Sẽ có một thời diểm nào đó, nếu chẳng may bạn lỡ đánh rơi điện thoại, hoặc bạn bị trộm cắp điện thoại, hay bạn làm mất điện thoại, … thì bạn hoàn toàn có thể tìm lại thiết bị di động Android của mình dựa vào việc sử dụng tính năng Find My Mobile.

Vậy Find My Mobile là gì ? Cách kích hoạt và sử dụng chức năng Find My Mobile trên điện thoại Samsung như thế nào ? Tất cả thông tin sẽ được mình giải thích cụ thể hơn ở những mục bên dưới đây nhé.
Giới thiệu và Hướng dẫn sử dụng chức năng Find My Mobile Samsung
CHÚ Ý: Toàn bộ nội dung của bài viết này đều được tổng hợp và thực hiện lại bởi Xuân Min, thành viên chính của website CoGiHay.Com – Tiếp theo, mình sẽ giải đáp rõ ràng hơn cho các bạn biết thông tin về Find My Mobile, đồng thời chỉ dẫn người dùng Samsung, Android các bước kích hoạt và sử dụng tính năng này để định vị, tìm lại điện thoại nếu chẳng may bạn đánh rơi thiết bị, hoặc bị đánh cắp. Xin mời bạn đọc dành vài phút để tìm hiểu nội dung cụ thể hơn ở những mục sau đây.
Bài viết được viết bởi XuanMin – thành viên website CoGiHay.com
1. FIND MY MOBILE LÀ GÌ ?
Find My Mobile là một tính năng hữu ích được phát minh ra nhằm giúp người dùng smartphone tìm kiếm vị trí, định vị, khóa/ xóa dữ liệu trên thiết bị của mình từ xa, bên cạnh các tính năng khác.
Trước tiên, để có thể sử dụng được tính năng Find My Mobile trên điện thoại Samsung Android các bạn cần phải đăng nhập vào tài khoản Samsung của mình.
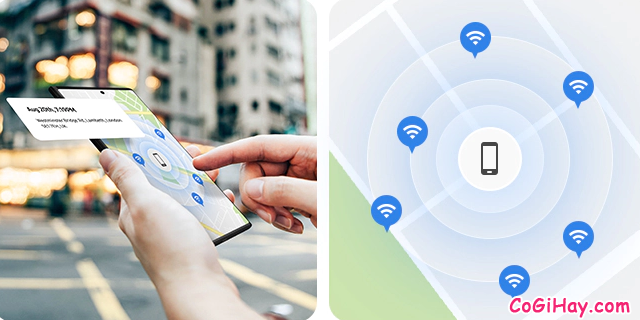
Cách đăng nhập vào tài khoản thì mọi người có thể chọn đăng nhập từ trình duyệt web của mình hoặc thiết lập một tài khoản trên thiết bị.
Bên cạnh đó, các bạn sẽ phải kích hoạt tính năng Điều khiển từ xa trên thiết bị di động của mình trước khi có thể sử dụng dịch vụ Find My Mobile. Điều khiển từ xa được mặc định mở khi bạn đăng nhập vào tài khoản Samsung.

2. PHƯƠNG PHÁP KÍCH HOẠT TÍNH NĂNG ĐIỀU KHIỂN TỪ XA
Bước thứ nhất: Trên các dòng máy Samsung cài hệ điều hành Android, từ màn hình chờ, chúng ta hãy chọn Ứng dụng hoặc vuốt từ dưới lên để vào màn hình Ứng dụng.
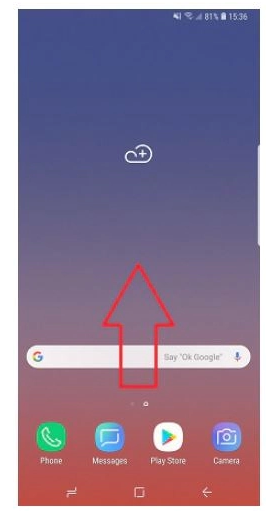
Bước thứ hai: Trong kho ứng dụng mới hiển thị lên, các bạn hãy tìm và nhấn vào biểu tượng bánh răng cưa – app Settings (Cài đặt).
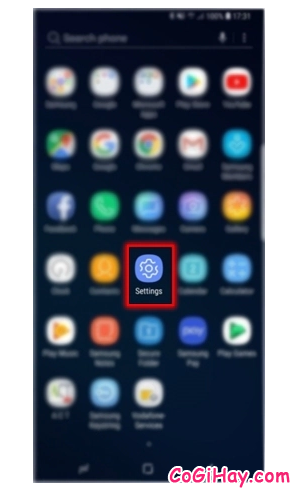
Bước thứ ba: Ở bước này, các bạn hãy nhấn chọn vào mục “Sinh trắc học và Bảo mật” hoặc “Màn hình khóa và Bảo mật”. (Tùy thuộc vào dòng máy Samsung mà bạn đang dùng, hãy chọn 1 trong 2 nhé)
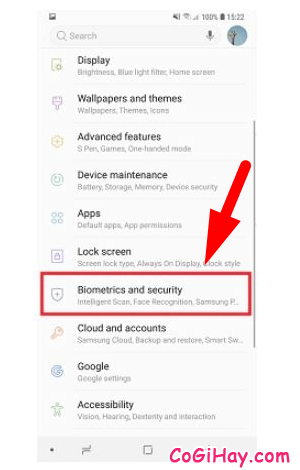
Bước thứ tư: Tiếp theo, bạn sẽ được hệ thống điều hướng sang giao diện mới, tại đây hãy nhấn vào mục “Tùy chọn di động của bạn”. Trường hợp nếu không thấy giao diện màn hình này xuất hiện thì mọi người hãy bỏ qua và đi đến bước 5 nha.
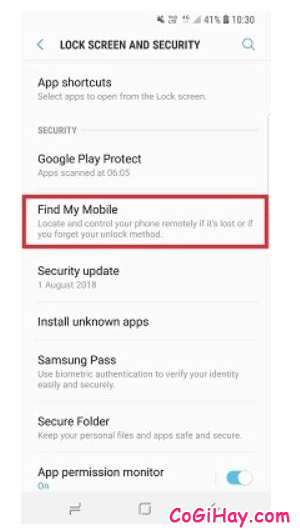
Bước thứ năm: Ở bước này, người dùng Samsung Galaxy hãy kích hoạt chế độ ON ở mục “Điều khiển từ xa” hoặc “Cho phép điều khiển từ xa” để bật và sử dụng tính năng Find My Mobile Samsung để định vị, tìm kiếm điện thoại từ xa.
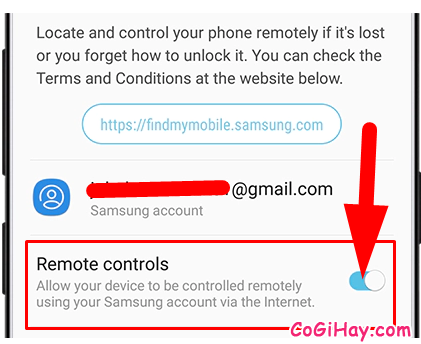
Cuối cùng, nếu mọi người đã thiết lập tài khoản Samsung trước đó trên thiết bị, có thể bạn phải nhập lại mật khẩu.
Còn trường hợp nếu bạn chưa đăng nhập tài khoản Samsung trên thiết bị, vậy thì các bạn hãy tiến hành đăng nhập hoặc đăng ký bằng cách chọn Thêm tài khoản.
Thế là chỉ với vài bước thao tác đơn giản, dễ dàng là chúng ta có thể kích hoạt và sử dụng tính năng Find My Mobile để sử dụng trên điện thoại Samsung Android rồi nhé.
3. CÁCH ĐĂNG NHẬP VÀO FIND MY MOBILE
(1) Trên trình duyệt web của máy tính cá nhân, mọi người hãy đi đến trang chủ Find My Mobile theo địa chỉ liên kết dưới đây: http://findmymobile.samsung.com/
(2) Tiếp tục thực hiện thao tác này, các bạn hãy nhấn chọn ‘Sign In’ và nhập địa chỉ email, mật khẩu tài khoản Samsung của mình để tiến hành đăng nhập.
(3) Cuối cùng, các bạn sẽ được chuyển đến trang “Định vị thiết bị của tôi”. Nếu bạn đăng ký nhiều thiết bị khác nhau, bạn cần chọn thiết bị mà mình đang cần thao tác đến.
4. HƯỚNG DẪN ĐỊNH VỊ THIẾT BỊ CỦA BẠN
(1) Để định vị thiết bị di động của mình, trước tiên các bạn cần đăng nhập vào trang Find My Mobile, chọn ‘Định vị thiết bị của tôi’.
(2) Nếu đây là lần đầu bạn đăng nhập, đánh dấu chọn để đồng ý với các điều khoản và điều kiện, sau đó chọn nút Đồng ý.
(3) Chức năng Find My Mobile sẽ thử định vị thiết bị của bạn.
Quá trình này có thể thất bại hoặc mất nhiều thời gian phụ thuộc vào điều kiện kết nối mạng và tình trạng của thiết bị. Khi đã định vị được thiết bị ở vị trí tương đối, một biểu tượng đánh dấu sẽ xuất hiện trên bản đồ.
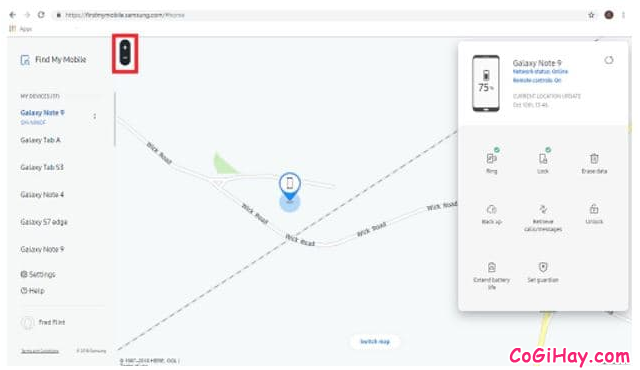
📌 LƯU Ý: Khi sử dụng bản đồ có trên Find My Mobile, các bạn có thể phóng to hoặc thu nhỏ bản đồ bằng cách dùng điều khiển ở góc trên cùng bên trái bản đồ nha.
5. CÁCH LÀM THIẾT BỊ DI ĐỘNG SAMSUNG GALAXY ĐỔ CHUÔNG
Nếu các bạn chưa đăng nhập vào Find My Mobile thì hãy thực hiện theo các hướng dẫn ở trên nhé.
Sau khi đăng nhập thành công, nếu các bạn vẫn không thể tìm thấy vị trí của điện thoại Samsung Galaxy đó, vậy thì các bạn có thể dùng tính năng Ring (Đổ chuông) ở màn hình này để làm thiết bị đổ chuông.
Ngay lập tức, thiết bị sẽ phát ra âm thanh dù trước đó đã được đặt vào chế độ Rung hay Im lặng, một thông báo cũng sẽ xuất hiện trên màn hình thiết bị.
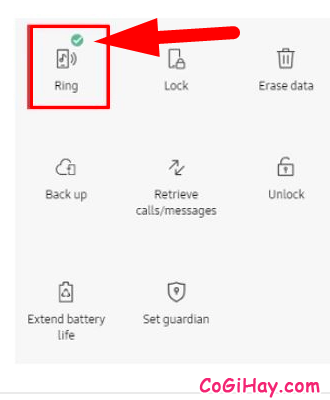
6. KHÓA SMARTPHONE TỪ XA
Bên cạnh tính năng hỗ trợ người dùng khóa thiết bị của bạn từ xa, đối với những người dùng SAMSUNG còn có thể tạo một nội dung hiển thị trên màn hình, cho phép gọi đi đến một số điện thoại nhất định khi thiết bị bị khóa, và cũng đặt thêm một lớp mã PIN để mở khóa thiết bị.
Mọi người hãy đăng nhập vào Find My Mobile, sau đó thực hiện theo những chỉ dẫn bên dưới đây:
(1) Chọn tùy chọn ‘Khóa‘ ở phía tay phải trang chính. Bạn cần chọn ‘Khóa màn hình’ hoặc ‘Khóa tắt nguồn máy’ ở bảng pop-up, và chọn ‘Tiếp’.
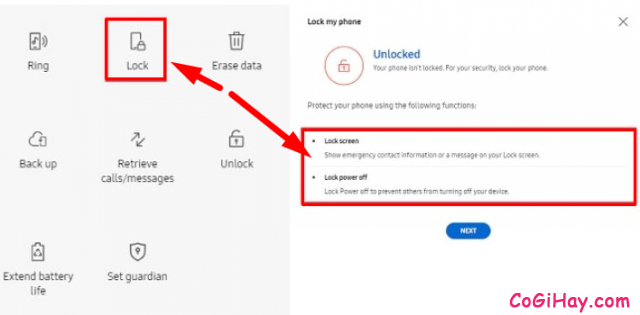
(2) Ở bước thao tác này, chúng ta hãy Nhập các thông tin cần thiết và chọn Khóa:
PIN: Một lớp mã PIN mới được áp dụng để khóa thiết bị của bạn.
Số liên lạc khẩn cấp: Tùy chọn này sẽ giúp hiển thị một số điện thoại trên màn hình mà thiết bị đang khóa này có thể liên hệ được. Số điện thoại này cũng được sử dụng để gửi đi một tin nhắn khi thẻ SIM trong thiết bị đã được thay.
Tin nhắn: Bạn có thể tùy chỉnh nội dung tin nhắn hiển thị trên màn hình.
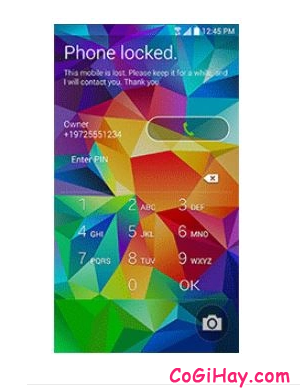
7. CÁCH SAO LƯU DỮ LIỆU
Tiện ích Find My Mobile hiện đã cho phép người dùng sao lưu từ xa dữ liệu trên thiết bị của mình sang Samsung Cloud. Để tìm hiểu thêm về Samsung Cloud, bạn có thể xem thêm TẠI ĐÂY.
Sau đó, các bạn hãy thực hiện theo những hướng dẫn và đăng nhập vào Find My Mobile rồi:
(1) Ở trang chính của công cụ Find My Mobile, bạn hãy nhấn chọn mục ‘Sao lưu – Back up’.
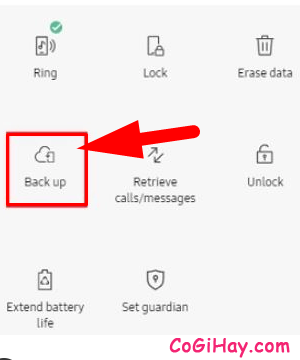
(2) Ở bước thao tác này, các bạn hãy chọn những nội dung mà bạn muốn sao lưu lên Samsung Cloud (có thể phải cuộn xuống để nhìn thấy toàn bộ tùy chọn), sau đó chọn Sao lưu.
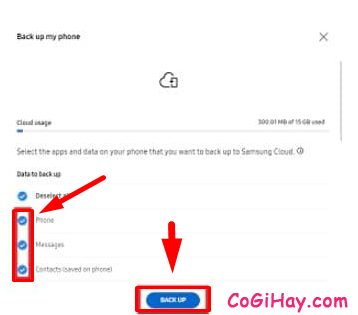
(3) Cuối cùng, người dùng Samsung hãy đọc và đồng ý với nội dung pop-up trước khi Sao lưu.
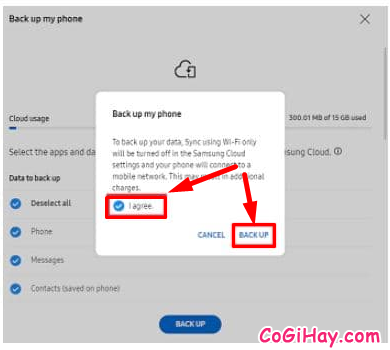
8. HƯỚNG DẪN XÓA DỮ LIỆU
Find My Mobile cho phép người dùng xóa từ xa toàn bộ thông tin trên thiết bị hoặc thẻ nhớ của mình.
Tuy nhiên, thông tin cá nhân của người dùng sẽ không thể phục hồi được sau khi sử dụng tính năng này.
Đặc biệt là sau khi sử dụng tùy chọn Khôi phục Cài đặt gốc, mọi người sẽ không còn có thể sử dụng dịch vụ Find My Mobile nữa.
Các bước thực hiện xóa dữ liệu như sau:
Bước 1: Ở trang chính của Find My Mobile, chọn Xóa.
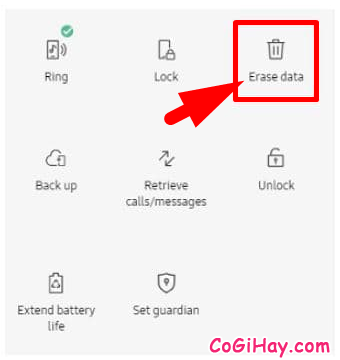
Bước 2: Chọn “Xóa”.
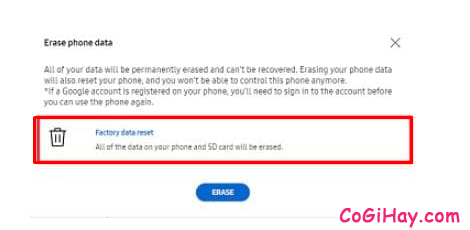
Bước 3: Ở bước này, sẽ có một cửa sổ hiển thị ra, các bạn hãy nhập mật khẩu cho tài khoản Samsung của mình.
Bước cuối cùng: Ban hãy nhấn chọn OK để xác nhận xóa dữ liệu. Nếu thiết bị đang không kết nối đến mạng, quá trình xóa sẽ được tiến hành vào lần kế tiếp thiết bị kết nối đến internet.
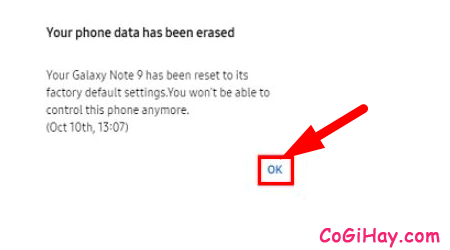
9. LẤY LẠI LỊCH SỬ CUỘC GỌI VÀ TIN NHẮN
Find My Mobile giúp người dùng Samsung Galaxy lấy lại được khoảng 50 số điện thoại cuối cùng mà thiết bị của bạn đã nhận hoặc gửi tin nhắn/cuộc gọi.
Để làm được điều này, trước tiên các bạn cần phải đăng nhập vào Find My Mobile đã.
Tiếp đó, ở trang chính của Find My Mobile, mọi người hãy nhấn chọn Lịch sử cuộc gọi/tin nhắn.
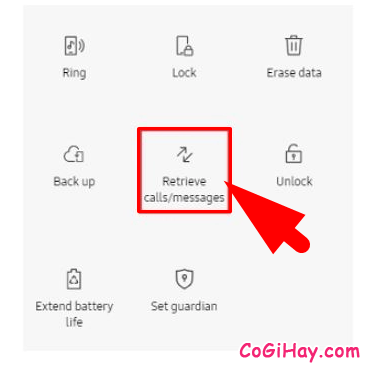
Ngay lập tức, sẽ có một giao diện cửa sổ nhỏ hiển thị lên, các bạn hãy nhấn chọn vào mục “Nhận thông tin”.
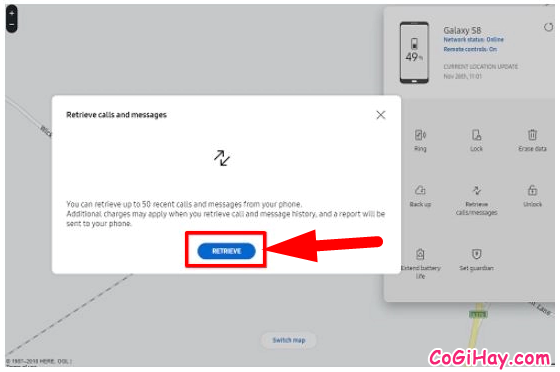
Cuối cùng, một cửa sổ mới sẽ hiện ra, tại đây là danh sách 50 liên hệ cuối cùng trên thiết bị Samsung Galaxy sẽ được hiển thị trên màn hình để bạn xem lại.
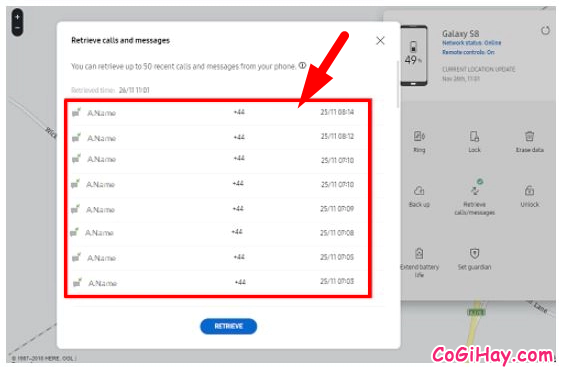
10. MỞ KHÓA THIẾT BỊ
Mình có tìm hiểu thì được biết tính năng Find My Mobile còn cho phép người dùng mở khóa thiết bị của họ từ xa khi họ đã quên phương pháp mở khóa màn hình.
Tuy nhiên, khi sử dụng tính năng này, tất cả thông tin khóa màn hình (Mẫu hình, PIN, Mật mã và Sinh trắc học) trên thiết bị sẽ bị xóa.
Các thao tác để mở khóa thiết bị từ xa rất đơn giản và dễ dàng:
(1) Người dùng Android & Samsung Galaxy hãy đăng nhập vào Find My Mobile của mình.
(2) Ở trang chính của Find My Mobile, chọn Mở khóa.
(3) Chọn Mở khóa – Unlock.
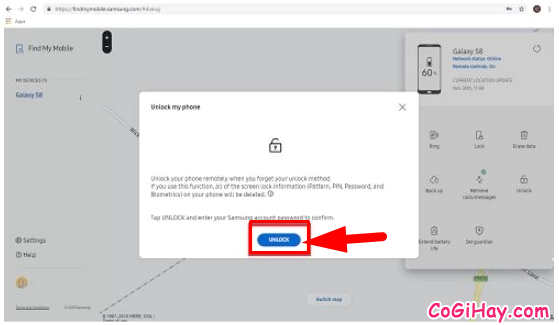
(4) Tại bước thao tác này, mọi người hãy Đăng nhập vào tài khoản Samsung của bạn, sau đó chọn Tiếp và đừng quên thao tác điền mã Captcha bạn nhé!
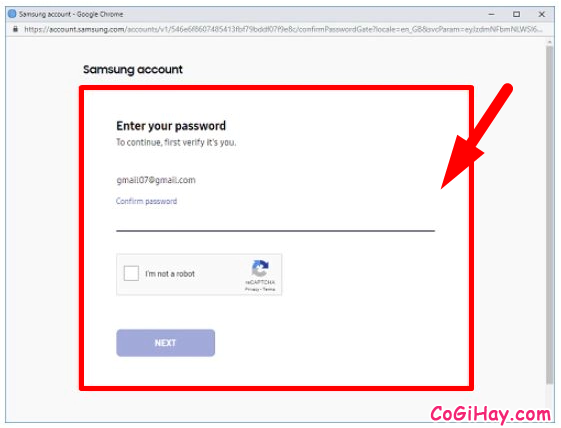
(5) Cuối cùng, thiết bị của bạn đã được mở khóa thành công. Màn hình sẽ hiển thị thông báo cho bạn nhận biết mình đã mở khóa như hình này:
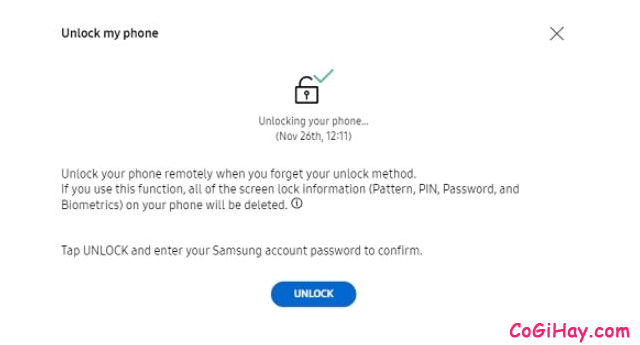
11. HƯỚNG DẪN KÉO DÀI THỜI LƯỢNG PIN TRÊN THIẾT BỊ
Có thể bạn chưa biết, nhưng Find My Mobile còn cho phép người dùng Samsung kéo dài thời lượng pin bằng cách sử dụng chế độ tiết kiệm năng lượng.
Để sử dụng tính năng này, bước đầu tiên là bạn phải đăng nhập vào Find My Mobile đã.
Tiếp theo, ở trang chính của Find My Mobile, chọn Kéo dài thời lượng pin.
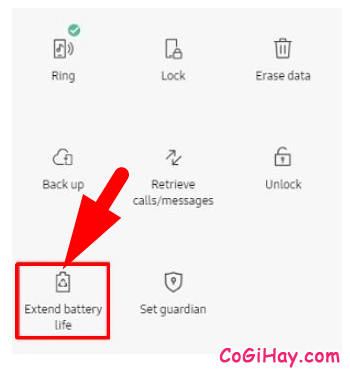
Sau đó, sẽ xuất hiện một cửa sổ mới trên màn hình thiết bị, tại đây các bạn hãy nhấn chọn vào mục ‘Kéo dài’.
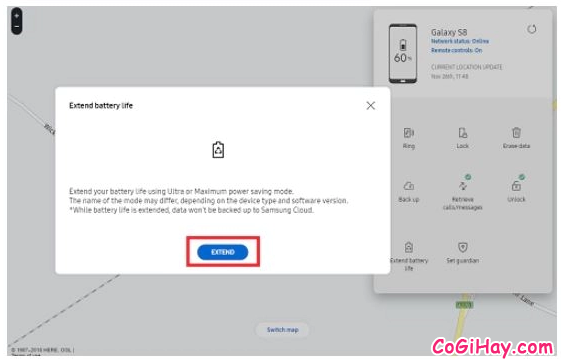
Cuối cùng, thời lượng pin trên thiết bị Samsung Android của bạn đã được kéo dài.
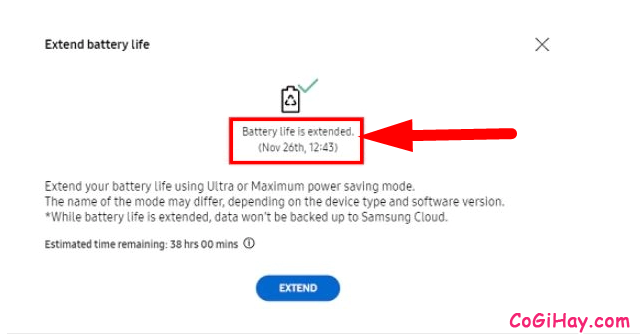
📌 LƯU Ý: Trong trường hợp nếu bạn chọn kéo dài thời lượng pin trên thiết bị, dữ liệu của bạn sẽ không được sao lưu lên Samsung Cloud đâu nhé. Vậy nên trước khi áp dụng thì bạn cần phải lựa chọn suy nghĩ kỹ càng.
12. MẸO CÀI ĐẶT NGƯỜI GIÁM HỘ THIẾT BỊ CỦA BẠN
Thêm một mẹo cuối cùng mà mình muốn chia sẻ cho các bạn dùng Samsung Galaxy.
Các có thể đăng ký cho một người làm ‘Người giám hộ’ cho mình. Người này sẽ có quyền điều khiển từ xa thiết bị của bạn sử dụng một số tính năng sau:
+ Định vị điện thoại của bạn
+ Mở Chế độ khẩn cấp
+ Đổ chuông điện thoại
+ Kéo dài thời lượng pin thiết bị, v.v
Bước 1: Để đăng ký một người làm giám hộ cho mình, trước tiên các bạn cần phải đăng nhập vào Find my mobile đã.
Bước 2: Sau đó, ở trang chính của Find My Mobile, chọn Cài đặt Người giám hộ.
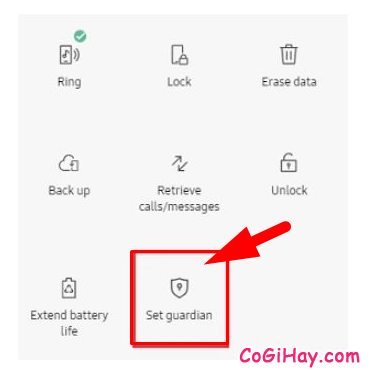
Bước 3: Tiếp tục tại bước này, mọi người hãy Xác nhận bạn đã đọc thông tin đầy đủ và chọn Đồng ý.
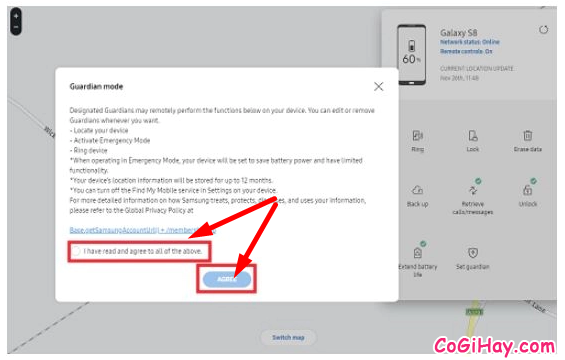
Bước 4: Ở đây, bạn hãy nhấn vào “+ ADD NEW GUARDIAN” để chọn Thêm Người giám hộ.
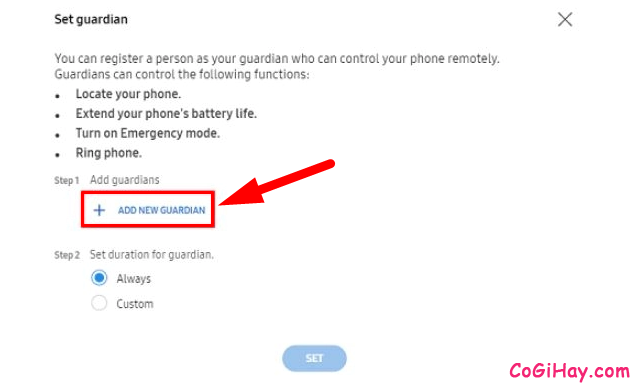
Bước 5: Nhập địa chỉ email là tài khoản Samsung của người giám hộ của bạn và chọn Xác nhận.
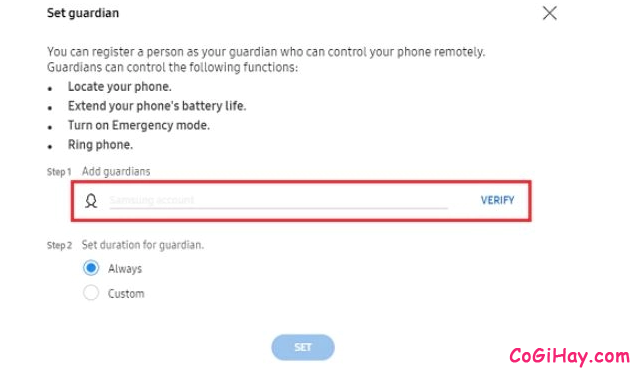
Bước 6: Ở bước này, mọi người hãy Xác nhận thông tin chính xác rồi nhấn chọn OK.
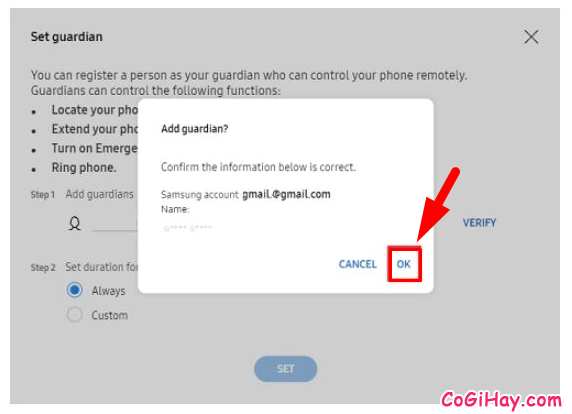
Bước cuối cùng: Tại đây, các bạn hãy Đặt thời hạn cho quyền của Người giám hộ, sau đó chọn Đặt.
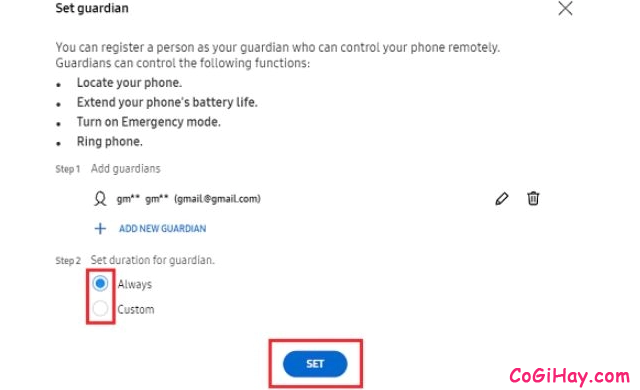
📌 LƯU Ý:
+ Để thay đổi Người giám hộ, các bạn sẽ phải chọn Đặt Người giám hộ => Điều chỉnh Người giám hộ
+ Để xóa một Người giám hộ khỏi tài khoản của bạn, cần phải chọn Đặt Người giám hộ => Xóa Người giám hộ => Xóa
LỜI KẾT
Vậy là bài viết trên đây Xuân Min đã tổng hợp và chia sẻ lại tới các bạn những cách đơn giản, dễ dàng thực hiện nhất để sử dụng các tính năng của Find My Mobile và tìm thiết bị Samsung Galaxy khi cần thiết rồi nha. Cảm ơn vì bạn đã theo dõi hết nội dung của bài này. Cá nhân mình hy vọng bài viết sẽ có ích cho các bạn.
Đọc xong bài này đừng quên ấn nút LIKE & SHARE bài viết để nhiều người khác cùng biết đến bạn nhé!
CÓ GÌ HAY – Chúc các bạn thực hiện thành công!





