Tạo mục lục là thủ thuật đơn giản trong phần mềm soạn thảo văn bản Word, nhưng không phải ai cũng biết làm, đặc biệt là đối với một số bạn sinh viên, một số người mới làm quen với Microsoft Office. Vì vậy, trong bài viết này, chủ đề chính mà mình muốn đề cập đến đó chính là ‘hướng dẫn các bạn cách tạo mục lục tự động trong Word 2003 – 2019’.

Nếu bạn đọc đang tìm hiểu thủ thuật tạo mục lục tự động trong phần mềm Word, nhưng vẫn chưa tìm kiếm được bài hướng dẫn ưng ý để tham khảo, vậy thì bài viết hướng dẫn bên dưới đây của Có Gì Hay sẽ giúp được các bạn phần nào trong việc tạo mục lục cho Word. Các bạn hãy dành vài phút để theo dõi hết bài viết của mình nha.
Giới thiệu và Hướng dẫn Tạo mục lục tự động trong Word
CHÚ Ý: Bài viết này được thực hiện bởi Xuân Min, thành viên của website CoGiHay.Com – Tiếp theo, bên dưới đây mình sẽ chia sẻ tới các bạn những thao tác đơn giản, dễ dàng thực hiện để tạo mục lục tự động trong word 2003 – 2019. Xin mời các bạn theo dõi thêm thủ thuật chi tiết hơn tại bài viết sau đây.
Bài viết được viết bởi XuanMin – thành viên website CoGiHay.com
Vì sao nên tự động tạo mục lục trong Word ?
Mình sẽ lấy một ví dụ trong thực tế như thế này nhé, chẳng hạn bạn là sinh viên, bạn đang viết luận văn, làm đồ án tốt nghiệp dài tới hàng trăm trang, hoặc bạn là giáo viên và bạn đang soạn giáo án để chuẩn bị cho những buổi dạy học sắp tới.

Và việc tạo mục lục trong Microsoft Word sẽ giúp các bạn có thể khái quát tổng thể được các mục trong một bài viết, bài luận văn, đồ án hoặc giáo án một cách khoa học, có sức thuyết phục cao hơn cũng như khẳng định bạn là một người chuyên nghiệp trong quá trình sử dụng Word.
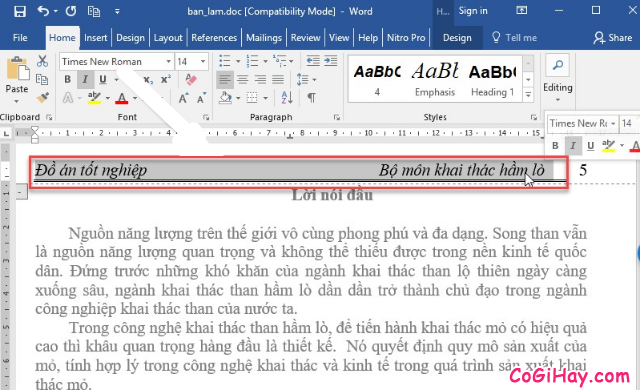
Và bây giờ, từ những lần về sau, khi bạn mở một file Word nào đó ra, các bạn chỉ cần thông qua các mục chủ chốt của phần mục lục là bạn có thể nắm vững được toàn bộ thông tin, nội dung của file Word đó.
Nhưng bạn đang loay hoay không biết tạo mục lục tự động trong Word 2003 – 2019 như thế nào cả. Đừng lo, sau đây mình sẽ hướng dẫn các bạn các bước tạo mục lục tự động trong Word 2003 – 2019:
CÁCH TẠO MỤC LỤC TRONG WORD 2003 – 2016
Điều cần thiết đối với 1 file văn bản lớn bắt buộc phải có mục lục. Bạn có thể tự tạo mục lục bằng tay nhưng điều đó tốn rất nhiều thời gian và công sức.
Muốn tạo được mục lục cho tệp tin Word, đầu tiên các bạn cần phải lựa chọn chế độ hiển thị văn bản dưới dạng Outline để thuận tiện hơn trong việc lựa chọn các Level cho tiêu đề.
Bạn hãy mở file tài liệu Word mà bạn đang muốn tạo mục lục tự động, sau đó ấn vào thẻ tab VIEW => Chọn OUTLINE:
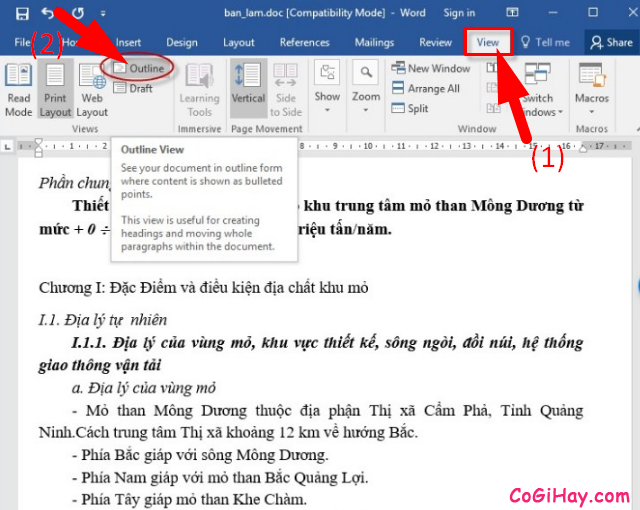
Sau đó, văn bản soạn thảo Word sẽ hiển thị dưới dạng outline để bạn quan sát dễ dàng hơn cũng như lựa chọn level:
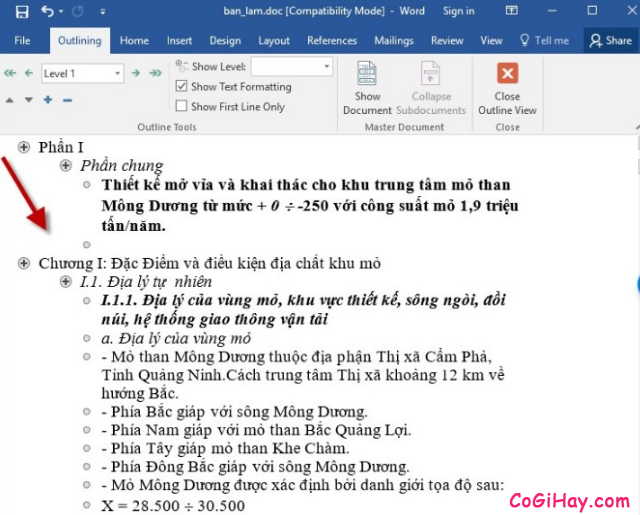
Tiếp theo, để tạo Mục lục tự động cho Word 2003 – 2019 các bạn hãy thực hiện theo chỉ dẫn sau đây:
1. TẠO MỤC LỤC TỰ ĐỘNG
BƯỚC 1: Mọi người hãy lụa chọn văn bản cần tạo tiêu đề => Rồi hãy bôi đen dòng tiêu đề cần tạo trong mục lục => Nhấn vào tab References => Chọn Add Text => Chọn mức level phù hợp với tiêu đề.
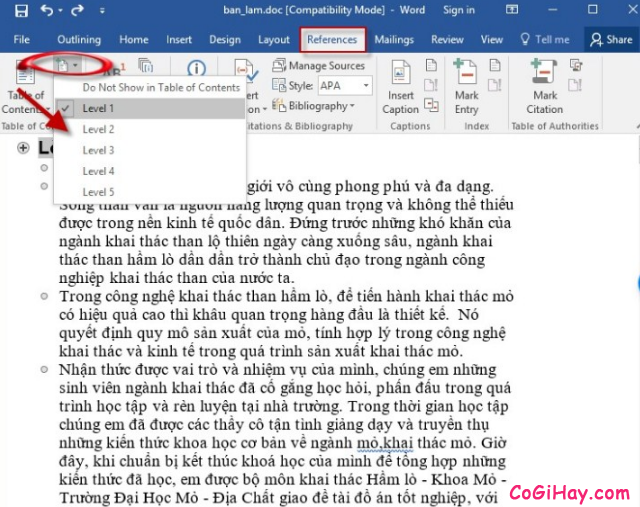
👉 Lưu ý: Tiêu đề ở mục lớn tương ứng với level thấp, tiêu đề ở cấp độ nhỏ sẽ tương ứng level cao.
Tương tự như trên, bạn hãy lựa chọn cấp độ Level phù hợp với mỗi tiêu đề trong toàn văn bản nhé:
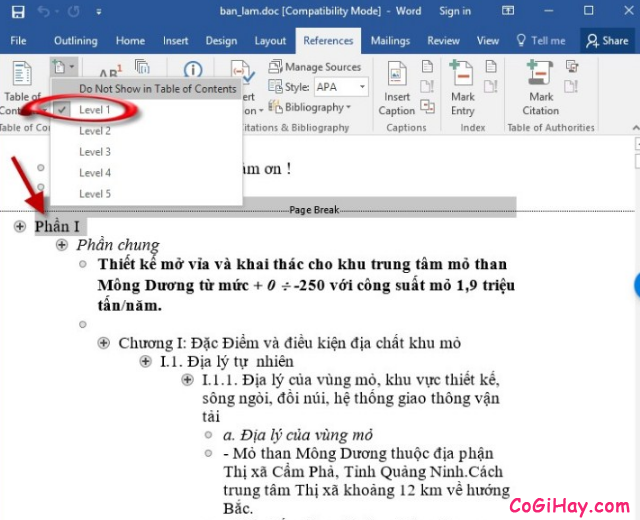
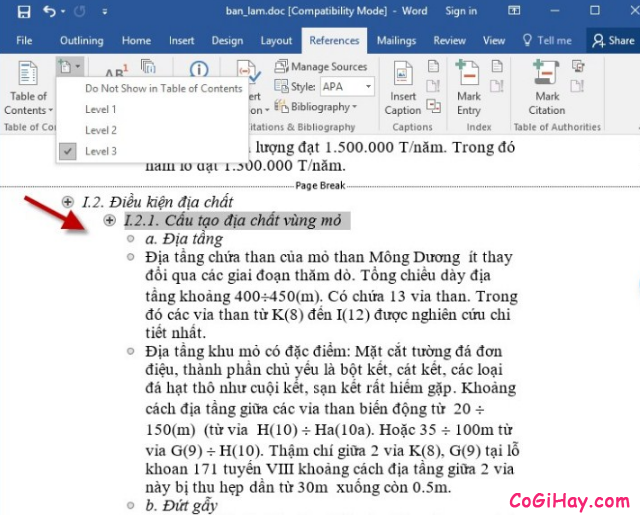
BƯỚC 2: Khi đã chọn xong các cấp độ level cho toàn bộ tiêu đề mà bạn cần tạo mục lục, tiếp đến các bạn hãy đặt con trỏ chuột tại vị trí muốn tạo tiêu đề (thường đặt sau lời nói đầu) => Nhấn chọn tab References (3) => Chọn tiếp thẻ Table of Content (4) => Lựa chọn mẫu mục lục có sẵn (5) :
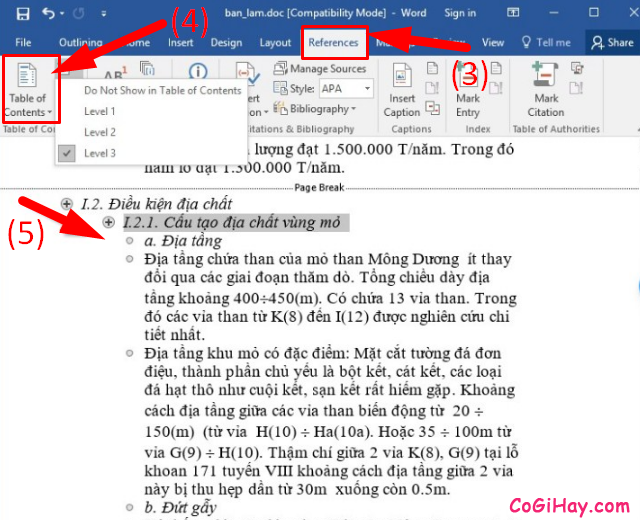
BƯỚC 3: Kết quả là chúng ta đã tạo được mục lục cho văn bản Word rồi nha:
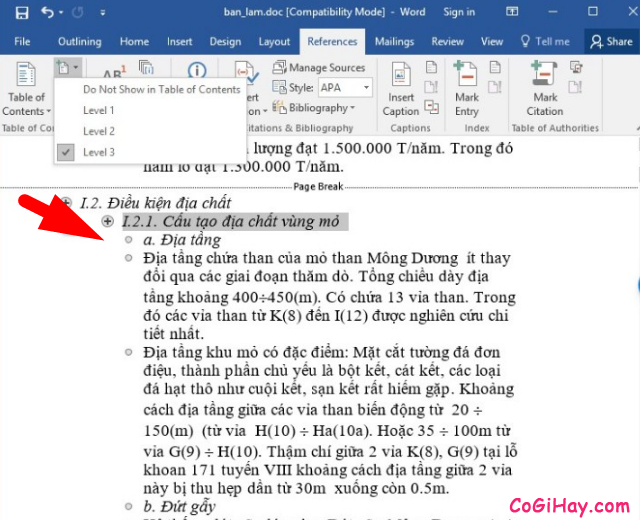
BƯỚC CUỐI: Khi tạo xong mục lục tự động. Để di chuyển tới nội dung theo ý muốn các bạn chỉ cần nhấn tổ hợp phím “Ctrl + Click chuột vào nội dung tương ứng trong lục lục”.
Tính năng này chỉ có ở mục lục tự động, còn đối với mục lục các bạn tự tạo bằng tay sẽ không có tính năng này đâu nhé.
Trong một trường hợp nào đó, nếu bạn muốn loại bỏ mục lục thì hãy Click chọn tab References => Table of Contents => Remove Table of Contents:
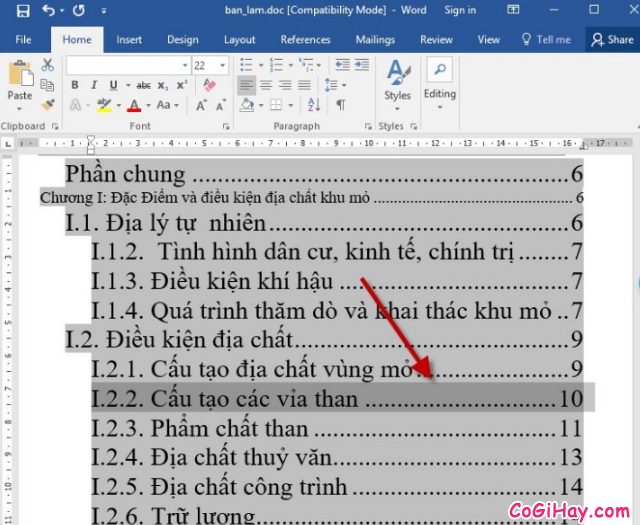
2. CẬP NHẬT LẠI MỤC LỤC
Ở một trường hợp khác, nếu người dùng muốn chỉnh sửa lại nội dung trong file dữ liệu, muốn chỉnh sửa các mục tiêu đề, số trang, … Túm lại là nếu có sự thay đổi lớn vậy thì các bạn cần phải cập nhật lại những thay đổi cho mục lục đó.
Ví dụ: Ở hình ảnh minh họa sau đây, trong mục lục hiện tại phần “I.2.2 Cấu tạo vỉa than” nằm ở trang số 10:
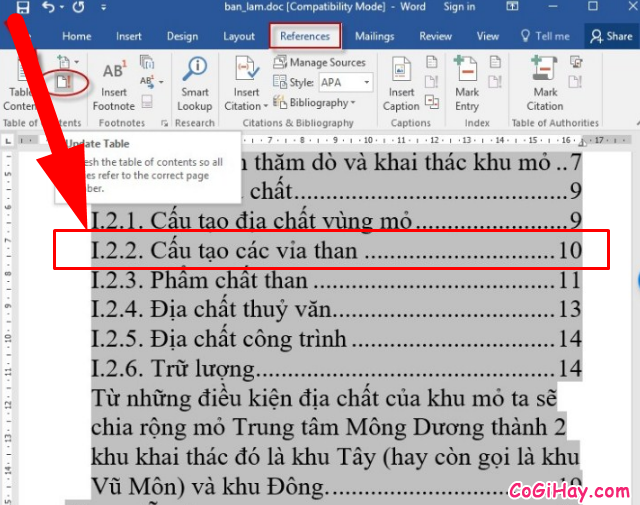
Vì có sự thay đổi về phần nội dung ở những mục trước đó cho nên mục ‘I.2.2 Cấu tạo vỉa than’ đã bị đẩy xuống trang thứ 14. Hộp thoại Update Table of Contents xuất hiện, các bạn hãy tích chọn vào mục Update page number only để cập nhật số trang, nếu muốn cập nhật cả nội dung và số trang thì bạn hãy tích chọn Update entire table => nhấn OK:
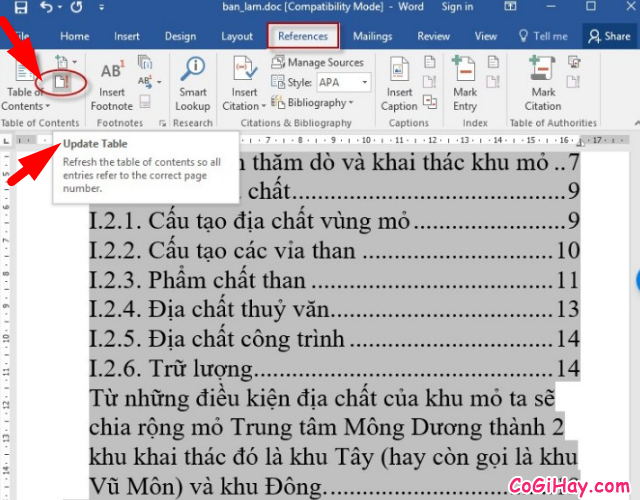
Cuối cùng, kết quả nội dung trong mục lục được cập nhật, phần danh mục ‘I.2.2 Cấu tạo vỉa than’ đã có sự thay đổi, và mục này sẽ nằm ở trang số 14:
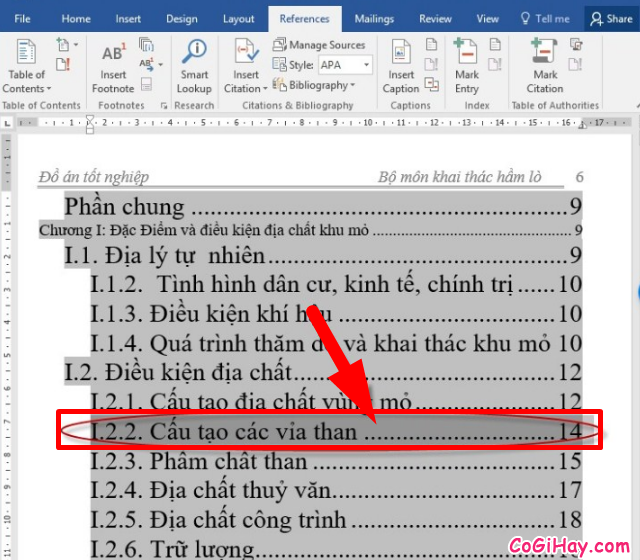
TÓM LẠI: Thế là trên đây mình đã hướng dẫn các bạn cách tạo mục lục trong phần mềm soạn thảo văn bản Word một cách đơn giản và dễ dàng nhất rồi nha.
LỜI KẾT
Bài viết trên đây mình đã chia sẻ tới bạn đọc những thủ thuật dễ dàng thực hiện để tạo mục lục tự động trong phần mềm soạn thảo văn bản Word 2003 – 2019 rồi nhé! Cảm ơn mọi người đã dành thời gian để tham khảo bài hướng dẫn của mình. Mình hy vọng bài viết này sẽ cung cấp được những kiến thức cơ bản cho các bạn về word!
Bạn đọc nếu thấy bài viết hay và hữu ích thì đừng quên ấn nút LIKE & SHARE để nhiều người khác cùng biết đến nha!
Có Gì Hay – Chúc các bạn thành công!





