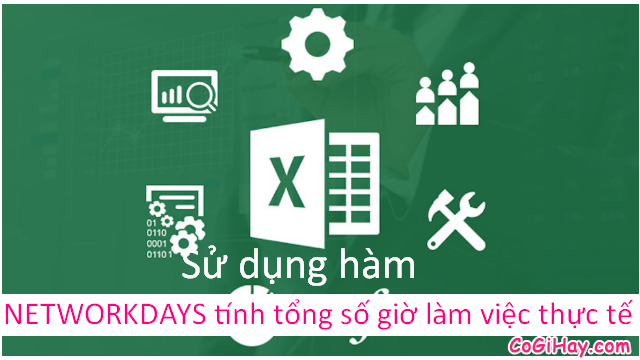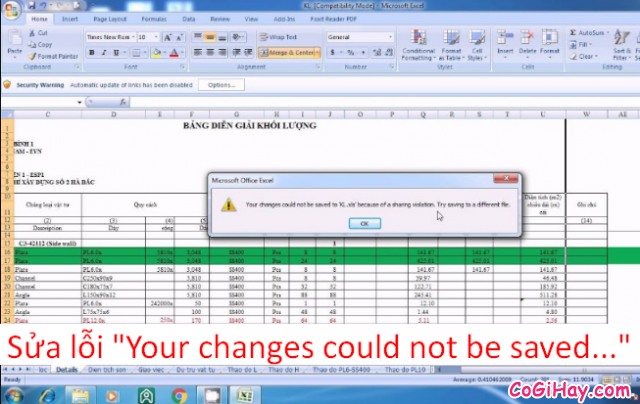Bạn đang làm việc trên bảng tính Microsoft Excel, chẳng may vào một thời điểm nào đó, bạn cần chèn file “.pdf” vào file excel nhưng vẫn chưa biết cách thực hiện bởi vì bạn là người mới làm quen với Excel. Vậy thì đừng lo, trong bài viết này Có Gì Hay sẽ chia sẻ và hướng dẫn các bạn “Cách chèn một file PDF, Word vào bảng tính Excel”.
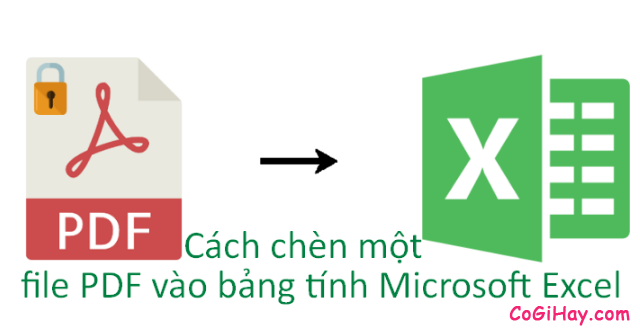
Nếu bạn đang tìm kiếm bài viết hướng dẫn chèn file Word, PDF vào Excel thì có thể dành vài phút để đọc hết bài hướng dẫn của mình ở phần bên dưới đây nhé!
Giới thiệu và Cách chèn file Word, PDF vào bảng tính Excel
CHÚ Ý: Bài viết này được tổng hợp lại bởi Xuân Min, thành viên của web CoGiHay.Com – Tiếp theo, bên dưới đây mình sẽ chia sẻ và hướng dẫn bạn đọc thực hiện từng thủ thuật đơn giản, nhanh chóng và dễ hiểu nhất để chèn một tệp tin “.pdf” & Word vào trong bảng tính Microsoft Excel. Xin mời bạn đọc theo dõi thông tin chi tiết hơn ở những phần sau đây!
Bài viết được viết bởi XuanMin – thành viên website CoGiHay.com
Hướng dẫn chèn một file PDF vào bảng tính Excel
Ở bài trước Xuân Min đã chia sẻ tới mọi người cách để đổi một file excel bất kỳ sang PDF vẫn giữ nguyên được định dạng. Các bạn có thể xem lại bài viết đó tại đây: “CÁCH CHUYỂN FILE EXCEL SANG PDF VẪN GIỮ NGUYÊN ĐƯỢC ĐỊNH DẠNG”
Còn ở bài viết lần này, nội dung cũng là một bài viết liên quan tới file PDF, nhưng nó hơi khác một chút về chủ đề, và chủ đề của bài viết sẽ là cách để chèn một file PDF, Word vào bảng tính Exel. Và hướng dẫn các bạn cách để diều chỉnh kích thước của file được chèn và cả các thao tác để đổi tên file.
1. HƯỚNG DẪN CHÈN FILE WORD VÀO BẢNG TÍNH EXCEL
BƯỚC 1: Mọi người hãy mở file Excel lên, sau đó bạn vào vị trí cần chèn file.
Trên thanh công cụ bảng Excel, bạn hã nhấn vào thẻ tab Insert => Chọn Text => Chọn Object.
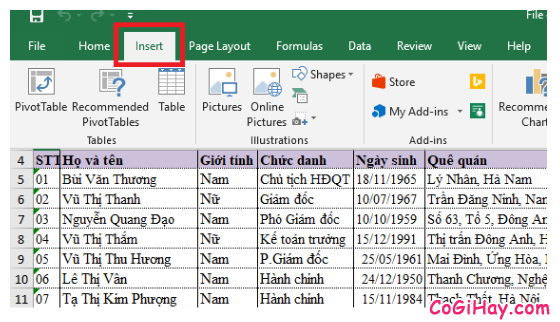
Trường hợp bạn dùng phiên bản Microsoft Excel 2006 vậy thì các bạn hãy ấn vào tab Text => Chọn Object:
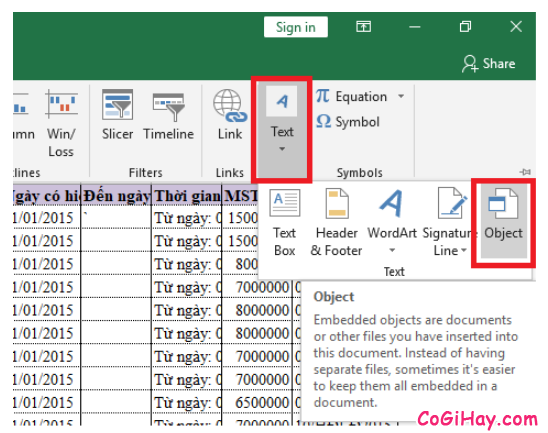
BƯỚC 2: Ở bước này sẽ có hai phương án để các bạn lựa chọn:
+ Phương án 1: Lựa chọn “Create from File – Chèn từ file có sẵn”.
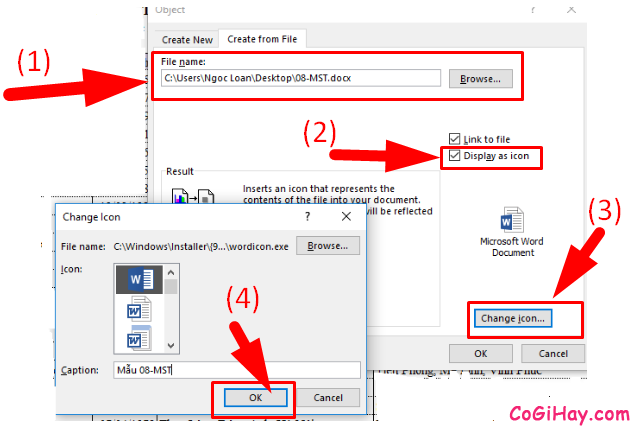
Từ hình ảnh minh họa trên, để chèn tệp tin word có sẵn vào bảng excel, các bạn cần chú ý các mục:
(1) Mục Browse các bạn hãy dán link đường dẫn file word cần chèn.
(2) Đánh dấu tick vào mục Display as icon để hiển thị icon tài liệu Word. Đây là mục cần thiết nên mọi người nhớ đánh dấu tick nha.
(3) Chọn vào nút Change icon để thay đổi icon hiển thị khác nếu các bạn muốn.
(4) Thực hiện xong các bạn hãy nhấn nút OK để Lưu lại file mới chèn trên MS Excel, đồng thời kết thúc công việc chèn file word có sẵn vào bảng tính Excel luôn.
+ Phương án 2: Lựa chọn “Create New – Tạo file mới”.
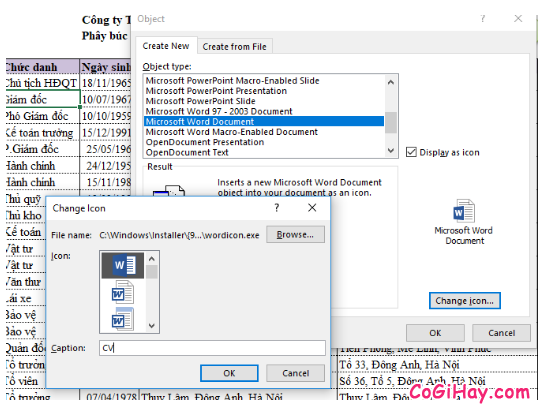
BƯỚC CUỐI CÙNG: Kết quả sau khi chèn file tài liệu Word vào bảng tính Excel sẽ được hiển thị như hình này:
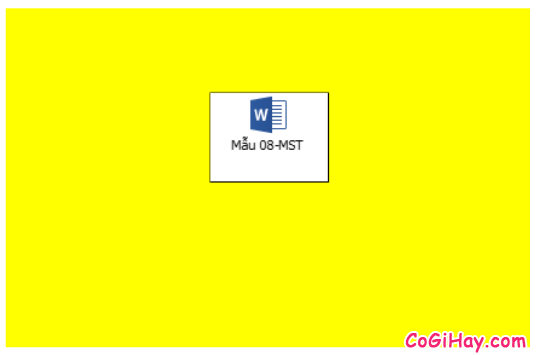
Khi các bạn click vào icon hoặc biểu tượng word, các bạn sẽ nhìn thấy đường dẫn thư mục lưu tài liệu đó, để mở file tài liệu word đó ngay trên chính bảng tính Excel, các bạn hãy đúp chuột vào biểu tượng đó để mở. Nội dung word được chèn vào excel sẽ hiển thị bằng trình đọc văn bản trên máy tính để các bạn dễ dàng hiểu hơn những gì được lưu trong đó.
2. HƯỚNG DẪN CHÈN FILE PDF VÀO BẢNG TÍNH EXCEL
Tương tự như cách chèn Word vào Excel.
Bước thứ nhất: Để chèn file tài liệu PDF vào bảng tính MS Excel, trước tiên trên Excel, các bạn hãy tìm đến thẻ Insert trên thanh công cụ. Tiếp đó, tại mục Text bạn click chọn Object. Lúc này trên màn hình sẽ xuất hiện hộp thoại Object.
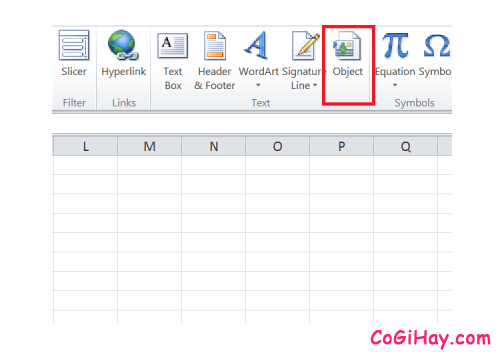
Bước thứ hai: Trên hộp thoại Object, tại mục thẻ Create New bạn click chọn tùy chọn Adobe Acrobat Document từ Menu Object type. Bạn phải cài đặt Adobe Acrobat trên hệ thống để Adobe Acrobat hiển thị trên danh sách.
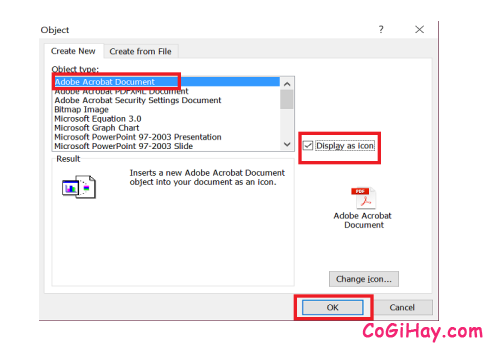
Bên cạnh đó, hãy chắc chắc rằng bạn đã đánh tick vào tùy chọn “Display as icon” . Điều này sẽ đảm bảo rằng bạn có nhìn thấy tất cả các phần mềm khác cài đặt trên hệ thống, nó sẽ hỗ trợ bạn mở và đọc file PDF.
Bước thứ ba: Tiếp theo, mọi người hãy click chọn OK và trên màn hình sẽ xuất hiện một hộp thoại. Chọn file PDF mà bạn muốn chèn vào bảng tính Excel, sau đó click chọn Open.
Bước cuối cùng: Lúc này file PDF đã được chèn thành công vào bảng tính Excel. Bạn có thể kéo hoặc thay đổi kích thước file PDF nếu muốn. Lặp lại các bước tương tự để chèn thêm nhiều file PDF vào bảng tính.
3. ĐỔI TÊN FILE PDF ĐÃ CHÈN TRONG EXCEL
Theo mặc định, tệp tin “.pdf” mà chúng ta đã chèn vào bảng tính Excel sẽ có tên là “Adobe Acrobat Document”. Để thay đổi tên file PDF này, các bạn có thể làm theo hướng dẫn sau đây:
+ Đầu tiên, bạn hãy click chuột phải vào file PDF => Chọn Adobe Acrobat Document => và chọn tùy chọn Convert để mở hộp thoại:
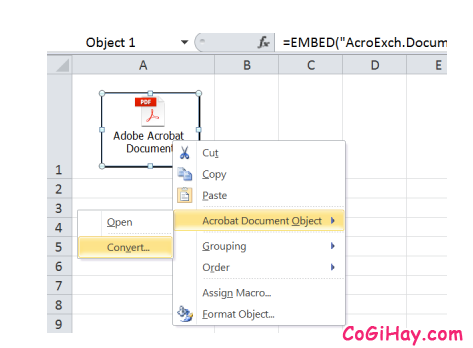
+ Tiếp đó, trên hộp thoại Convert, bạn click chọn Change icon:
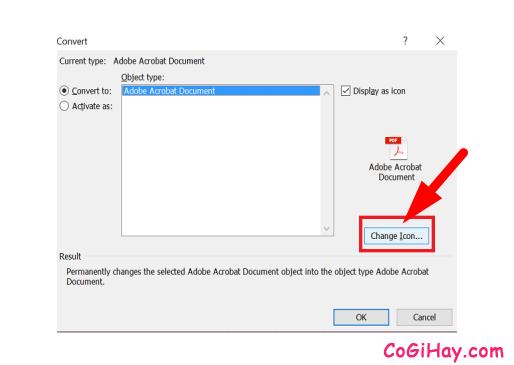
+ Trên cửa sổ Change icon, tại mục Caption đặt một tên bất kỳ mà bạn muốn sử dụng cho file PDF rồi click chọn OK:
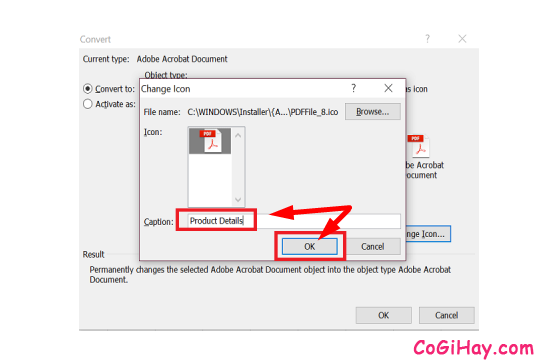
+ Cuối cùng, trên bảng tính Excel bạn sẽ nhìn thấy file PDF đã được đổi tên:
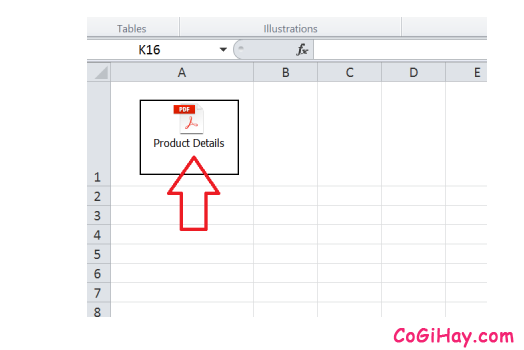
Vậy là mình đã chia sẻ tới bạn đọc vài thao tác đơn giản, dễ dàng thực hiện để đổi tên file PDF sau khi đã chèn vào bảng tính Excel rồi nha.
4. ĐIỀU CHỈNH KÍCH THƯỚC FILE PDF ĐÃ CHÈN TRÊN EXCEL
Bạn đang muốn file bảng tính Microsoft Excel của bạn trong đẹp đẽ và bắt mắt hơn, vậy thì các bạn có thể thay đổi kích thước của ô đó sao cho phù hợp với kích thước file đã chèn trong excel.
+ Để thực hiện thay đổi, trước tiên bạn hãy kích chuột phải vào file PDF đã chèn, sau đó chọn Format Object.
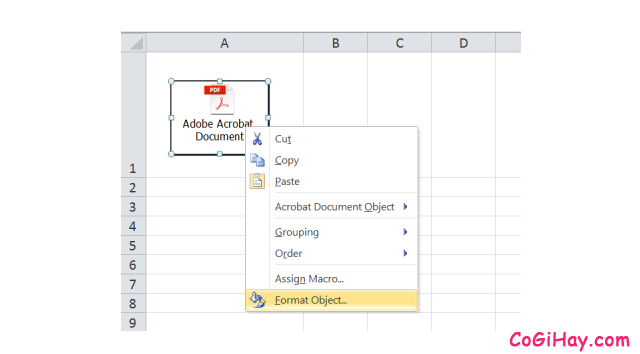
Trong trường hợp các bạn đã chèn nhiều file PDF, vậy thì bạn hãy chọn tất cả các file PDF đã chèn vào bảng tính, kích chuột phải vào đó và chọn Format Object nhé.
+ Sau đó, hộp thoại Format Object xuất hiện trên màn hình máy tính, ở đây các bạn hãy nhấn chọn thẻ Properties => Đánh dấu tick vào chọn tùy chọn Move and size with cells:
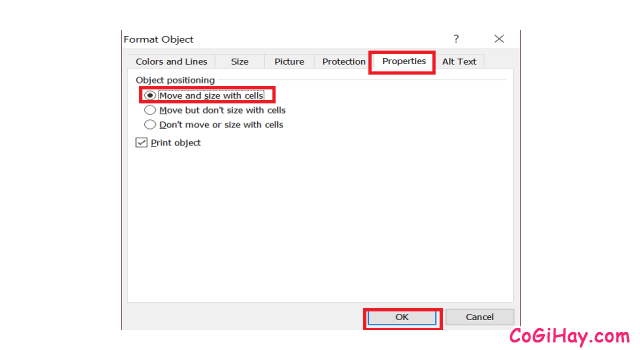
+ Cuối cùng nhấn chọn OK.
LƯU Ý: Nếu bạn lọc hoặc ẩn cell, thì file PDF cũng sẽ bị ẩn, …
LỜI KẾT
Trên đây mình đã chia sẻ tới bạn đọc Cách chèn file Word vào bảng tính Excel, chèn file PDF vào Excel, đổi tên, điều chỉnh kích thước của file đã chèn trong Excel. Cảm ơn các bạn đã dành thời gian để đọc hết bài viết này. Mình hy vọng bài hướng dẫn trên đây sẽ hữu ích đối với mọi người!
Đừng quên ấn nút LIKE & SHARE bài viết để nhiều người khác cùng biết đến bạn nhé!
Có Gì Hay – Chúc các bạn thực hiện thành công!