Sau một thời gian sử dụng hệ điều hành Windows 10, máy tính của bạn sẽ tích tụ nhiều phần mềm, ứng dụng, chương trình rác, từ đó khiến hệ thống Windows hoạt động kém, chạy chậm chạp hơn. Đó là lý do tại sao mà nhiều người dùng thường cần đến các phương án dự phòng để phòng khi hệ thống Windows 10 mà họ đang dùng gặp phải lỗi.

Hôm nay, trong khuôn khổ chính của bài viết này, chủ đề chính mà Có Gì Hay muốn đề cập đến đó chính là hướng dẫn người dùng cách tạo ổ cứng usb để khôi phục (restore) hệ thống Windows 10 khi gặp phải lỗi xảy ra. Nếu các bạn đọc đang quan tâm đến nội dung của bài viết này thì hãy dành vài phút để tìm hiểu nha.
Giới thiệu và Cách tạo ổ cứng USB khôi phục Windows 10
CHÚ Ý: Toàn bộ nội dung của bài này được thực hiện bởi Xuân Min, thành viên của web CoGiHay.Com – Tiếp theo, mình sẽ chia sẻ và chỉ dẫn các bạn những thủ thuật đơn giản, dễ dàng thực hiện nhất để tạo ổ cứng USB khôi phục máy tính cài hệ điều hành Windows 10. Xin mời bạn đọc theo dõi nội dung chi tiết hơn ở những mục sau.
Bài viết được viết bởi XuanMin – thành viên website CoGiHay.com
Vì sao chúng ta cần phải restore Windows 10?
Khôi phục (restore) Windows 10 khi máy tính bị lỗi sẽ giúp các bạn đưa máy tính về trạng thái ban đầu, dọn dẹp rác trên windows và tăng tốc máy tính sau một thời gian sử dụng.
Từ phiên bản hệ điều hành Windows 8 trở đi, hãng Microsoft đã tích hợp công cụ hỗ trợ restore lại Windows như lúc mới cài đặt. Đây là tính năng vô cùng hữu ích để giúp cho máy tính hoạt động trơn tru, nhất là với đối tượng người dùng cơ bản, ít am hiểu về công nghệ hay cứu hộ máy tính.
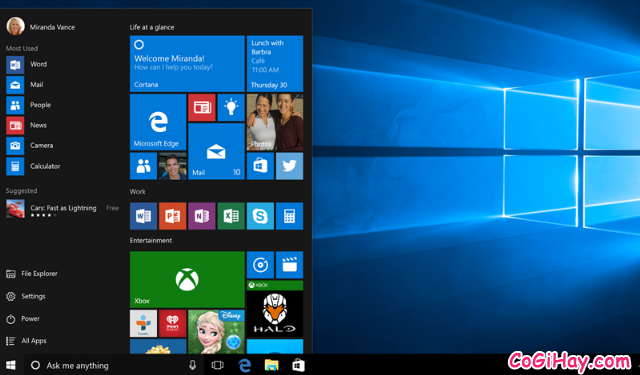
Hiện có rất nhiều lý do khiến người dùng Windows nên khôi phục lại máy tính sau một thời gian dài sử dụng, đó có thể là một vài lý do cá nhân, hoặc cũng có thể là những lý do cơ bản nào đó. Dưới đây là một số lý do tiêu biểu mà người dùng thường đưa ra để restore Windwos 10:
+ Máy tính bị nhiễm adware và bị bật nhiều quảng cáo khi mở các trình duyệt, hoặc bị chuyển hướng sang các trang web quảng cáo …
+ Máy tính hoạt động không hiệu quả, trơn chu, vô cùng chậm chạp mà không rõ lý do.
+ Máy tính bị lỗi Driver phần cứng mà nguời dùng không thể cài đặt lại.
+ Máy tính chứa nhiều phần mềm rác mà người dùng không sử dụng.
+ Hay cũng có thể là người dùng laptop Windows thích trải nghiệm, thích sử dụng phiên bản hệ điều hành Windows mới hơn, có nhiều tính năng hữu ích hơn. v.v.
Hướng dẫn cách tạo USB khôi phục Windows 10 khi bị lỗi
Trong bài này, mình sẽ chia sẻ và chỉ dẫn các bạn đọc cách tạo USB khôi phục Windows 10 bằng cách sử dụng công cụ Recovery Drive.
Recovery Drive trên Windows 10 sẽ hỗ trợ người dùng sao lưu lại các file hệ thống quan trọng và phục hồi nó khi cần.
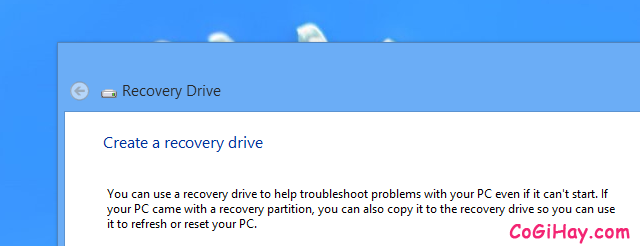
Giờ đây, với chương trình Recovery Drive được tích hợp sẵn trên hệ thống windows, tất cả mọi việc còn lại mà các bạn cần phải thực hiện đó chính là chuẩn bị một chiếc USB và thời gian để sao chép. Bạn sẽ không cần phải nhờ đến bất cứ một phần mềm nào khác ngoài việc sử dụng những gì được tích hợp sẵn trên Windows 10 để có thể tạo USB phục hồi Win 10, USB boot Windows 10.
Sau đây là các bước hướng dẫn tạo ổ cứng USB để khôi phục khi máy tính Windows 10 của bạn bị lỗi:
Bước thứ nhất: Để có thể tạo được ở cứng USB khôi phục hệ thống Win 10 nếu chẳng may bạn mắc phải lỗi, vậy thì trước tiên các bạn cần phải chuẩn bị một chiếc USB có dung lượng lớn hơn 4GB nha. Đồng thời, tất cả mọi dữ liệu cũ có trên usb đó sẽ bị xóa hết.

Bước thứ hai: Trên desktop Win 10, người dùng hãy mở Menu Start rồi gõ vào đó cụm “recovery drive”. Tiếp đó, click chuột nhấn vào kết quả “Create a recovery drive” mới hiển thị ra ngay sau đó.
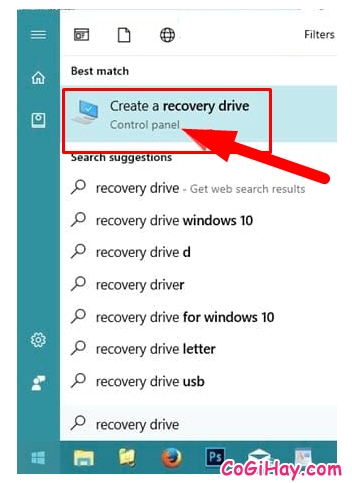
Bước thứ ba: Tại bước này, hệ thống sẽ hiển thị một cửa sổ nhỏ, các bạn hãy xác nhận một lần nữa việc mở tính năng Recovery Drive trên Windows 10 bằng cách nhấn chọn vào nút YES.
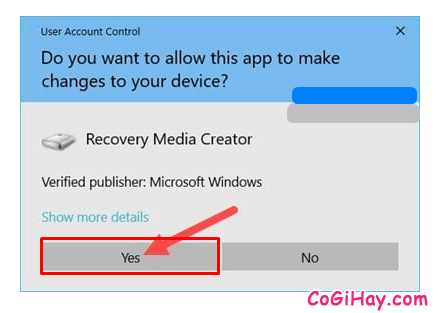
Bước thứ tư: Trong giao diện cửa sổ mục Recovery Drive, các bạn hãy đánh dấu tick chọn vào ô vuông trước phần “Back up system files to the Recovery Drive”. Tiếp tục nhấn vào nút “NEXT”.
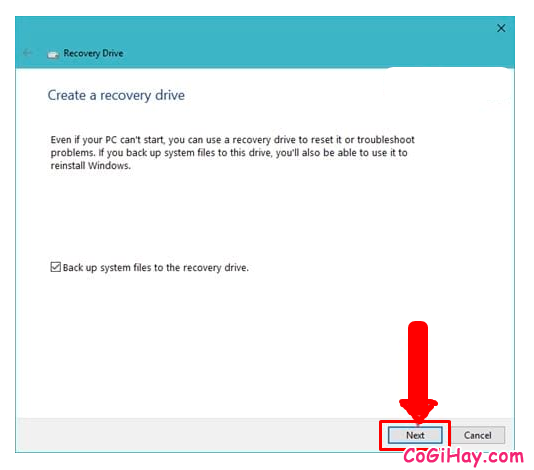
Bước thứ năm: Ở bước thao tác này, chúng ta sẽ phải đợi 5 đến 10 phút để hệ thống kiểm tra trước khi cho phép bạn tạo USB phục hồi Windows 10.
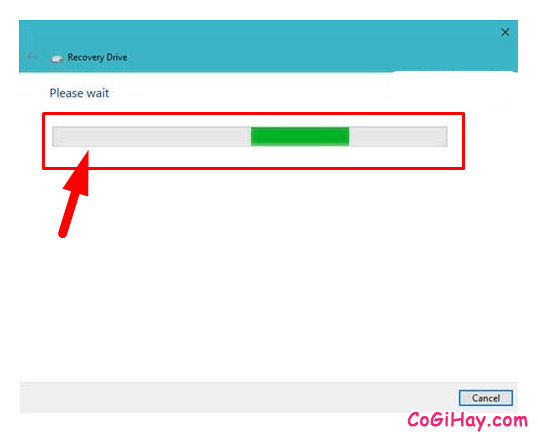
Bước thứ sáu: Sau khi hệ thống xác nhận được rằng bạn đang cắm ổ cứng USB vào máy tính sẽ thông qua cho bạn. Hãy nhấn tiếp vào nút “NEXT” để tiếp tục thực hiện các bước còn lại.
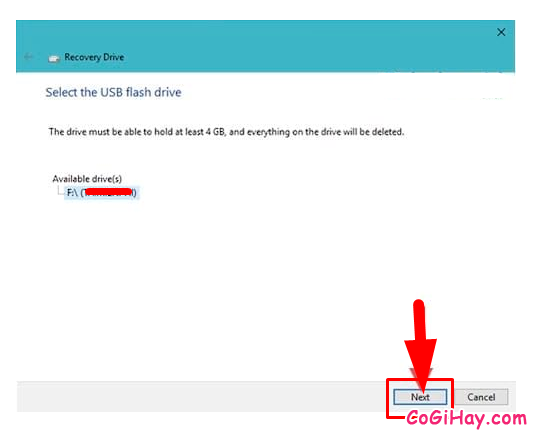
Bước thứ bảy: Trước khi Create the Recovery Drive, một lần nữa hệ thống sẽ cảnh báo về việc format lại USB và xóa toàn bộ dữ liệu trong đó. Mọi người hãy lick chuột vào Create để bắt đầu quá trình tạo.
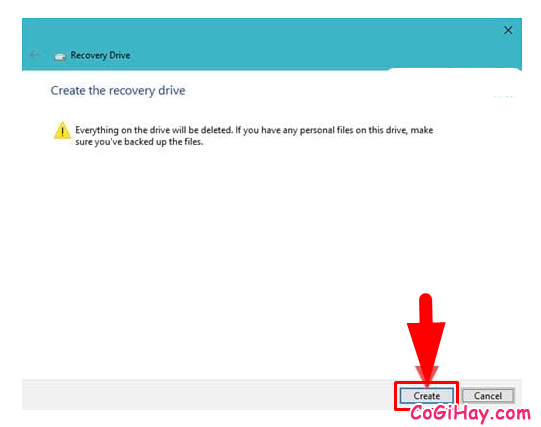
Bước thứ tám: Vì quá trình này là lâu nhất, nên các bạn chỉ cần để chiếc USB nguyên vị trí cũ, đừng rút, hay ngắt kết nối USB với tính. Còn lại, tất cả mọi tác vụ đều không ảnh hưởng.

Bước thứ chín: Khi hệ thống thông báo “The recovery drive is ready”, mọi người click chuột vào nút “Finish” để kết thúc việc tạo USB khôi phục Windows 10.
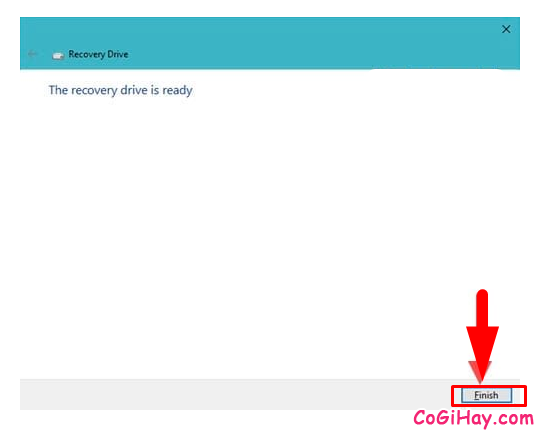
Cuối cùng: Các bạn hãy kiểm tra bên trong USB sẽ thấy các file hồi phục sẽ có dạng gần giống với việc tạo USB boot, và qua công cụ bên trong có thể giúp bạn phục hồi lại Windows 10.
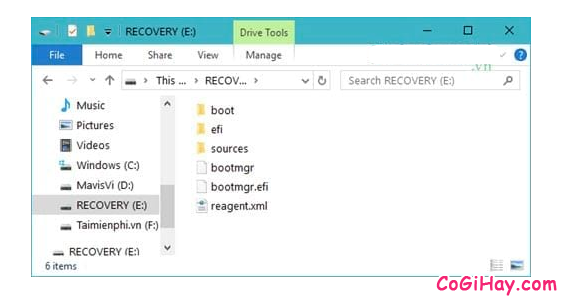
Vậy là giờ đây, chỉ cần một chiếc USB thôi là bạn đã có thể phục hồi được Windows 10 khi cần thiết rồi, cách tạo USB khôi phục Windows 10 là sự cần thiết cho bạn đọc trong trường hợp cần phục hồi lại Windows 10 bất cứu lúc nào.
LỜI KẾT
Trên đây là những bước đơn giản, dễ dàng thực hiện nhất để các bạn đọc tham khảo và tạo ổ cứng USB khôi phục Windows 10 khi bị lỗi. Cảm ơn các bạn đã dành thời gian để đọc hết bài viết này. Hy vọng bài viết sẽ hữu ích đối với tất cả mọi người.
Bạn đọc nếu thấy bài viết hay thì đừng quên ấn nút LIKE & SHARE bài này để nhiều người khác cùng biết đến nhé!
Có Gì Hay – Chúc các bạn thực hiện thành công!





