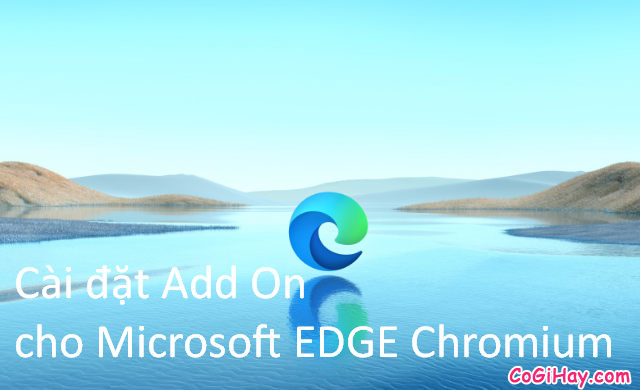Làm mới lại Windows 10 hay Khôi phục lại cài đặt gốc trên máy tính, laptop cài hệ điều hành Windows 10 sẽ giúp các bạn giải quyết được một số lỗi phát sinh, hay các trường hợp không mong muốn xảy ra trong quá trình sử dụng hệ điều hành này. Tuy nhiên, phương pháp áp dụng này chỉ hiệu quả nếu người dùng PC, Laptop cảm thấy máy tính của họ sử dụng chạy chậm hơn so với trạng thái ban đầu khi mua máy tính, hoặc thiết bị của họ bị nhiễm virus, các phần mềm độc hại,… , đã gây ảnh hưởng đến hệ thống máy tính.

Tùy thuộc vào phiên bản Windows bạn đang sử dụng trên laptop, pc mà sẽ có các cách khôi phục lại cài đặt gốc, và nếu bạn đang sử dụng Windows 10, thì bên dưới đây sẽ là những cách đơn giản nhất dành cho bạn để thực hiện công việc này. Xin mời bạn đọc dành thời gian để theo dõi.
Giới thiệu và Hướng dẫn khôi phục lại cài đặt gốc trên Windows 10
Lưu ý: Bài viết này được thực hiện bởi các thành viên của Website CoGiHay.Com – Trước khi thực hiện việc khôi phục Windows 10 về cài đặt gốc, chúng tôi khuyên các bạn nên tiến hành sao lưu lại dữ liệu để tránh việc trong quá trình khôi phục các bạn có thểlỡ tay xóa bỏ mọi dữ liệu quan trọng có trên máy tính của bạn.
Bài viết được viết bởi XuanMin – thành viên website CoGiHay.com
Bốn cách để làm mới lại hệ điều hành Windows 10
1. TÙY CHỌN KHÔI PHỤC CÀI ĐẶT GỐC TRONG MENU MỞ RỘNG KHI KHỞI ĐỘNG CỦA WINDOWS 10
Đây là cách thực hiện nâng cao để hỗ trợ người dùng làm mới, khôi phục lại windows 10 hiệu quả hơn, chỉ với các tùy chọn bổ sung trong menu mở rộng khi khởi động Windows 10 sẽ giúp bạn trở về trạng thái ban đầu.
Các thao tác thực hiện như sau:
Đầu tiên, để truy cập vào tùy chọn này, mọi người hãy vào mục Settings => Update & Security => Recovery và nhấp vào Restart now ở phần Advanced start-up:
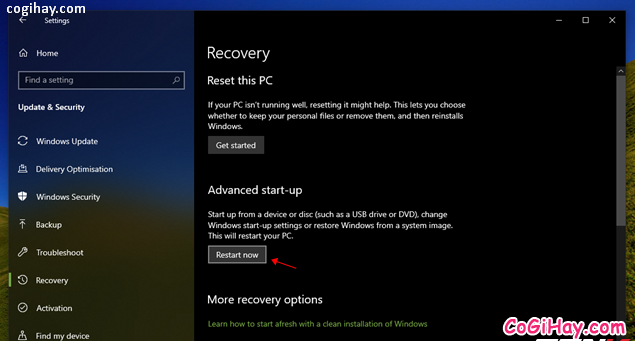
Sau đó, hệ thống sẽ khởi động lại và truy cập vào phần menu mở rộng khi khởi động của Windows 10, lúc này bạn sẽ được cung cấp thêm 02 tùy chọn khôi phục cài đặt hệ điều hành là System Restore và System Image Recovery. Tùy vào mục đích và thiết lập trước đó mà bạn sẽ chọn cho mình lựa chọn tương ứng:
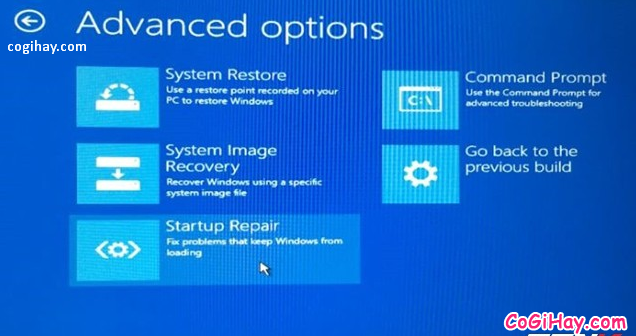
2. TÙY CHỌN TÍCH HƠP SẲN TRÊN WINDOWS 10
Cách này được thực hiện trên hệ điều hành Windows 8 và tiếp tục được giữ lại trên Windows 10. Tính năng khôi phục, làm mới lại cài đặt gốc được coi là giải pháp dễ dàng thực hiện nhất sẽ giúp các bạn nhanh chóng đưa hệ điều hành trở về lúc mới cài đặt ban đầu với các trình tự thiết lập mặc định.
Có ba bước để thực hiện cách này:
Bước thứ nhất: Muốn truy cập vào tính năng này, người dùng Windows hãy tìm và nhấn vào mục Settings => Update & Security => Recovery:
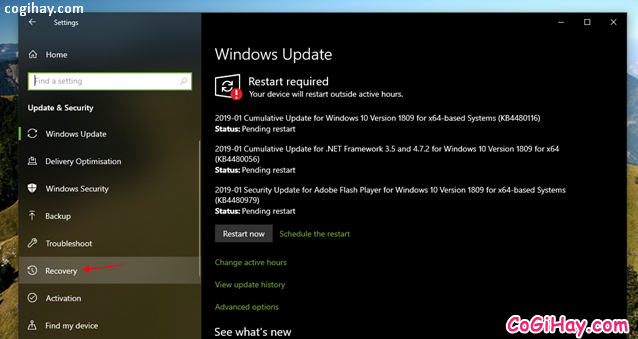
Bước thứ 2: Tiếp đến, mọi người hãy nhấn vào lựa chọn Get Started ở danh mục Reset this PC:
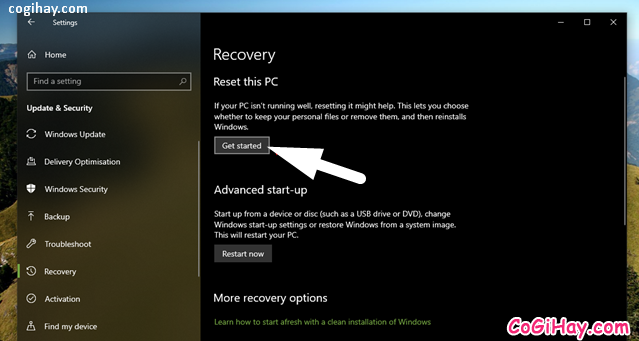
Bước cuối cùng: các bạn hãy tiến hành lựa chọn giữa 2 tùy chọn là Giữ lại các dữ liệu cá nhân (Keep my files) hay Xóa tất cả mọi thứ (Remove everything), tương ứng 2 lựa chọn là Refresh và Reset.
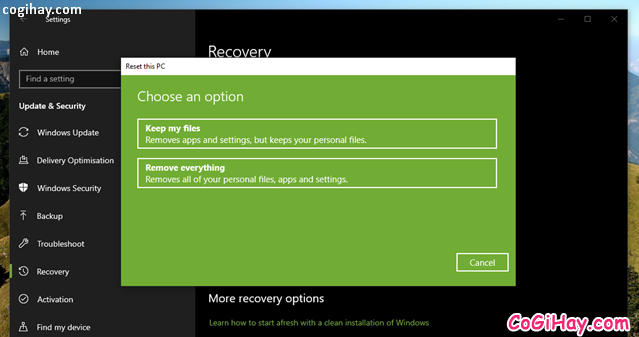
Trong hai lựa chọn ở trên mình sẽ phân tích cụ thể hơn để các bạn hiểu rõ hơn:
+ Tùy chọn Giữ lại các dữ liệu cá nhân – Keep my files: Nếu bạn chọn tính năng này thì sẽ cho phép windows tiến hành cài đặt và làm mới lại hệ điều hành theo mặc định của nhà sản xuất nhưng vẫn giữ nguyên được các dữ liệu đang lưu lại trên laptop, pc cũng như các tệp tin, file hình ảnh, âm nhạc, file video clip, các ứng dụng, phần mềm…
+ Lựa chọn Xóa tất cả mọi thứ – Remove everything: Nếu người dùng lựa chọn mục này thì Windows sẽ tiến hành thiết lập lại hệ điều hành Windows 10 rồi xóa tất cả các file âm nhạc, hình ảnh, video, ứng dụng, tệp tin,…, có trên máy. Nói tóm lại, một khi các bạn lựa chọn tính năng này thì đồng nghĩa với việc máy tính của bạn sẽ được cài đặt mới lại hệ thống, tất cả mọi thứ mà bạn lưu lại trên máy tính PC, laptop sẽ bị xóa hết. Vì thế, với tùy chọn này mình mong rằng các bạn có thể sử dụng khi bạn xác định được việc muốn cài đặt mới lại hệ thống hoặc bán lại, hay chuyển máy tính của bạn cho người khác sử dụng.
Vì thế, với hai lựa chọn ở trên, CoGiHay.Com khuyên các bạn nên suy nghĩ kỹ càng trước khi đưa ra lựa chọn sao cho hợp lí nhất với mình là được rồi nhé.
3. SỬ DỤNG CÔNG CỤ WINDOWS INSTALLATION MEDIA
Windows Installation Media hay còn có tên gọi khác nữa là Windows 10 Media Creation Tool,. Đây là công cụ hữu ích cho phép người dùng tải về phiên bản Windows 10 mới nhất từ nhà phát hành Microsoft. Từ đó người dùng có thể lựa chọn trích xuất ra gói ISO để lưu trữ hoặc nâng cấp trực tiếp.
Trường hợp các bạn muốn lựa chọn nâng cấp trực tiếp Upgrade this PC now, thì công cụ sẽ tiến hành khởi chạy cài đặt từ gói Windows mà nó vừa tải về, qua đó người dùng có thể tiến hành một tiến trình cài mới trực tiếp lại hệ điều hành mà không cần sử dụng đến USB hay DVD cài đặt. Bên cạnh đó, các dữ liệu lưu trên máy tính của bạn sẽ bị xóa sạch hoàn toàn.
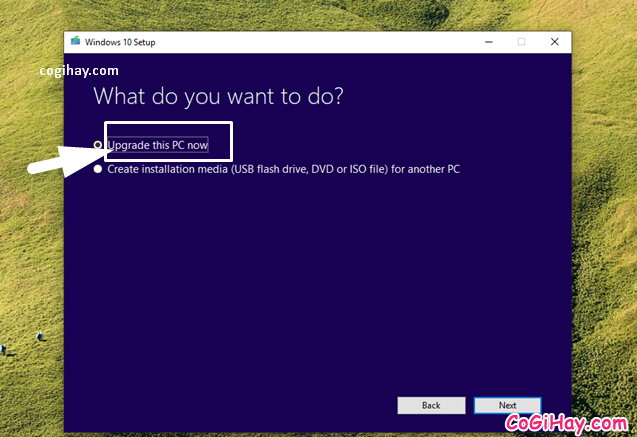
Nhược điểm khi các bạn sử dụng công cụ Windows Installation Media để cài mới lại Windows 10 đó chính là tốn rất nhiều thời gian, ngoài ra, điều này còn có thể phụ thuộc vào tốc độ truyền tải mạng internet, wifi.
4. SỬ DỤNG TÙY CHỌN FRESH START TRONG WINDOWS 10
Ở phiên bản Windows 10 Creators Update, hãng Microsoft đã bổ sung thêm một tính năng mới để người dùng lựa chọn. Với tính năng mới này sẽ giúp người dùng “dọn sạch sẽ” Windows, lựa chọn này mang tên Fresh Start.
Tính năng Fresh Start sẽ giúp các bạn xoá đi những phần mềm được cài đặt và giữ lại nhưng dữ liệu của bạn, tính năng này tương tự như “Reset Your PC” nhưng lại có nhiều ưu điểm như đơn giản hơn, nhanh, gọn hơn.
Sử dụng tính năng này, Windows 10 của bạn sẽ khởi động một cách “sạch sẽ”.
Sau đây mình sẽ hướng dẫn cụ thể cách sử dụng Fresh Start như sau:
Bước thứ 1: Mọi người hãy khởi động Windows Security lên và nhấp vào mục Device performance & health:
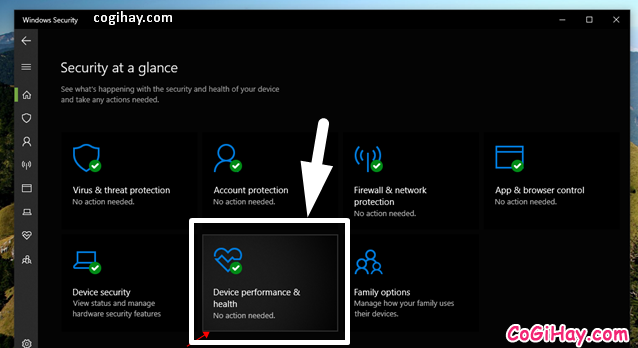
Bước thứ 2: Người dùng hãy nhấn tiếp vào tùy chọn Additional information ở phần Fresh Start bên dưới:
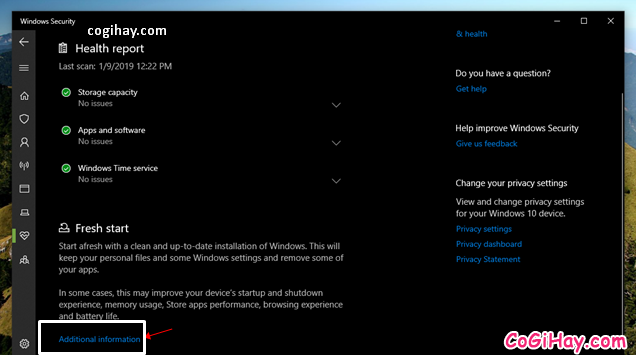
Bước thứ ba: Ở bước này, tùy chọn tính năng Fresh Start sẽ hiện ra, tại đây các bạn hãy nhấn vào Get Started để bắt đầu bước thiết lập trước khi khởi động Fresh Start:
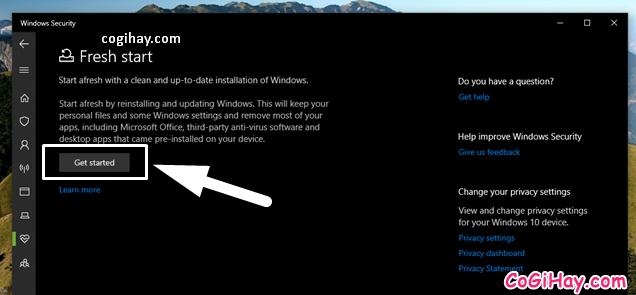
Khi quá trình Fresh Start diễn ra, Windows 10 sẽ được cài đặt lại và cập nhật lên phiên bản mới nhất. Các dữ liệu cá nhân và một số các cài đặt hệ thống, cũng như phần mềm và các ứng dụng đi kèm sẽ bị xóa bỏ.
Cho dù Windows có ghi chú rằng sẽ giữ lại một số các tập tin cá nhân nhưng đối với mình thì khuyên các bạn nên tiến hành sao lưu, di chuyển dữ liệu theo cách thủ công là chắc chắn hơn:
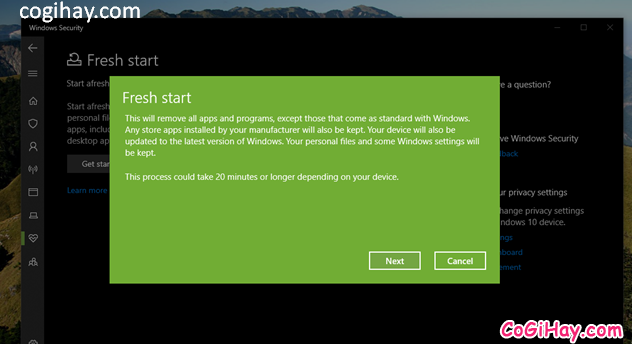
Bước cuối cùng: Sau khi hoàn tất quá trình khôi phục lại cài đặt gốc, các bạn sẽ được đưa đến giao diện mới cài đặt lại Windows 10. Công việc đã thiết lập thành công, thao tác còn lại lúc này của các bạn đó chính là cài đặt lại Driver và các phần mêm, các ứng dụng cần thiết cho máy tính, laptop của bạn thôi nha.
MÁCH BẠN: Ưu điểm hữu ích nhất mà mình thấy ở tính năng Fresh Start là Windows sẽ tiến hành lên danh sách các ứng dụng và phần mềm sẽ bị xóa. Giờ đây, mọi người có thế yên tâm rằng mình sẽ không cài đặt thiếu phần mềm nào trong danh sách này vì Windows sẽ tiến hành lưu danh sách này lại trên desktop của bạn sau khi tính năng Fresh Start thực hiện xong công việc bạn yêu cầu.
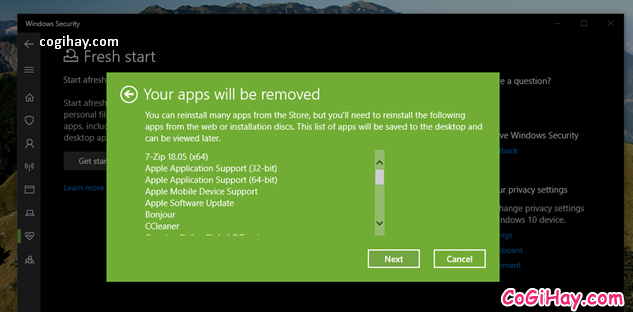
LỜI KẾT
Vậy là bài viết trên đây chúng tôi đã chia sẻ và chỉ dẫn các bạn thực hiện những cách đơn giản và dễ dàng nhất để làm mới , khôi phục lại cài đặt gốc trên hệ điều hành Windows 10 mà không cần sử dụng đến dây cáp USB hoặc đĩa DVD cài đặt rồi nhé. Cảm ơn các bạn đã dành thời gian để tham khảo bài viết này, chúng tôi hy vọng bài viết sẽ hữu ích đối với các bạn. Nếu bạn đọc thấy bài viết hay thì đừng quên ấn nút LIKE & SHARE để bạn bè cùng tham khảo nha.
CoGiHay.Com – Chúc các bạn thực hiện thành công!