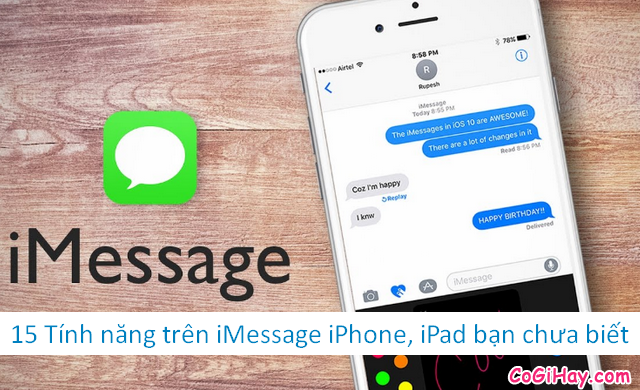Reminder là một trong những ứng dụng mặc định trên Macbook và iOS. Tiện ích này cho phép người dùng ghi nhớ những việc cần làm, hẹn giờ báo, thêm lời nhắc nhở, … Ở trong khuôn khổ của bài viết này, chủ đề chính mà Có Gì Hay muốn đề cập và chia sẻ tới các bạn đọc đó chính là Hướng dẫn thêm lời nhắc vào danh sách Reminder.
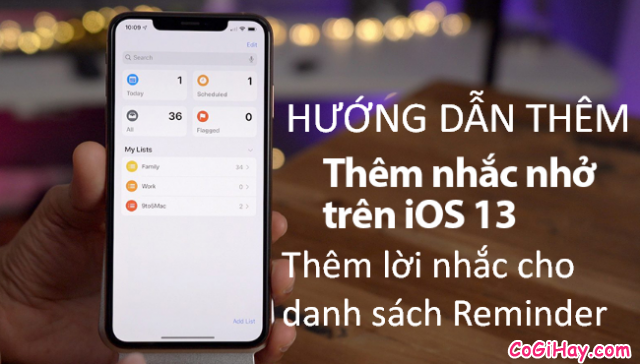
Nếu bạn mới dùng các thiết bị của Apple, và chưa thực sự hiểu rõ cách sử dụng những tiện ích của ứng dụng Reminder, vậy thì bạn có thể dành vài phút để tham khảo hết bài viết hướng dẫn này của mình để hiểu rõ hơn về thủ thuật thêm lời nhắc nhở vào danh sách Reminder, cách đánh dấu “hoàn thành” cho ghi chú Reminder, xem ghi chú đã hoàn thành, …
Giới thiệu và Hướng dẫn thêm lời nhắc nhở vào Reminder
CHÚ Ý: Bài viết này được thực hiện bởi Xuân Min, thành viên của web CoGiHay.Com – Tiếp theo, mình sẽ chia sẻ và hướng dẫn các bạn thực hiện từng thủ thuật đơn giản, dễ dàng nhất để thêm lời nhắc vào danh sách Reminder trên phiên bản hệ điều hành iOS 13. Xin mời các bạn đọc tìm hiểu nội dung cụ thể hơn ở những mục sau.
Bài viết được viết bởi XuanMin – thành viên website CoGiHay.com
1. GIỚI THIỆU ĐÔI NÉT VỀ ỨNG DỤNG REMINDER TRÊN IOS
Ứng dụng Reminders (Nhắc nhở) trên iOS và macOS rất hữu ích nhưng lại ít người quan tâm.
Tiện ích này đã có một thời gian dài không cập nhật kể từ phiên bản iOS 7. Giờ đây, Apple đã thiết kế lại toàn bộ ứng dụng Reminder từ đầu.
Ứng dụng Reminder – Nhắc nhở phiên bản mới nhất dễ dàng sử dụng hơn và mạnh mẽ hơn rất nhiều trên iPhone / iPad.

Một vài tính năng chính của Reminder phiên bản mới nhất trên điện thoại iPhone, iPad:
+ Tính năng thêm lời nhắc nhở tự nhiên
+ Giao diện người dùng dựa trên Hub mới
+ Thanh công cụ nhanh với tệp đính kèm
+ Nhiệm vụ và danh sách được nhóm lại
+ Chức năng gợi ý nhắc nhở trong tin nhắn
+ Khả năng nâng cấp cần thiết, chẳng hạn như người dùng có thể chia sẻ một danh sách nhắc nhở cụ thể với ai đó. v.v.
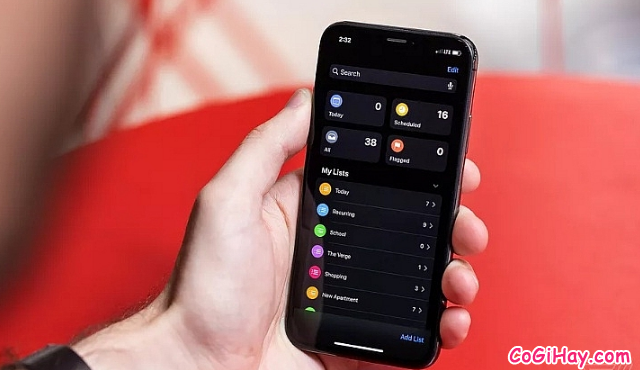
Có rất nhiều người vẫn bỏ qua phần mềm này, tuy nhiên đối với mình Reminders khá quan trọng bởi mình có rất nhiều việc cần phải hoàn thành trong một ngày, một tuần. Mình có rất nhiều cuộc hẹn với khách hàng, với đối tác, với bạn bè, cho nên đó là lý do tại sao mình viết bài này để chia sẻ tới các bạn về app Reminders trên iPhone, iPad.
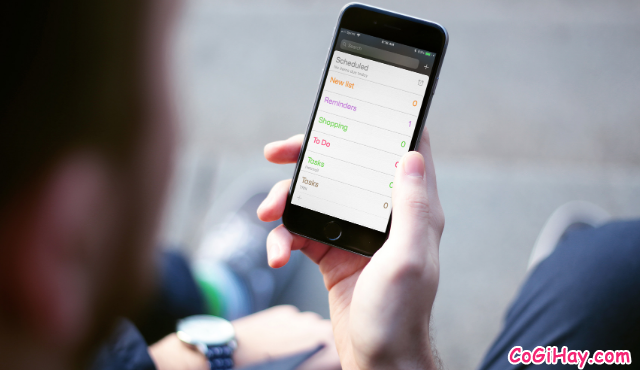
Và lý do bài viết này được ra đời là dành cho những người hay quên sẽ cần đến nó.
Sau đây, mình sẽ chia sẻ tới các bạn đọc cách để Thêm lời nhắc nhở vào danh sách Reminders, cách đánh dấu “hoàn thành” cho ghi chú Reminder, cách xem ghi chú Reminders đã hoàn thành, xóa một ghi chú Reminder.
2. HƯỚNG DẪN THÊM LỜI NHẮC NHỞ VÀO DANH SÁCH REMINDERS
Ở phiên bản iOS 13 trở đi, hãng APPLE đã có một số thay đổi và thêm một số chức năng mới trong ứng dụng Reminders. Điều này khiến nó khác biệt và cạnh tranh với các ứng dụng khác.
Tương tự như phiên bản trước đây, người dùng có thể tạo rất nhiều danh sách tùy thích trong ứng dụng Reminders và thêm nhiều lời nhắc tùy ý cho mỗi danh sách mà họ muốn. Để thêm lời nhắc mới vào danh sách Reminder trên iPhone, iPad, các bạn đọc hãy thực hiện theo các bước hướng dẫn được chia sẻ ở phần sau đây:
BƯỚC 1: Muốn thêm lời nhắc vào 1 danh sách bạn đã tạo, trước tiên bạn hãy mở tiện ích này lên, rồi nhấn vào tên của nó trong “Danh sách của tôi”.
BƯỚC 2: Ở bước này, các bạn hãy nhấn vào nút dấu cộng (+) Lời nhắc mới ở góc dưới bên trái màn hình.
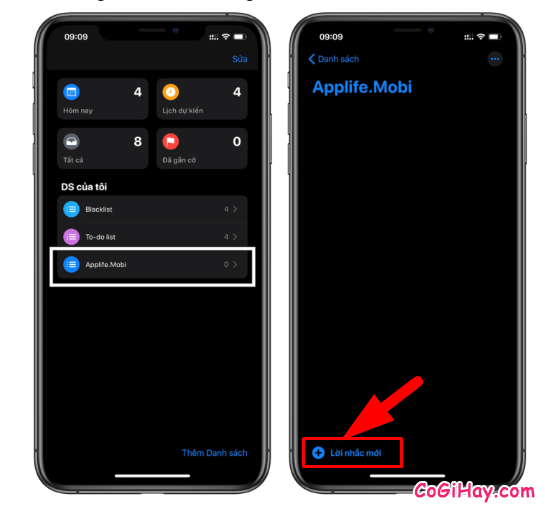
BƯỚC 3: Mọi người hãy đặt tên cho lời nhắc của mình.
BƯỚC 4: Đây là bước cuối cùng, cho nên bạn hãy nhấn vào biểu tượng nút “i” bên cạnh để thêm ghi chú vào lời nhắc của bạn. Rồi sau đó, các bạn hãy chọn ngày, chọn giờ, chọn địa điểm cụ thể và đặt mức ưu tiên.
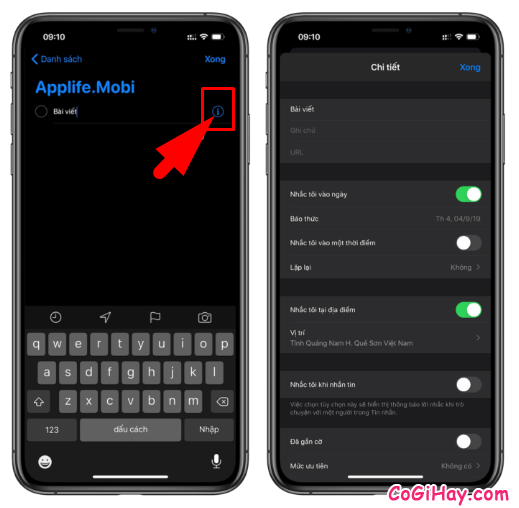
Mách bạn, để dễ dàng di chuyển lời nhắc của bạn sang một danh sách khác, hãy nhấn vào nút thông tin, nhấn vào Danh sách, sau đó chọn danh sách bạn muốn chuyển nó sang.
3. HƯỚNG DẪN ĐÁNH DẤU “HOÀN THÀNH” CHO GHI CHÚ REMINDER
Có ba bước chính để bạn tìm hiểu, thực hiện thiết lập và đánh dấu “hoàn thành” cho ghi chú Reminder đó:
Bước thứ nhất: Người dùng iPhone, iPad hãy mở ứng dụng ghi chú Reminder lên.
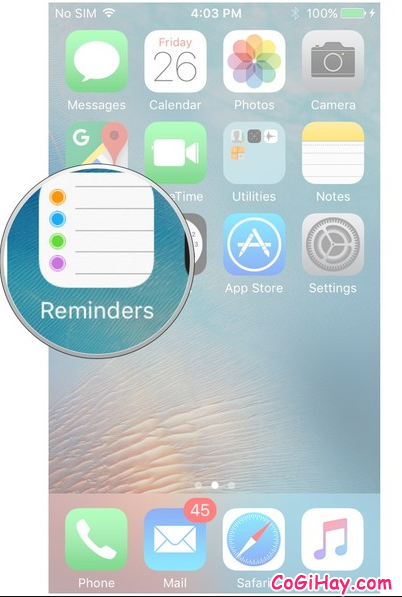
Bước thứ hai:
Tại bước này, bạn hãy nhấn vào danh sách có chứa những ghi chú Reminder bạn đã hoàn thành.
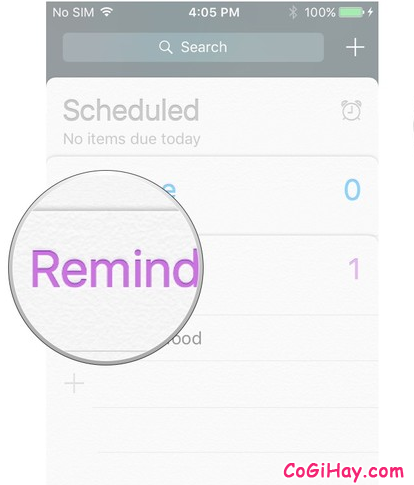
Bước thứ ba: Các bạn hãy nhấn vào vòng tròn bên cạnh ghi chú đó để đánh dấu hoàn thành. Ghi chú đó sẽ chuyển sang màu xám. Và khi bạn thoát ra khỏi ứng dụng và vào lại, sẽ thấy ghi chú đó được ẩn đi.
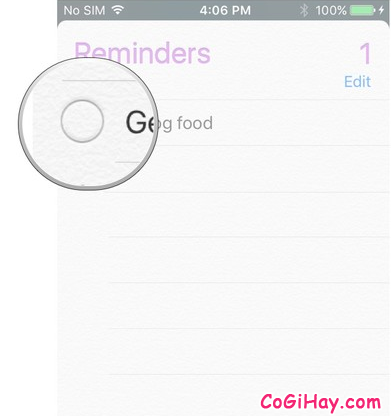
4. HƯỚNG DẪN XEM GHI CHÚ REMINDERS ĐÃ HOÀN THÀNH
Sau khi các bạn đánh dấu hoàn thành cho một ghi chú thì nó không bị xóa đi mà chỉ bị ẩn khỏi giao diện. Nếu như bạn cần kiểm tra xem mình đã hoàn thành việc gì, bạn có thể làm như sau để “tìm lại” những ghi chú đã hoàn thành đó ngay trên chính ứng dụng này.
Có 4 bước thực hiện để xem lại ghi chú Reminder đã hoàn thành:
BƯỚC 1: Tìm và mở ứng dụng Reminders trên điện thoại iOS.
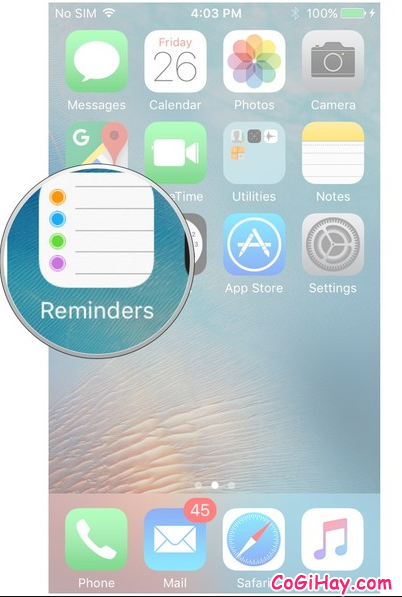
BƯỚC 2: Bạn bấm vào danh sách có chứa những ghi chú Reminder mà bạn đã đánh dấu hoàn thành. Tất nhiên bạn sẽ không thấy “mặt mũi” chúng đâu cả.
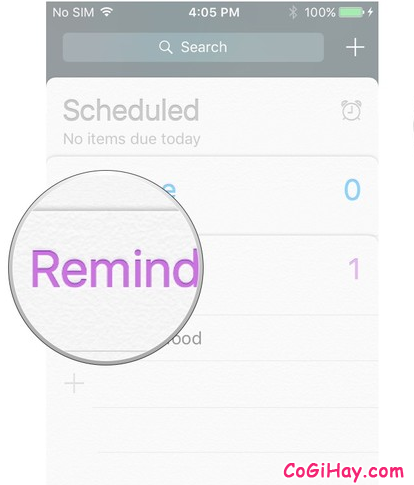
BƯỚC 3: Ở bước này, các bạn hãy nhấn chọn vào mục “Show Completed” ở dưới cùng của danh sách và chúng sẽ hiện ra. Những ghi chú đã hoàn thành sẽ có màu xám.
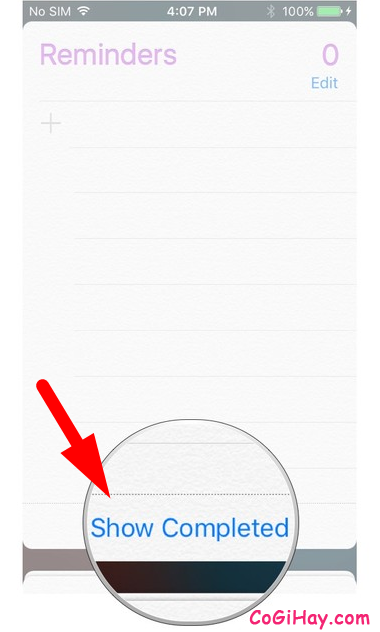
BƯỚC 4: Sau khi kiểm tra xong, mọi người hãy nhấn chọn “Hide Completed” ở dưới cùng của danh sách để ẩn những ghi chú đã hoàn thành đi.
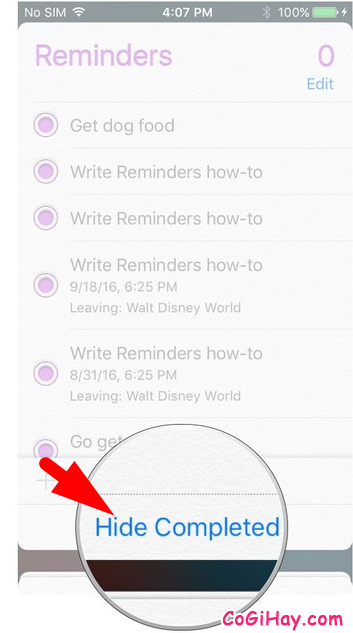
Thế là xong cách xem lại ghi chú Reminder đã hoàn thành trên iPhone, iPad rồi nhé.
5. HƯỚNG DẪN XÓA MỘT GHI CHÚ REMINDER
Có 6 bước thao tác để xóa một ghi chú reminders trên iphone, ipad.
(1) Trên điện thoại iOS, mọi người hãy mở ứng dụng Reminder lên.
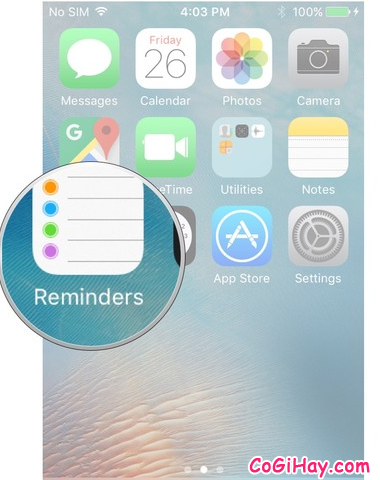
(2) Các bạn hãy nhấn vào danh sách chứa các ghi chú Reminder bạn muốn xóa.
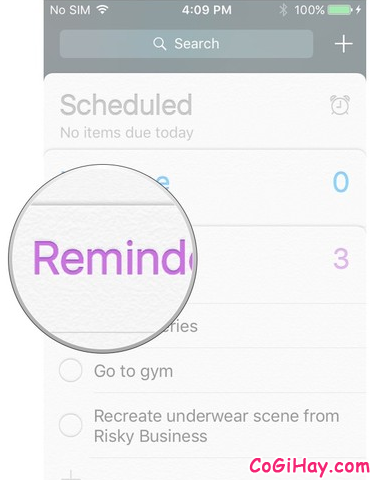
(3) Tiếp theo, ở bước này, các bạn hãy tìm vào nút “Edit” – Chỉnh sửa ở góc trên cùng bên phải màn hình điện thoại iOS.
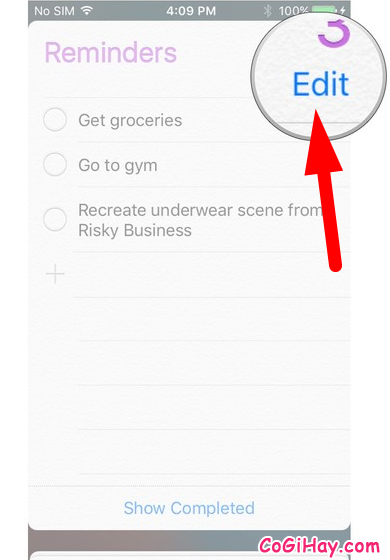
(4) Sau khi nhấn vào nút Edit, nút màu đỏ bên trái của ghi chú Reminder hiển thị ra, các bạn hãy nhấn vào nó.
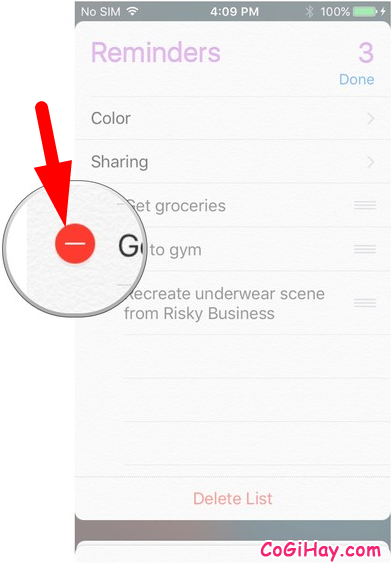
(5) Bạn sẽ thấy nút “Delete” màu đỏ hiển thị ra. Hãy bấm vào nút “Delete” để xóa.
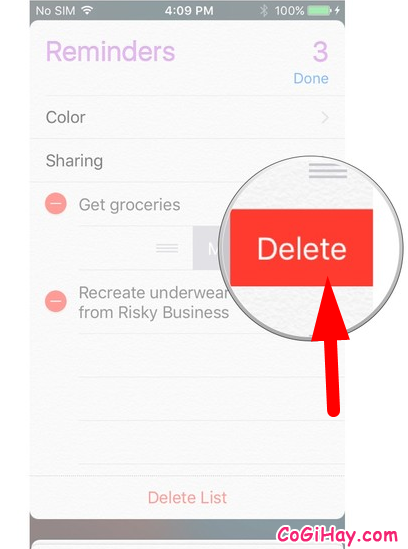
(6) Ở bước cuối cùng này, các bạn hãy nhấn vào nút “Done” phía trên cùng góc phải màn hình iPhone sau khi bạn đã xóa hết các ghi chú Reminder bạn muốn xóa.
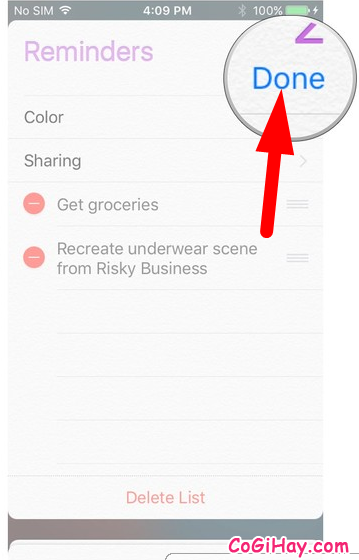
Ok rồi nhé! Vậy là chỉ với vài thủ thuật thực hiện đơn giản được chia sẻ ở 5 phần mục trên đây, là giờ đây bạn đã có thể “làm chủ” được ứng dụng Reminders trên điện thoại iPhone, iPad rồi nhé.
LỜI KẾT
Bài viết trên đây mình đã tổng hợp và chia sẻ lại tới các bạn đọc những thủ thuật hay về iOS. Hy vọng thông qua bài viết này, từ nay về sau các bạn sẽ biết cách sử dụng ứng dụng ghi chú Reminders trên điện thoại iOS chuyên nghiệp hơn. Cảm ơn bạn đã dành thời gian để tham khảo hết bài viết này. Cá nhân mình hy vọng bài viết sẽ hữu ích đối với tất cả mọi người.
Bạn đọc đừng quên ấn nút LIKE & SHARE bài này để nhiều người dùng iPhone, iPad khác cùng biết đến nhé!
Có Gì Hay – Chúc các bạn nhanh chóng “làm chủ” được ứng dụng Reminders!