Đối với những bạn sinh viên thường xuyên làm việc nhóm hoặc bạn là dân văn phòng hay sử dụng nhiều máy tính khác nhau trong công việc thì DropBox sẽ là một trong những công cụ lưu trữ đám mây hữu ích nhất để mọi người sử dụng vào công việc lưu trữ, hay chia sẻ tài liệu… Không những thế, sử dụng DropBox, các bạn còn có thể tránh khỏi các lỗi liên quan đến phần cứng máy tính, hay bị lỗi dữ liệu do virus,…

Thông qua bài viết này, chủ đề chính mà COGiHAY.COM muốn đề cập tới đó chính là hướng dẫn các bạn cách tải cài đặt và sử dụng DropBox trên máy tính. Nếu bạn đang hứng thú với chủ đề này thì có thể dành vài phút để đọc hết bài viết của mình ở bên dưới đây nhé.
Giới thiệu và Tải cài đặt DropBox cho máy tính
Lưu ý: Bài viết này được thực hiện bởi các thành viên của web CÓ Gì HAY CHẤM COM, tiếp theo bên dưới đây chúng tôi sẽ chia sẻ tới bạn đọc những thông tin hữu ích về dịch vụ lưu trữ đám mây dropbox, đồng thời chỉ dẫn các bạn cách tải cài đặt và sử dụng tiện ích này trên máy tính.
Bài viết được viết bởi XuanMin – thành viên website CoGiHay.com
Đôi nét về dịch vụ DropBox
Dropbox là dịch vụ sao lưu, lưu trữ dữ liệu trực tuyến với khả năng đồng bộ theo thời gian thực và tự động thực hiện sao lưu, hỗ trợ miễn phí có thể lên đến 20GB dung lượng lưu trữ trực tuyến trên máy chủ của họ.
Dịch vụ lưu trữ đám mây tiện lợi này có thể sử dụng được trên máy tính PC, Laptop và các thiết bị di động thông minh chạy hệ điều hành Android, iOS và BlackBerry.

DropBox có mặt tại Việt Nam từ lâu lắm rồi, mình cũng không nhớ thời gian ra đời của dịch vụ này nữa, nhưng theo mình tìm hiểu thì Dropbox được sử dụng rất nhiều ở nước ngoài.
Nếu việc làm của bạn thường hay liên quan đến tài liệu và các loại văn bản, giấy tờ dạng Word, Excel, PDF,…, thì các bạn nên sử dụng Dropbox để sao lưu và đồng bộ các tài liệu này. Sở dĩ nó thích hợp với các tài liệu nhẹ nhàng là bởi vì dung lượng miễn phí của Dropbox chỉ có 2GB mà thôi.
Những tính năng chính của công cụ DropBox trên Laptop, PC
+ Tính năng cho phép người dùng chia sẻ. Với dropbox, mọi người có thể thoải mái chia sẻ file hình ảnh, video, âm nhạc, tài liệu,…, với bạn bè.
Làm việc với nhóm của bạn như bạn đang sử dụng một máy tính duy nhất. Mọi thứ đều tự động, do đó, bạn kiểm soát những người nhìn thấy những gì bạn muốn chia sẻ.
+ Sử dụng công cụ ở mọi lúc mọi nơi.
Người dùng có thể sử dụng và tìm dữ liệu lưu trữ mọi lúc từ điện thoại, laptop. Chỉnh sửa tài liệu, tự động thêm hình ảnh, và hiển thị ra video từ bất cứ nơi đâu.
+ Với công cụ lưu trữ đám mây DropBox cho PC, Laptop các bạn còn có thể làm việc offline ngay khi kết nối Internet bị ngắt.
+ Dropbox chỉ tải lên/xuống các thành phần thay đổi trong file (không phải toàn bộ file).
+ Tính năng cho phép người dùng tự thiết lập giới hạn băng thông.
+ Chức năng Xem sự thay đổi trên file ngay lập tức khi có người dùng trong nhóm làm việc chỉnh sửa.

+ Tạo gallery ảnh và chia sẻ với bất kỳ ai mà bạn muốn.
+ Gửi một đường link chia sẻ file trong thư mục Public của Dropbox tới bất kỳ ai.
+ Lưu trữ miễn phí.
+ Tự động đồng bộ khi các tập tin mới hoặc thay đổi được phát hiện.
+ Chức năng bảo mật an toàn cao.
Dropbox sẽ cung cấp cho bạn 2 lớp bảo vệ dữ liệu và được mã hóa 256-bit AES, chính vì thế bạn có thể an tâm khi lưu trữ trên Dropbox. Và nhiều chức năng hữu ích khác nữa.
Hướng dẫn tải cài đặt DropBox cho máy tính PC
Để download dịch vụ dropbox về máy tính, các bạn cần phải đăng ký tạo một tài khoản DropBox trước đã. Bạn có thể tham khảo lại cách tạo tài khoản dropbox ở chủ đề lần trước mình đã viết và up lên Blog cogihay.com rồi nha.
Tiếp theo, mọi người hãy thực hiện theo các bước chỉ dẫn bên dưới đây:
Bước thứ nhất: Mọi người nhấn vào đây.
Trên giao diện trang chủ của website dropbox, mọi người hãy click vào nút “Download” ở góc phải phía trên giao diện website:
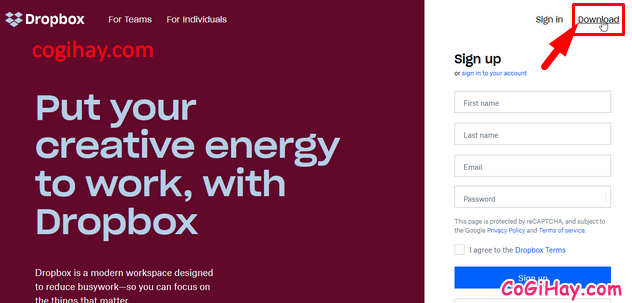
Bước thứ hai: Sau khi nhấn vào nút download các bạn sẽ được di chuyển sang giao diện mới, tại đây bạn hãy nhấn vào nút màu xanh với dòng chữ “Download Dropbox” như hình minh họa sau đây để bắt đầu tải cài đặt tiện ích này về máy tính của bạn:
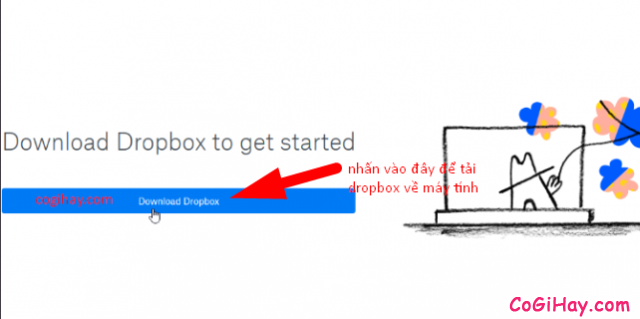
Các bạn có thể nhấn vào đường link trực tiếp này để download dropbox về máy tính nhanh hơn: DOWNLOAD TẠI ĐÂY.
Bước thứ ba: Sau khi tải Dropbox về máy tính PC thành công, người dùng hãy tìm và mở file cài đặt có tên là DropboxInstaller để bắt đầu quá trình cài đặt dịch vụ này cho máy tính của bạn.
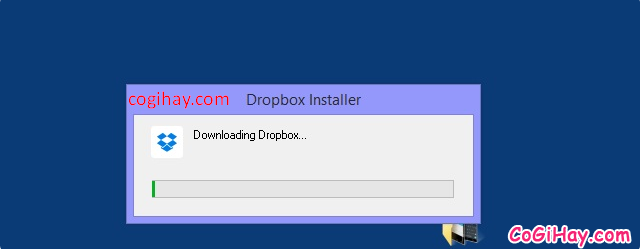
Tại bước này, có thể các bạn sẽ mất một ít thời gian để tải về bộ cài đặt ứng dụng này.
Bước cuối cùng: Việc tải cài đặt diễn ra hoàn tất, mọi người sẽ nhìn thấy một hộp thoại nhỏ hiển thị trên màn hình, tại đây các bạn cần phải đăng nhập vào tài khoản dropbox đã đăng ký từ trước đó thì mới có thể sử dụng được dịch vụ.
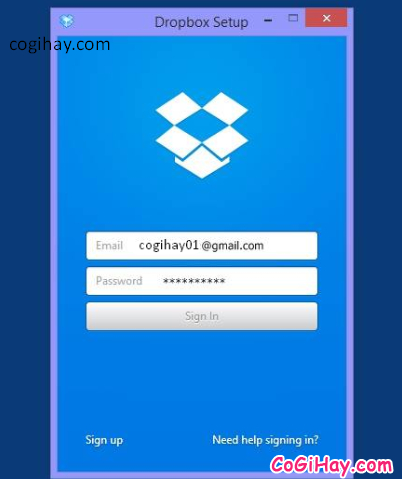
Hướng dẫn sử dụng DropBox trên máy tính, PC cho người mới
Thành công việc tải cài đặt DropBox cho máy tính, khi sử dụng tiện ích này, chúng ta sẽ có 2 cách để truy cập và sử dụng dropbox lưu trữ dữ liệu theo ý thích đó là: Sử dụng dịch vụ drop trên trình duyệt website và Sử dụng DropBox trên máy tính.
+ Sử dụng Dropbox trên trình duyệt website chúng ta chỉ cần dùng các thiết bị di động như điện thoại, máy tính bảng, laptop,…, rồi đăng nhập và truy cập vào dịch vụ dropbox ở mọi lúc mọi nơi. Tuy nhiên, giao diện chính của dịch vụ này có thể thay đổi, vì thế các bạn vẫn có thể thao tác với file thông thường nhé.
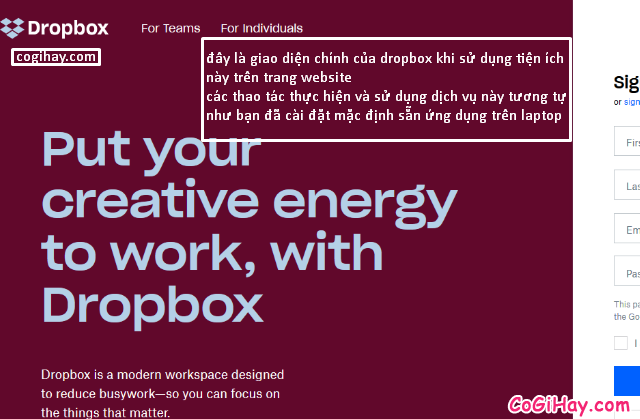
+ Sử dụng DropBox trên ứng dụng đã được cài đặt mặc định sẵn ở máy tính, pc, laptop:
Cách sử dụng ứng dụng dropbox trên laptop không quá khó khăn, bạn chỉ mất một khoảng thời gian để làm quen với cách thức hoạt động của dịch vụ thôi nha. Các bạn sẽ được cung cấp một Thư mục (Folder) trên máy tính, và trong đó có chứa toàn bộ file tài liệu của bạn được lưu trữ trên đám mây dropbox.
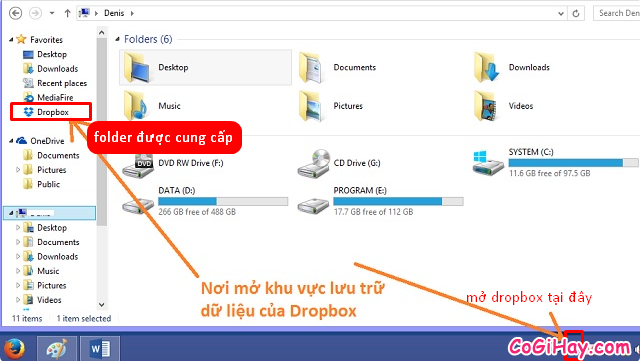
Quá trình thao tác và sử dụng dịch vụ dropbox trên máy tính, laptop rất đơn giản và dễ dàng. Mọi người chỉ cần sao chép (copy) và dán (paste) dữ liệu và thư mục của DropBox thôi nha, cách này nhanh chóng hơn việc bạn phải thực hiện nhiều khâu upload khi sử dụng dropbox tại giao diện trang chủ của website.
Tuy nhiên, khi copy và paste dữ liệu xong, các bạn cần một ít thời gian để dịch vụ đồng bộ các file tài liệu này lên bộ nhớ lưu trữ nhé.
Bên cạnh đó, người dùng còn có thể chia sẻ dữ liệu, hoặc chia sẻ cả 1 thư mục đó cho bạn bè khi bạn là đang làm việc nhóm. Cách chia sẻ không khó, các bạn hãy thực hiện theo hướng dẫn sau đây:
+ Chia sẻ đường dẫn: Tại tập tin muốn chia sẻ, bạn click phải vào và chọn Share Dropbox link, rồi gửi nó cho bạn bè.
+ Mở tập tin hoặc thư mục này trên trang web Dropbox: Click phải vào tập tin hoặc thư mục đó rồi chọn View on Dropbox.com.
+ Chia sẻ cả thư mục: Bạn click phải vào thư mục và chọn Share this folder… rồi tiếp đó các bạn hãy nhập địa chỉ email người bạn muốn chia sẻ vào bảng.
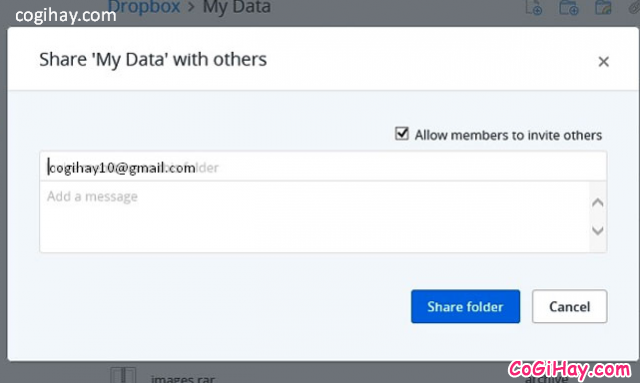
Ngoài dịch vụ DropBox ra, các bạn có thể tham khảo thêm các dịch vụ lưu trữ đám mây tương tự như: Google Drive, One Drive, Fshare, 4share, v.v.
LỜI KẾT
Bài viết trên đây chúng tôi đã tổng hợp lại những thông tin hữu ích liên quan đến dịch vụ lưu trữ đám mây DropBox. Các thành viên của website Có Gì Hay Chấm Com cảm ơn các bạn đã dành thời gian để tham khảo bài viết này. Hy vọng bài viết sẽ thực sự hữu ích dành cho bạn! Nếu bạn thấy hay đừng quên ấn nút LIKE & SHARE nha!
Chúc các bạn thực hiện thành công!





