Ngày nay, khi có một hay nhiều, hoặc bất cứ dữ liệu nào quan trọng, người dùng thường hay sử dụng các phương thức bảo vệ như mã hóa, … nhưng thông dụng nhất và thường được sử dụng trong môi trường văn phòng vẫn là thiết lập mật khẩu bảo vệ. Việc thiết lập mật khẩu bảo vệ sẽ giúp người dùng tránh được một số rủi ro, tránh phải trường hợp trộm cắp tài liệu, dữ liệu. Và hiện tại việc thiết lập mật khẩu bảo vệ cho các file Microsoft Excel đã được áp dụng rất nhiều đối với dân văn phòng.

Mục đích chung chỉ có một đó là tránh việc rò rỉ dữ liệu. Nhưng sau thời gian dài, bạn lại quên mất đi mật khẩu hoặc nhiều người làm việc trên 1 tập tin Excel nhưng ai đó “chơi xấu” tự ý đặt mật khẩu mà không cho bạn và những người khác biết thì chắc hẳn sẽ là 1 thảm họa phải không nào? Đừng lo lắng quá! Ở trong khuôn khổ của bài viết này, Có Gì Hay sẽ chia sẻ cho bạn một giải pháp giúp bẻ khóa mật khẩu bảo vệ tập tin Excel. Các bạn hãy dành vài phút để theo dõi hết bài viết này nha.
Giới thiệu và Hướng dẫn bẻ khóa mật khẩu bảo vệ file Excel
CHÚ Ý: Bài viết này được tổng hợp lại và thực hiện bởi Xuân Min, thành viên của website CoGiHay.Com – Tiếp theo, minhg sẽ chia sẻ và chỉ dẫn các bạn thực hiện từng bước đơn giản, nhanh chóng nhất để phá, bẻ khóa pass bả vệ tệp tin Microsoft Excel. Xin mời bạn đọc theo dõi thông tin nội dung chi tiết hơn ở những mục sau đây.
Bài viết được viết bởi XuanMin – thành viên website CoGiHay.com
HƯỚNG DẪN PHÁ PASS EXCEL, BẺ KHÓA MẬT KHẨU TỆP TIN EXCEL
1. Lưu ý rằng bạn có thể không thành công trong việc bẻ khóa mật khẩu Excel.
Một số phiên bản mới của phần mềm Microsoft Excel, chẳng hạn như Excel 2013 và Excel 2016 đều sử dụng kỹ thuật mã hóa nâng cao khiến cho các phương pháp đoán mật khẩu được sử dụng trong hầu hết phần mềm bẻ khóa trở nên vô ích vì thời gian bẻ khóa mật khẩu (có thể mất từ vài tuần đến vài năm tùy theo độ phức tạp của mật khẩu).
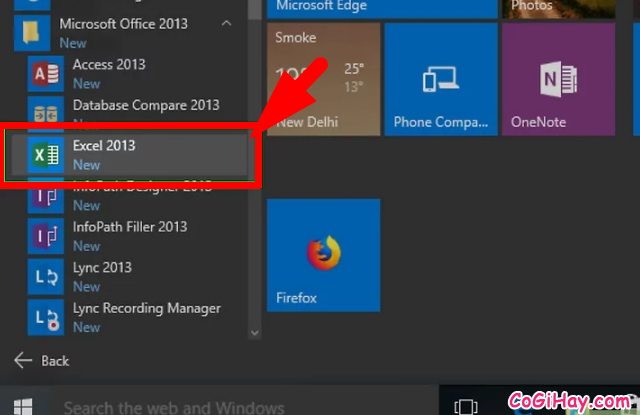
Như vậy, người dùng sẽ không thể mở khóa tập tin Excel nếu không mua phần mềm bẻ khóa, vì phiên bản miễn phí của các phần mềm bẻ khóa thường chỉ áp dụng được đến Excel phiên bản 2010.
2. Đảm bảo tập tin Excel đã được đặt mã bảo vệ.
Trường hợp nếu file Excel đã được mã hóa thật sự, vậy thì sau khi nhấp chuột đúp vào tập tin hệ thống sẽ yêu cầu bạn nhập mật khẩu trước khi có thể xem được toàn bộ thông tin nội dung của tệp tin đó.
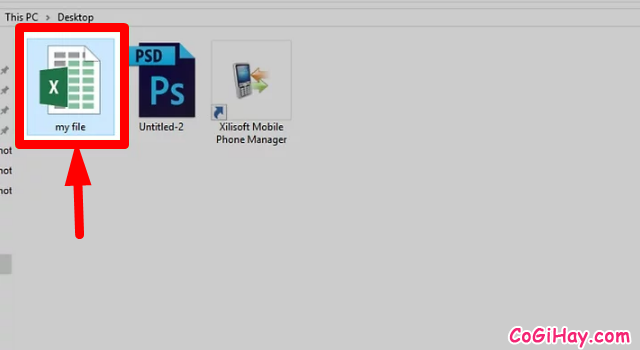
Trường hợp nếu bạn nhấn đúp vào tập tin Excel mở ra bảng tính Excel, tập tin Excel chỉ được khóa tính năng chỉnh sửa. Nếu vậy, bạn có thể dùng phương pháp mà mình hướng dẫn ở lần trước để mở khóa.
Phương pháp này có tên là “Gỡ mật khẩu bảo vệ khỏi bảng tính Microsoft Excel”.
Các bạn hãy đọc lại bài viết ở liên kết chia sẻ trên để hiểu rõ hơn nha.
3. Mua phần mềm bẻ khóa Excel.
Do chúng ta không thể gỡ mật khẩu khỏi tập tin Excel, cho nên mọi người dùng cần phải dùng đến sự giúp đỡ của một phần mềm có trả phí để tìm mật khẩu rồi nhập vào tập tin.
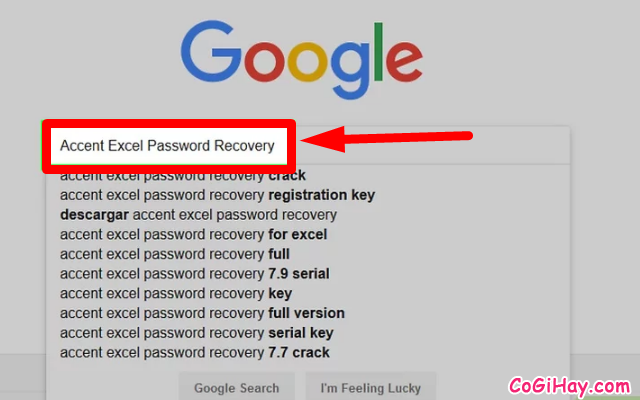
Trong đó:
• Accent Excel Password Recovery và Rixler Excel Password Recovery Master là các lựa chọn khác, nhưng chỉ áp dụng được đến Excel phiên bản 2013.
• Passware Excel Key là phần mềm bẻ khóa mật khẩu nổi tiếng có thể áp dụng được đến Excel phiên bản 2016.
4. Tải cài đặt và mở phần mềm bẻ khóa mật khẩu.
Quá trình cài đặt tiện ích bẻ khóa mật khẩu file MS Excel sẽ khác nhau tùy theo phần mềm và hệ điều hành của máy tính mà bạn đang sử dụng, nhưng trong hầu hết trường hợp, bạn sẽ tải tập tin cài đặt, nhấp đúp vào tập tin rồi thực hiện theo hướng dẫn trên màn hình và mở phần mềm sau khi quá trình cài đặt hoàn tất.
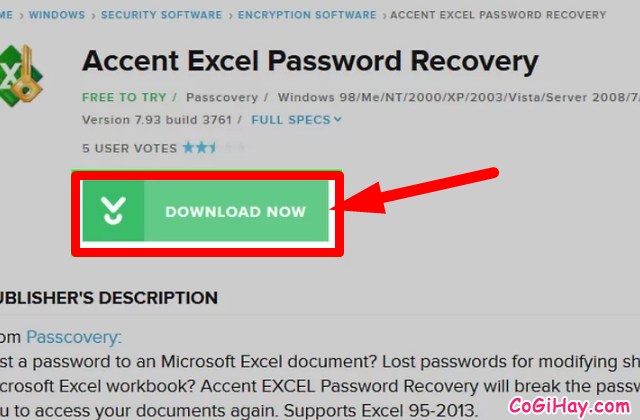
5. Chọn tập tin Excel.
Chúng ta hãy sử dụng giao diện bẻ khóa mật khẩu, tìm tập tin Excel, hãy nhấn chọn và nhấp vào mục “MỞ” (Open) hoặc “CHỌN” (Choose).
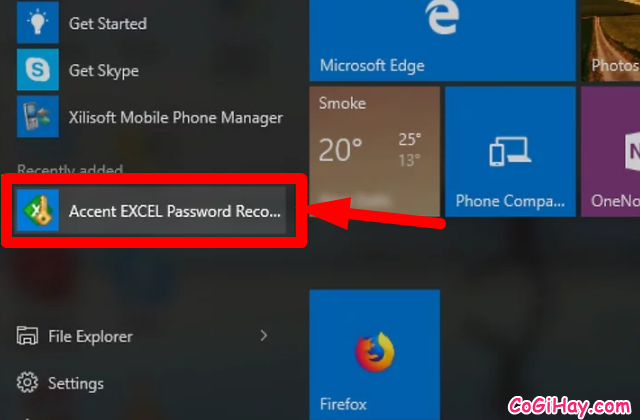
📌 LƯU Ý: Bước này sẽ khác nhau tùy theo phần mềm bẻ khóa mật khẩu đã chọn. Ví dụ, nếu dùng Passware Excel Key, bạn phải nhấp vào Gỡ mật khẩu (Remove a password) trước khi có thể chọn tập tin
6. Chạy phần mềm bẻ khóa.
Nếu cần, các bạn hãy nhấn vào nút “BẮT ĐẦU” (Start) hoặc “CHẠY” (Run) trong cửa sổ bẻ khóa mật khẩu để bắt đầu việc bẻ khóa mật khẩu của tệp tin Excel.
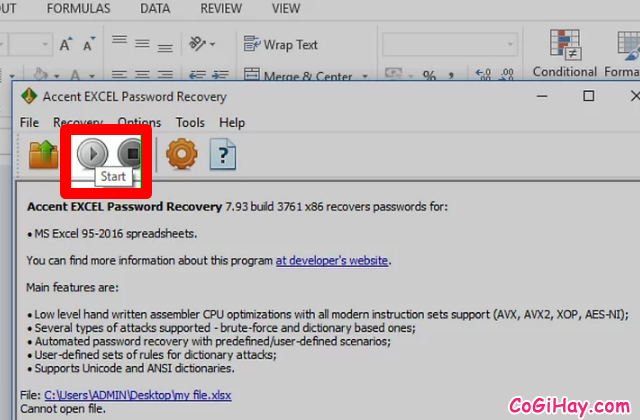
Tại đây, bạn có thể chọn cách xử lý mật khẩu, chẳng hạn như đoán (brute-force).
7. Cuối cùng, chờ kết quả.
Khi các bạn thực hiện theo bài hướng dẫn này, và phương pháp đoán có thể mất từ vài tiếng đến vài tháng để tìm thấy mật khẩu của tập tin Excel. Tùy thuộc vào nội dung của tập tin Excel, bạn nên từ bỏ nỗ lực tìm kiếm nếu không tìm ra mật khẩu sau một ngày.
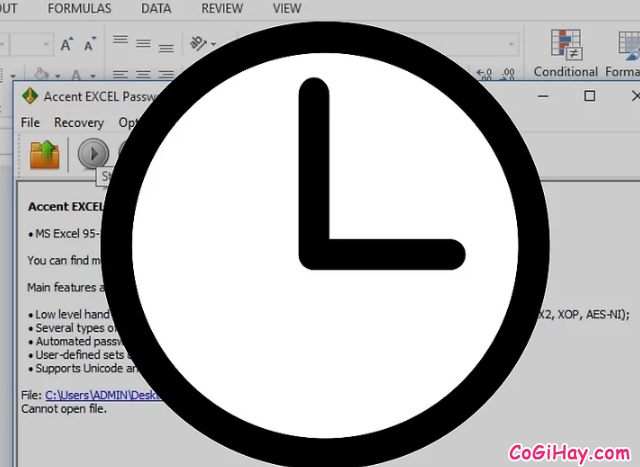
Còn nếu phần mềm bẻ khóa mật khẩu tìm ra mật khẩu cho tệp tin bảng tính excel đó, màn hình máy tính sẽ hiển thị một cửa sổ có mật khẩu. Bạn có thể nhập mật khẩu đó vào ô hiển thị khi mở tập tin Excel.
8. CẢNH BÁO
+ Trong hầu hết trường hợp, chúng ta sẽ không thể bẻ khóa mật khẩu của file Excel đã mã khóa.
+ Đặc biệt, Microsoft không thể khôi phục mật khẩu Excel mà bạn đã quên.
LỜI KẾT
Trên đây là những hướng dẫn dễ dàng thực hiện nhất mà Xuân Min đã tổng hợp lại và chia sẻ tới bạn đọc để mọi người cùng nhau tham khảo và Tìm cách bẻ khóa mật khẩu tệp tin Microsoft Excel. Cảm ơn các bạn đã dành thời gian để theo dõi hết bài viết trên đây của mình. Hy vọng bài viết sẽ hữu ích đối với tất cả mọi người!
Bạn đọc đừng quên ấn nút LIKE & SHARE bài này để nhiều người khác cùng biết đến nha!
Có Gì Hay – Chúc các bạn thực hiện thành công!





