 Cách cài đặt Skype
Cách cài đặt Skype
Để cài đặt Skype cho hệ điều hành Windows, bạn hãy làm theo hướng dẫn đơn giản mà CoGiHay.com hướng dẫn ở dưới đây để cài đặt Skype và thưởng thức những cuộc gọi thoại, gọi video chất lượng cao hoàn toàn miễn phí.
Hướng dẫn cài đặt Skype trên Windows theo từng bước
Chú ý: Đề cài đặt Skype phiên bản mới nhất, bạn nên kiểm tra xem máy bạn đã cài Skype nào chưa, nếu đã có cài Skype rồi thì thử cập nhật lên phiên bản mới, hoặc gỡ Skype cũ ra và tiến hành cài mới Skype mới vào nha
Bài viết được viết bởi thành viên website CoGiHay.com
Đầu tiên bạn cần tải Skype
– Để tải Skype bạn chỉ cần vào Skype.com và tải về theo hướng dẫn.
– Hoặc bạn có thể tải nhanh Skype ở đây
Sau đó cài đặt theo hướng dẫn sau:
Bước 1: Mở file cài đặt Skype có tên là SkypeSetup.exe vừa tải về
– Kích đúp hoặc nhấn chuột phải rồi chọn Open

Bước 2: Chọn ngôn ngữ cài đặt Skype
– Chọn ngôn ngữ là Tiếng Việt cho dễ sử dụng
 Chọn Tiếng Việt từ danh sách
Chọn Tiếng Việt từ danh sách
– Tiếp theo nhấn vào “Tôi đồng ý – tiếp theo” để tiếp tục cài đặt Skype
 Nhấn vào Tôi đồng ý – Tiếp theo
Nhấn vào Tôi đồng ý – Tiếp theo
Bước 3: Nhấp Kype để gọi
– Đây là tính năng để tích hợp Skype vào trình duyệt, khi trên các trang web có số điện thoại hoặc nick skype nếu bạn chọn “Nhấp Skype để gọi” thì bạn chỉ việc nhấn vào số điện thoại ở các trang web là có thể gọi từ Skype rồi.
 Tích hoặc bỏ tích để bật hoặc tắt Nhấp Skype để gọi
Tích hoặc bỏ tích để bật hoặc tắt Nhấp Skype để gọi
– Nếu không muốn thì có thể bỏ qua bằng cách bỏ tích ở ô “Cài đặt tính năng Nhấp Skype Để gọi”
Bước 4: Cài đặt bổ sung về trình duyệt Bing và MSN
– Ở bước này nếu muốn đặt công cụ tìm kiếm BING làm mặc định và MSN làm trang chủ các trình duyệt web thì bạn tích vào, còn nếu không thích thì bạn bỏ chọn ở 2 ô như hình dưới đây:
 Bỏ chọn 2 chỗ ở trên
Bỏ chọn 2 chỗ ở trên
– Sau đó nhấn “Tiếp tục” để tiến hành cài đặt Skype
Bước 5: Chờ quá trình cài đặt Skype hoàn tất
– Sau khi hoàn tất bước 4, bạn sẽ thấy Skype hiện thông báo: Đang cài đặt Skype: có thể mất vài phút.. hãy kiên nhẫn chờ đợi nha
 Chờ cho Skype cài đặt hoàn tất
Chờ cho Skype cài đặt hoàn tất
– Và cuối cùng sau khi cài đặt hoàn tất, bạn sẽ thấy giao diện chào mừng của Skype như sau:
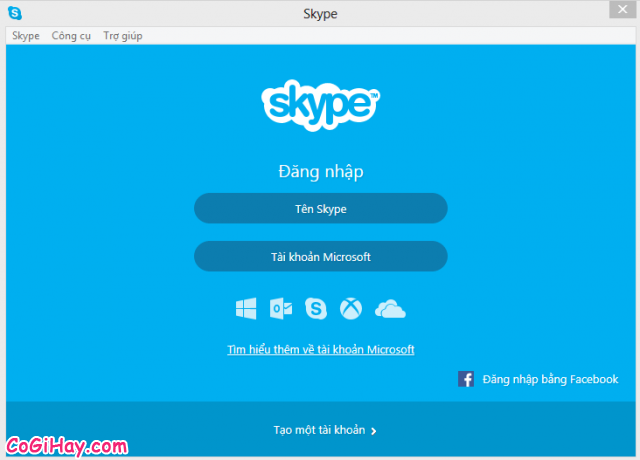 Cài đặt Skype hoàn tất
Cài đặt Skype hoàn tất
– Bây giờ hãy đăng nhập hoặc tạo tài khoản Skype mới rồi đăng nhập vào và sử dụng Skype để gọi điện , video call cho bạn bè, người thân thôi!
CoGiHay.com – Chúc bạn cài đặt Skype thành công





