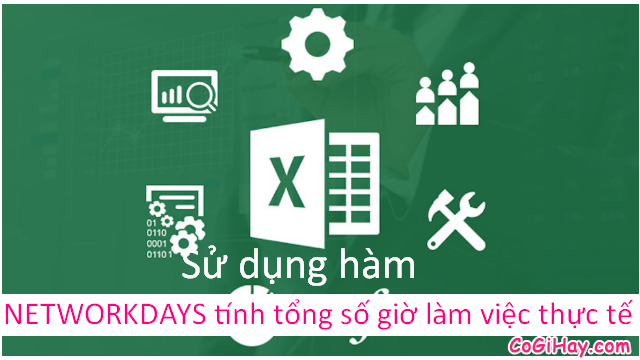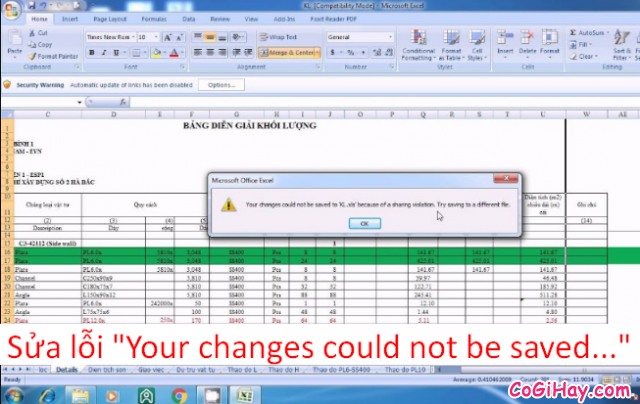Chào các bạn ‘fan cứng’ của trang web Có Gì Hay!
Ở bài viết trước, mình đã viết một bài “Hướng dẫn tạo mã vạch trong Microsoft Word, Excel” (LẤY LINK CHỈ DẪN Ở #15). Còn ở chủ đề của ngày hôm nay, mình sẽ hướng dẫn các bạn cách liên kết File Excel với phần mềm Bartender để tạo ra, in tem theo bảng trong excel.

Nếu các bạn đang tìm hiểu cách liên kết phần mềm Bartender với file Excel, thì các bạn có thể dành vài phút để tham khảo hết bài viết. Sau đây, Có Gì Hay xin hướng dẫn các bạn cách kết nối phần mềm Bartender với bảng tính Excel nhanh chóng, dễ dàng.
Giới thiệu và Cách kết nối Bartender với file Excel
CHÚ Ý: Bài viết này được tổng hợp và thực hiện lại bởi Xuân Min, thành viên của web CoGiHay.Com – Tiếp theo, bên dưới đây mình sẽ chia sẻ tới mọi người thủ thuật đơn giản, dễ dàng thực hiện nhất để đổ dữ liệu từ file Excel vào phần mềm Bartender. Xin mời các bạn theo dõi thêm thông tin chi tiết hơn ở phần tiếp theo của bài viết này.
Bài viết được viết bởi XuanMin – thành viên website CoGiHay.com
Giới thiệu về phần mềm thiết kế & in mã vạch, in tem Bartender
Bartender là một phần mềm thiết kế tem nhãn và mã vạch. Kết hợp với nó là máy in mã vạch có thể in tem nhãn. Với tiện ích tiện lợi này, người dùng có thể thiết kế các loại tem nhãn với các kích cỡ khác nhau.

Ưu điểm nổi bật của dòng phần mềm này là tính đa dụng và dễ sử dụng của nó. Vì thế, các bạn có thể thiết kế trên Bartender giống với sử dụng Word trên Windows.
Các bước kết nối Excel với Bartender
Trước tiên, chúng ta cần huẩn bị:
+ Phần mềm thiết kế nhãn Batender.
+ File dữ liệu Excel.
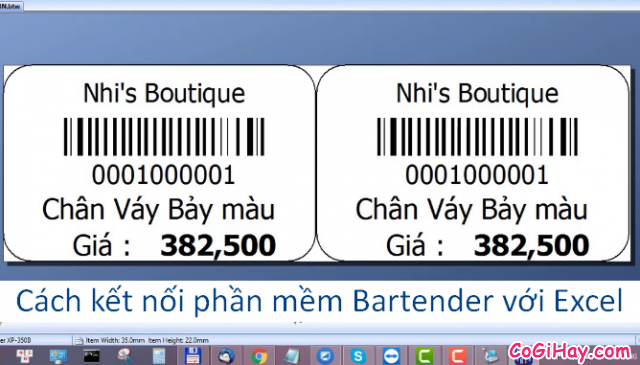
Bắt đầu tiến hành công việc kết nối Excel và Bartender:
BƯỚC 1: Mọi người hãy mở một file Bartender có các thông tin tương ứng theo đúng thiết kế với các trường dữ liệu cần thiết, cụ thể đó là: Mã vạch sản phẩm, Mã sản phẩm, Tên sản phẩm, Giá sản phẩm, … Và các bạn cũng có thể thêm trường Số lượng để tùy chỉnh số lượng tem in ra.
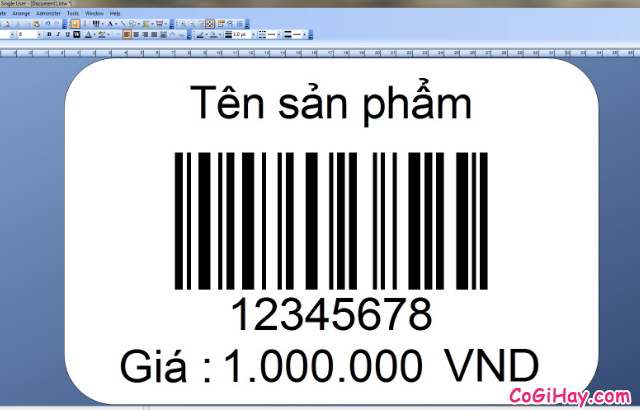
Vì đây là bài viết hướng dẫn, cho nên mình chỉ hướng dẫn cách làm, và mình sẽ chọn ít trường dữ liệu để các bạn biết cách làm thôi, cũng như giảm tải việc rối mắt vì có quá nhiều dữ liệu khiến bạn chậm hiểu.
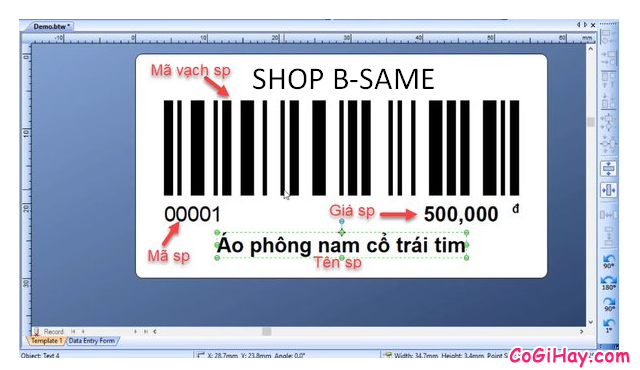
BƯỚC 2: Tiếp theo chúng ta cần chuẩn bị một file excel với định dạng giống dưới đây.
Lưu ý là phần tem nhãn của bạn có bao nhiêu trường dữ liệu cần in thì chúng ta cần bấy nhiêu cột dữ liệu trong excel. Các trường dữ liệu cố định không thay đổi như tên thương hiệu hay địa chỉ thì chúng ta để nguyên không cần tạo cột excel nữa.
Những trường dữ liệu cần thay đổi như tên hàng, giá bán, và mã vạch của sản phẩm thì chúng ta cần tạo cột dữ liệu Excel tương ứng.
Các bạn hãy xem hình ảnh minh họa dưới đây và tạo đúng như ảnh:
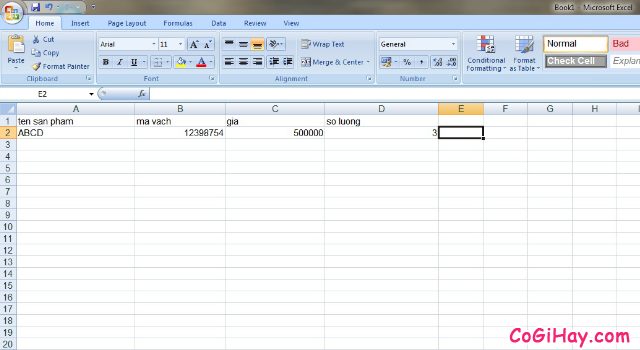
Nhưng để tránh lỗi không đáng có. Các tên cột dữ liệu hàng đầu tiên các bạn nên để “chữ không có dấu”. Sau đó, bạn điền thông tin cần nhảy số khi in vào các cột tương ứng từ dòng stt thứ 2 trở đi.
📌 NOTE:
+ Không thay đổi tên và các ký tự dòng số 1 khi đã kết nối thành công.
+ Không thay đổi vị trí các cột dữ liệu.
+ Chỉ điền thông tin từ dòng thứ 2 trở xuống.
BƯỚC 3: BẮT ĐẦU KẾT NỐI BẢNG TÍNH EXCEL VỚI BARTENDER.
Trên giao diện chính của công cụ Bartender, các bạn hãy nhấn tổ hợp phím Ctrl + D hoặc chọn vào biểu tượng DATABASE để vào bảng kết nối dữ liệu “Add Database Connection Wizard”, rồi tiếp đó các bạn hãy chọn định dạng phần mềm cần kết nối là Microsoft Excel :

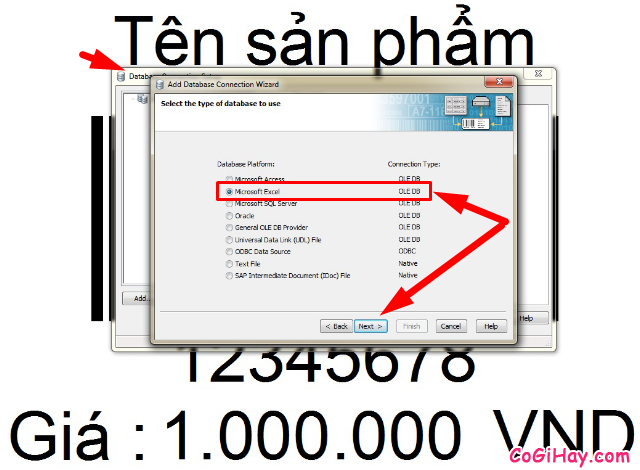
Chọn vào Microsoft Excel xong, mọi người hãy chọn tiếp vào nút NEXT => Chọn BROWSE để chọn đường dẫn đến file excel mà mình đã tạo ở bước đầu tiên. Khi đã chọn xong tiếp tục ấn next và chọn Sheet mà có chứa dữ liệu. Thông thường chúng ta tạo mặc định sẽ là Sheet 1.
Ấn phím mũi tên để nhập Sheet 1 và ấn phím ADD sang bên phải của bảng.
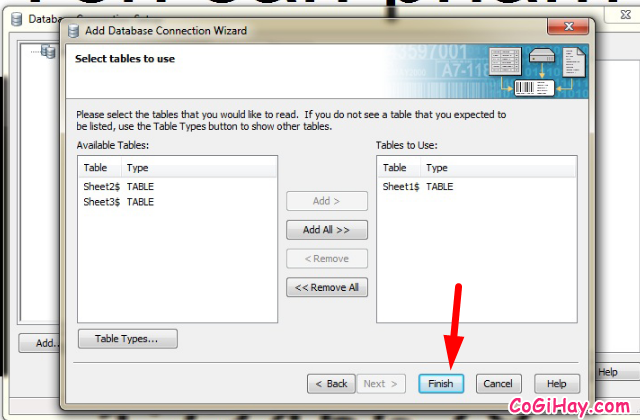
Nhấn chọn vào nút Finish => Nhấn OK là bạn đã kết nối thành công file bảng tính Excel rồi đó.
BƯỚC 4: NHẬP DỮ LIỆU CHO TRƯỜNG DỮ LIỆU
Mọi người hãy click đúp chuột (click 2 lần chuột) vào từng trường dữ liệu mà các bạn cần kết nối dữ liệu và chọn theo các cột dữ liệu excel tương ứng mà bạn đã nhập.
Để hiểu rõ hơn, các bạn hãy tham khảo kỹ hướng dẫn từ hình ảnh minh họa sau đây để kết nối từng dữ liệu một.
Chọn vào ô “Change Data Source Type”:
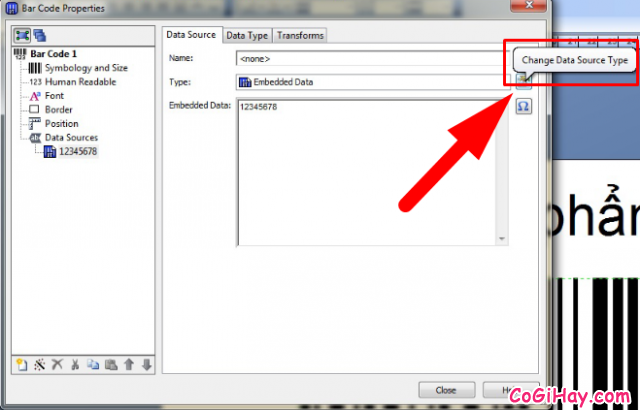
Mở cửa số và chọn dòng Database Field:
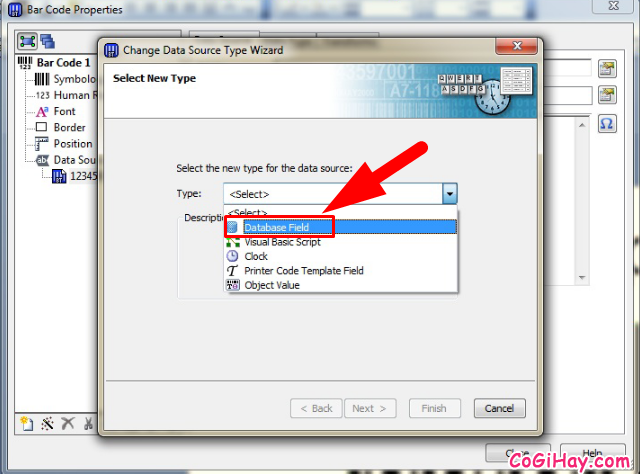
Tiếp theo các bạn cần chọn đúng cột dữ liệu vào đúng vị trị mà bạn muốn chúng hiển thị ở trên file bartender:
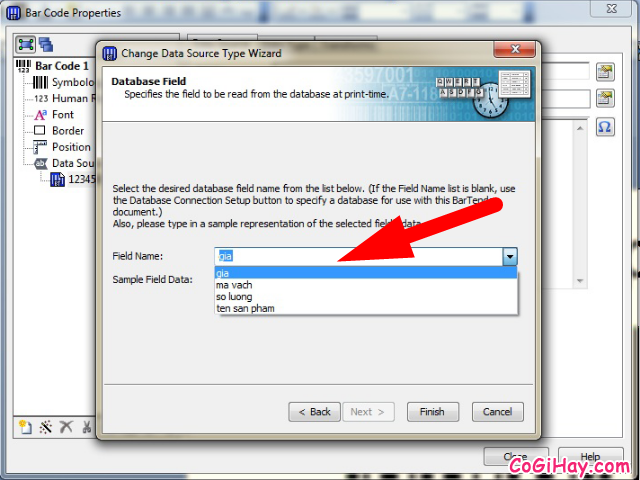
BƯỚC CUỐI CÙNG: Tương tự đối với các trường dữ liệu còn lại, các bạn hãy lần lượt làm theo các bước trên theo từng trường dữ liệu một cho đến khi hết trường dữ liệu mà bạn cần. Thực hiện xong hết các trường dữ liệu đó, là bạn đã hoàn tất việc kết nối rồi nha.
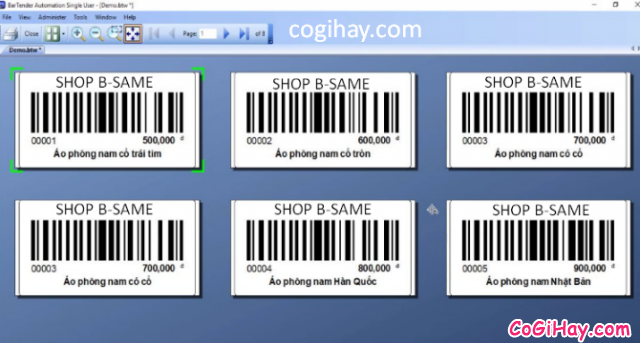
Bây giờ bạn chỉ cần vào menu File => Print Preview (hoặc sử dụng phím tắt Ctrl + R) để xem trước các tem sẽ được in ra. Việc còn lại của bạn là ấn CTRL + P và thực hiện lệnh in. Toàn bộ dữ liệu trong excel sẽ được in.
👉 MÁCH BẠN: Sau khi bạn đã in thành công thì các bạn có thể lưu lại file in này cho các lần in sau. Xin lưu ý quan trọng là đối các file Bartender và file Excel, các bạn không nên di chuyển vị trí của chúng từ ổ C sang D hoặc từ màn hình vào trong folder (thư mục) nào đó. Nếu vị trị bị thay đổi bạn cần phải kết nối lại từ đầu vì chúng không thể nhận diện chính xác chúng được nữa.
LỜI KẾT
Bài viết trên đây mình đã hướng dẫn các bạn cách kết nối File dữ liệu excel với phần mềm Bartender chỉ với vài bước thao tác đơn giản, dễ dàng rồi nhé! Cảm ơn mọi người đã dành thời gian để tham khảo bài viết trên đây của mình. Mình hy vọng bài viết này sẽ hữu ích đối với tất cả các bạn!
Bạn đọc nếu thấy bài viết hay thì đừng quên ấn nút LIKE & SHARE để nhiều người khác cùng biết đến nha!
Có Gì Hay – Chúc các bạn thực hiện thành công!