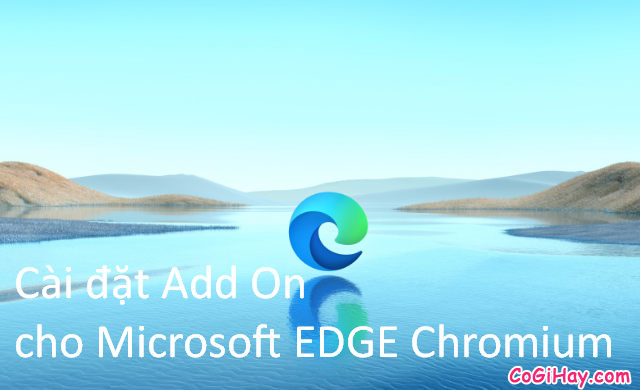Biểu tượng nút Start mặc định sau một thời gian sử dụng sẽ trông rất nhàm chán. Vì vậy, việc thay đổi biểu tượng icon nút Start trên máy tính Windows 10 tùy theo sở thích, theo ý người dùng là một trong những cách đơn giản và dễ đàng nhất để họ có thể hiện cá tính bản thân. Trong bài viết này, Có Gì Hay sẽ chia sẻ và hướng dẫn các bạn thực hiện một số bước chi tiết và đơn giản nhất để thay đổi biểu tượng icon cho laptop.

Nếu bạn đang muốn làm mới máy tính, laptop Windows 10 của mình hoặc là thích thể hiện cá tính riêng mình thông qua biểu tượng icon thì có thể dành vài phút để tham khảo bài hướng dẫn của mình ở bên dưới đây nha! Bài viết này rất hữu ích dành cho bạn đó! Cách thực hiện rất đơn giản và an toàn cho hệ thống.
Giới thiệu và Cách thay đổi iCon cho máy tính cài Windows 10
Chú ý: Bài viết này được thực hiện bởi Xuân Min, thành viên của website CoGiHay.Com – Tiếp theo, bên dưới đây mình sẽ chia sẻ tới các bạn các thao tác đơn giản thực hiện nhất để thay đổi biểu tượng nút start mà không ảnh hưởng đến hệ thống máy tính. Xin mời các bạn thực hiện theo các bước hướng dẫn dưới đây:
Bài viết được viết bởi XuanMin – thành viên website CoGiHay.com
Các bước thay đổi iCon Start Menu cho Windows 10
Start Menu là chức năng cho phép người dùng tìm kiếm và truy cập nhanh chóng vào các phần mềm đã cài đặt trên Windows. Đây là một tính năng được nhiều người dùng yêu thích trên Windows.

Sau đây là các bước thực hiện thay đổi icon:
Bước thứ nhất: Download biểu tượng nút Start mới và phần mềm Classic Shell Free.
• Tải về biểu tượng nút Start mới TẠI ĐÂY.
• Tiếp theo, mọi người hãy tải cài đặt Classic Shell – phần mềm hỗ trợ tính năng thay đổi biểu tượng nút Start cho Windows 10.
1. Bạn hãy vào Trang chủ Classic Shell
2. Trên trang chủ phần mềm Classic Shell, các bạn hãy tìm và nhấn chọn vào nút DOWNLOAD NOW để tải cài đặt tiện ích này cho máy tính Windows 10.
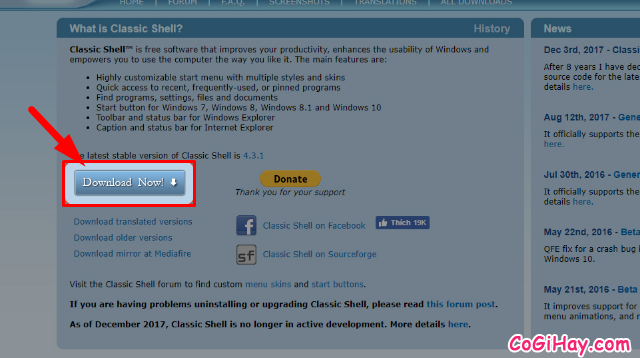
Bước thứ hai: Sau khi đã tải tiện ích về máy, các bạn hãy tiến hành cài đặt file setup.exe như bình thường.
Cài đặt phần mềm Classic Shell cho Windows 10 thành công, chúng ta hãy mở phần mềm lên để tiến hành các thay đổi.
Tại giao diện chính của ứng dụng Classic Shell Free, các bạn hãy đánh dấu tích vào ô “Replace Start button” (1).
Mặc định ứng dụng sẽ cho bạn một biểu tượng mới, tuy nhiên nếu không thích biểu tượng này chúng ta có thể thay bằng biểu tượng khác ở mục Custom (2) => Nút “Pick image…” hiện ra, hãy chọn ‘Pick image…’ (3).
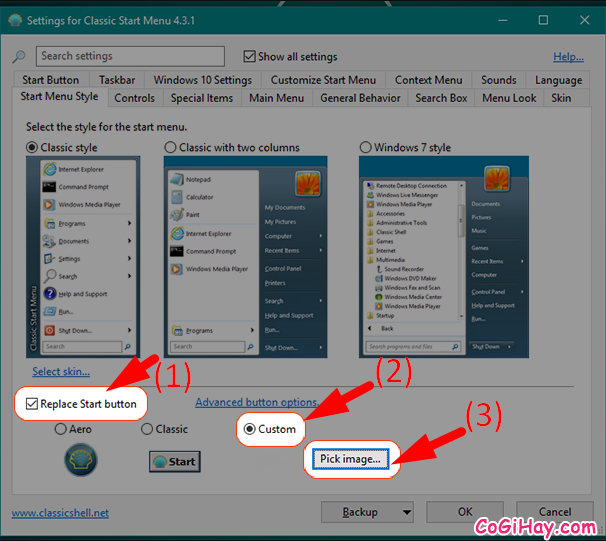
Bước thứ ba: Tại bước này, chúng ta hãy tìm đến file ảnh biểu tượng nút Start mới tải và giải nén ở bước 1.
Sau đó chọn vào OPEN (4):
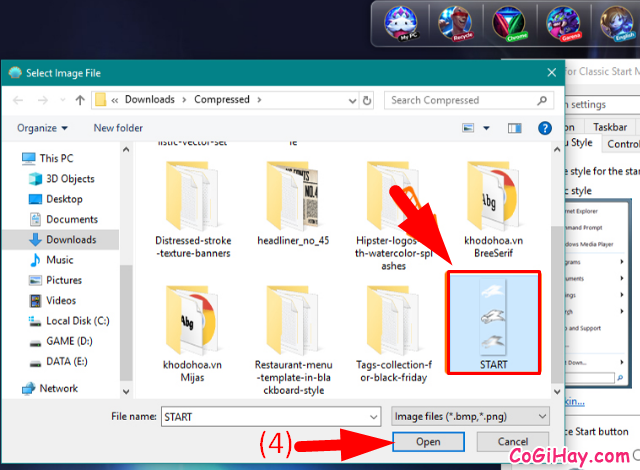
Sau khi ra lại giao diện chính của phần mềm chọn “OK” (5) là xong:
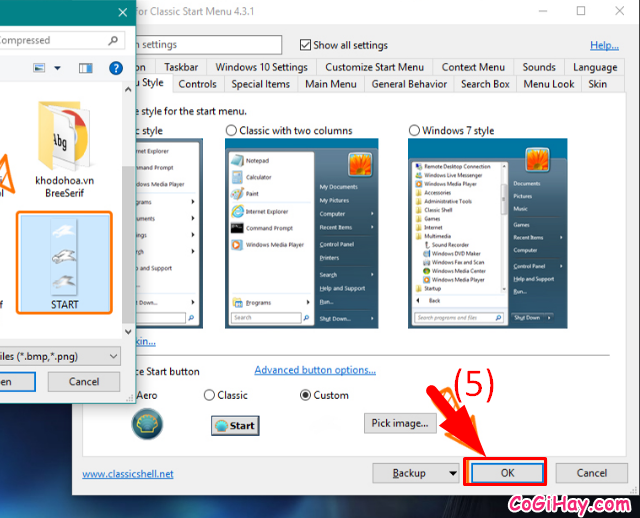
Bước cuối cùng: Bây giờ, mọi người hãy nhìn xuống biểu tượng icon nút Start ban đầu đã được thay đổi thành icon mới rồi đó.

Tuy nhiên, biểu tượng iCon Start mà mình lựa chọn để thay đổi trong bài viết này chỉ là biểu tượng mà mình thấy đẹp và hút mắt mình nhất nên mình mới chia sẻ cho mọi người biết.
Mọi người có thể tìm thêm các biểu tượng khác đẹp hơn TẠI ĐÂY và thực hiện tương tự như các thao tác đã chỉ dẫn ở trên nha.
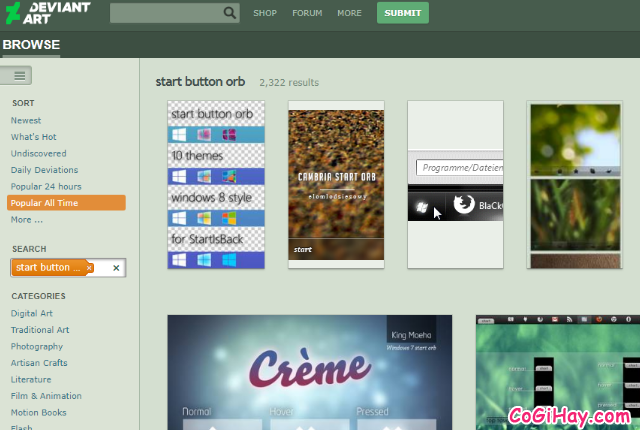
Trong trường hợp các bạn chán icon biểu tượng kia, thì các bạn có thể quay về biểu tượng cũ bằng cách mở “Classic Shell” lên và tắt mục “Replace Start button” là được nha.
Chú ý: Mặc định, phần mềm Classic Shell sẽ tự động thay đổi giao diện của Menu Start. Để chuyển giao diện Menu Start về mặc định bạn hãy vào phần mềm Classic Shell và chuyển sang tab “Controls” => Chuyển các mục như ảnh minh họa dưới đây:
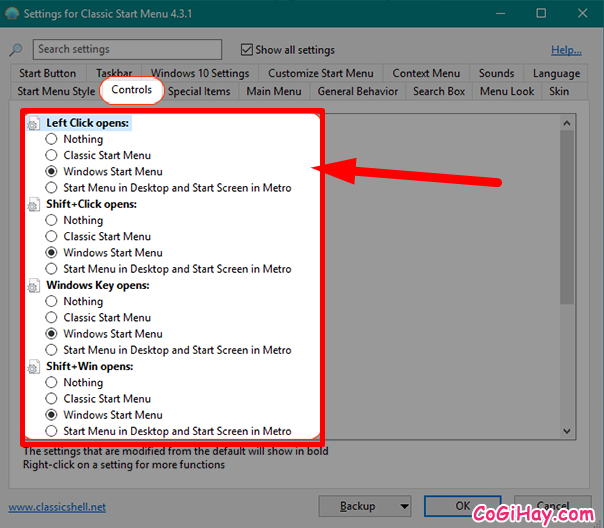
LỜi KẾT
Vậy là bài viết trên đây mình đã chia sẻ và chỉ dẫn các bạn thực hiện từng bước chi tiết đơn giản và dễ dàng nhất để thay đổi biểu tượng iCon Start Menu trên máy tính Windows 10 rồi nhé. Cảm ơn các bạn đã dành thời gian để tham khảo bài hướng dẫn trên đây của mình. Hy vọng bài viết này sẽ hữu ích đối với các bạn. Đọc xong, nếu thấy bài viết hay thì đừng quên ấn nút LIKE & SHARE bài viết để mọi người cùng biết đến nhé.
Có Gì Hay – Chúc các bạn thực hiện thành công!