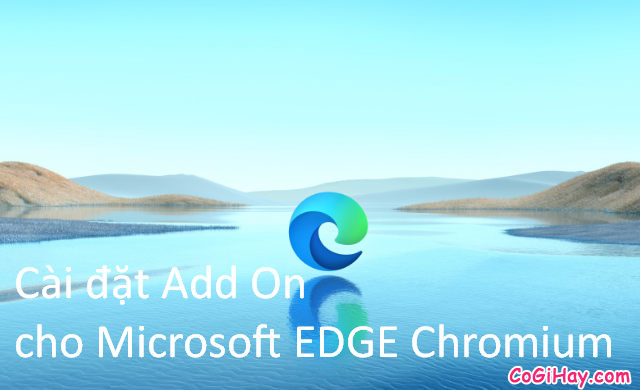Hướng dẫn chi tiết cách tắt tính năng update và cập nhật của Windows 10.
Nếu bạn vừa cài đặt Windows 10 cho máy tính và thường xảy ra tình trạng windows 10 tự động cập nhật khi mỗi lần bạn tắt máy hoặc khởi động lại, và phải đợt rất lâu quá trình cập nhật của Windows 10 mới hoàn thành. Lúc cập nhật xong thì cũng không thấy có điểm gì khác biệt, nhiều trường hợp còn bị lỗi sau khi Windows 10 cập nhật. Bạn nên tắt tính năng tự động Update của Windows đi cho đỡ phiền

Trong nhiều trường hợp nếu bạn sử dụng 3G để vào mạng mà windows 10 cứ tự động cập nhật bạn sẽ tốn rất nhiều tiền 3G đó, bởi vì những bản cập nhật của Windows 10 khá là nặng và thường được tải về một cách âm thầm mà bạn không hay biết. Cho nên tắt cập nhật, tắt update windows 10 không những đỡ phiền mà còn tiết kiệm tiền và tăng tốc độ mạng cho máy tính của bạn.
Hướng dẫn tắt tự động cập nhật, update Windows 10
Chú ý: Việc tắt tự động cập nhật sẽ khiến cho bản Windows của bạn sẽ giữ mãi phiên bản hiện tại mà không được bổ sung các bản vá lỗi hoặc các cập nhật mới từ Microsoft. Tuy nhiên nếu bạn đang rất hài lòng với phiên bản hiện tại thì tắt update Windows 10 đi cho đỡ phiền
Bài viết được viết bởi thành viên website CoGiHay.com
Bước 1: Chỉnh sửa trong phần Windows Update – Advenced Options
Bạn vào Start, hoặc nhấn phím Windows, rồi gõ từ Update, sau đó chọn vào “Check for updates” như hình dưới đây:
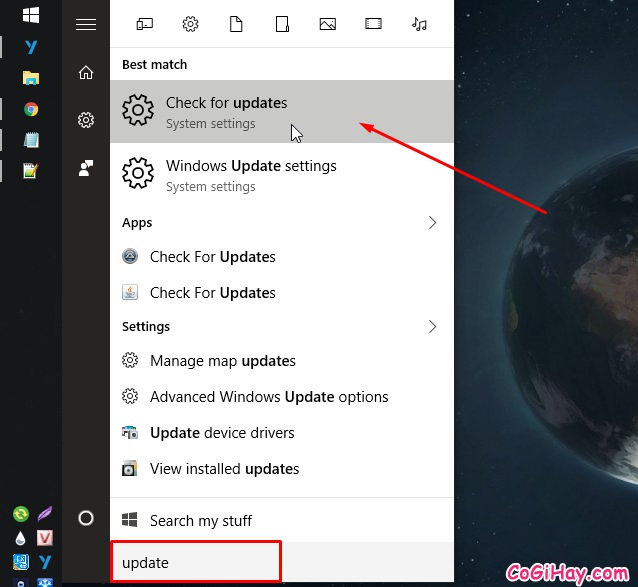
Trong cửa sổ Settings > Windows Update bạn chọn vào “Advanced options” như hình dưới đây:
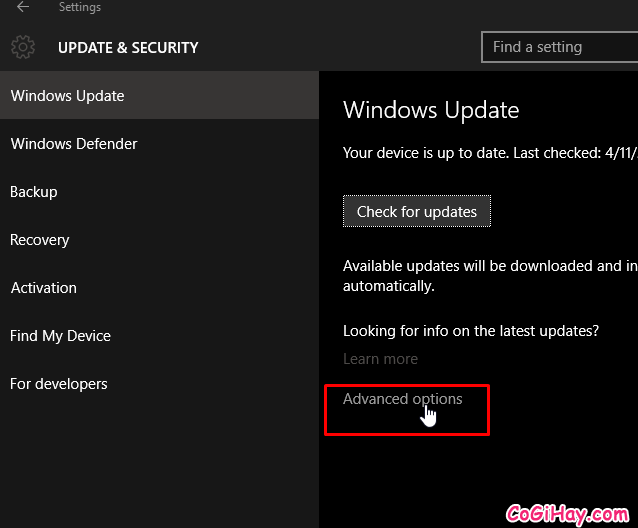
Tại của sổ Advenced Options – Choose how updates are installed bạn chọn: Notify to schedule restart ở ô đầu tiên và tích vào “Defer upgrades” như hình dưới đây.
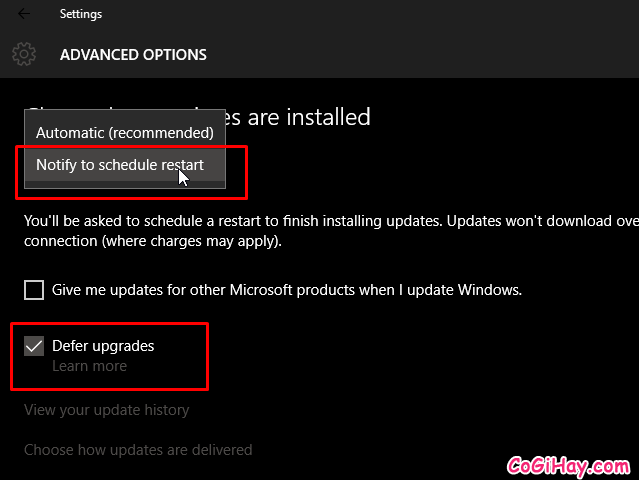
Thực hiện xong, mọi cấu hình sẽ tự động được lưu.
Bước 2: Chỉnh sửa Windows Update Delivery Optimization – Giảm băng thông tăng tốc mạng cho Windows 10
Tiếp theo bước 1, bạn chọn vào “Choose how updates are delivered” như hình dưới đây:
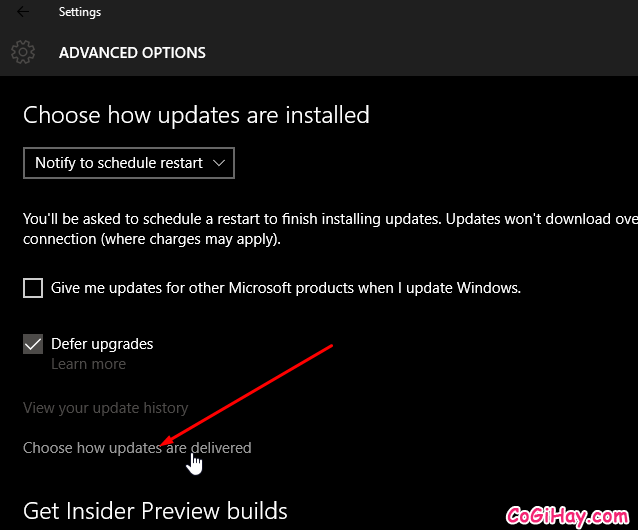
Bạn nhấn vào nút đầu tiên đưa trạng thái về OFF như hình dưới đây:
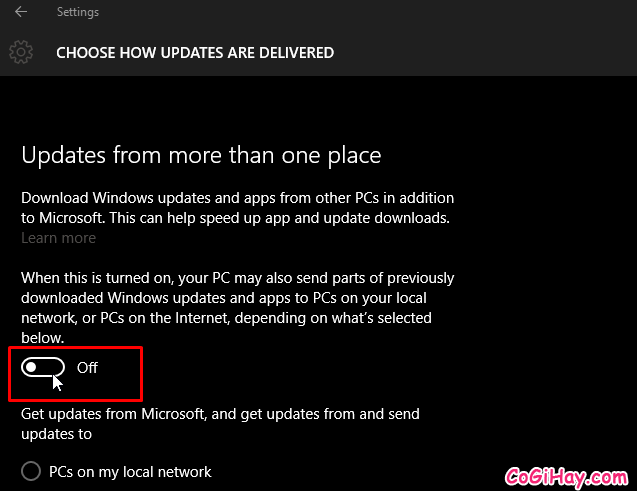
Tính năng trì hoãn update trên Windows 10 giúp máy không tự động yêu cầu cập nhật trong vòng vài tháng.
Lưu ý: Nếu Windows 10 của bạn được mua bản quyền chính thức thì có thể không nên tắt cập nhật, nhưng CoGihay.com khuyên bạn chỉ nên bật cập nhật khi Microsoft tung ra bản cập nhật mới, sau đó tắt đi để chủ động khi nào cần update Windows 10 thì hẵng bật.
Bước 3: Tắt dịch vụ service Windows update
Mở phần quản lý Services bằng cách vào Start > gõ service (hoặc bấm tổ hợp Windows + R để hiện run rồi gõ services.msc và enter)
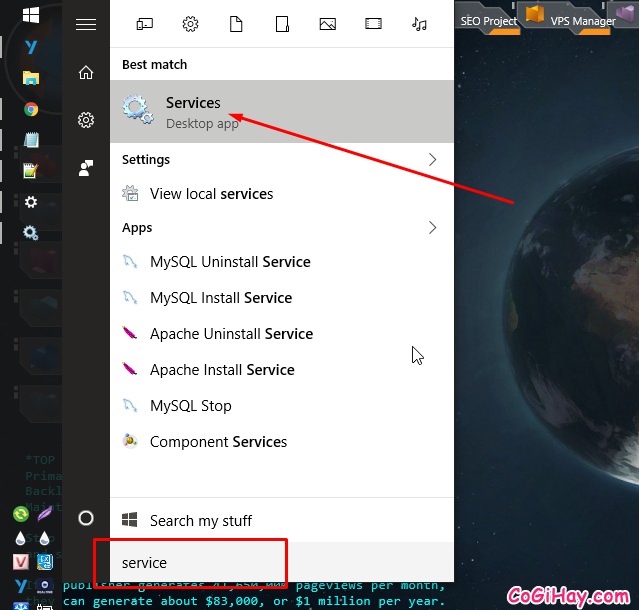
Cửa sổ Services hiện ra, bạn tìm chọn Windows Update
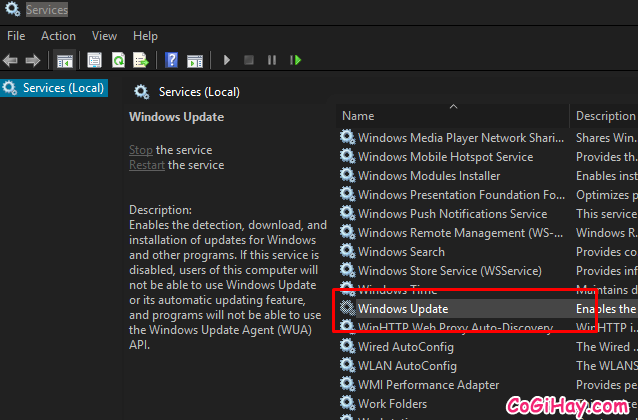
Kích đúp vào dòng “Windows Update”, cửa sổ sau đây sẽ hiện ra:
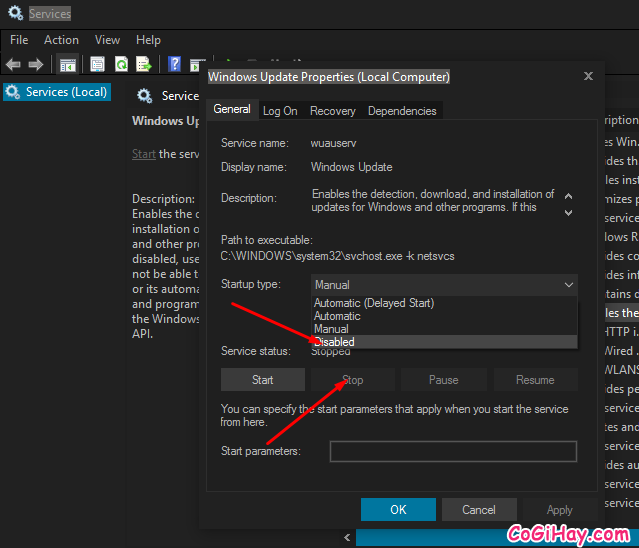
Đầu tiên bạn nhấn vào nút “Stop” để dừng dịch vụ Windows Update, tiếp theo tại mục Startup type bạn chọn vào Disabled để không cho tính năng này tự động chạy mỗi khi khởi động lại máy tính Windows 10. Sau đó nhấn OK để tắt dịch vụ cập nhật của Windows 10.
Lưu ý: Khi bạn tắt service Windows Update, thì Windows 10 Store sẽ bị vô hiệu hóa, bạn sẽ không thể cài các ứng dụng trong Store của Windows 10 đâu nha. Các ứng dụng cài đặt thông thương vẫn hoạt động bình thường. Mẹo: Khi nào cần cài ứng dụng gì bằng Windows Store thì hẵng bật Windows Update lên
Bước 4: Tắt không cho Windows update khi đang kết nối qua Wifi (Tùy chọn)
Bước này bạn có thể làm hoặc không làm cũng được.
Đầu tiên bạn cũng vào Start > gõ tìm wifi sau đó nhấn chuột trái vào “Change Wi-Fi settings” như trong hình dưới đây:
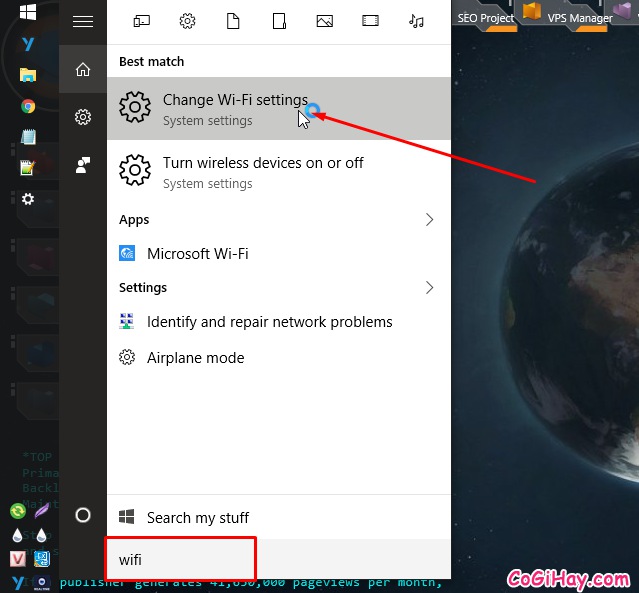
Tại cửa sổ Network & Internet > Wi-Fi, bạn nhấn vào “Advanced options” như trong hình dưới đây:
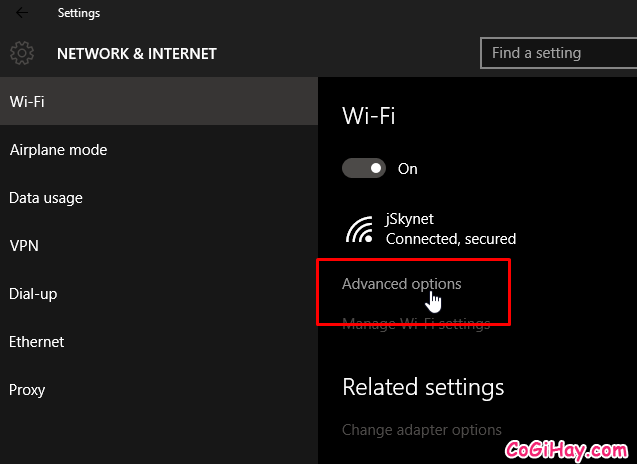
Tại mục “Set as metered connection” bạn chọn “ON“
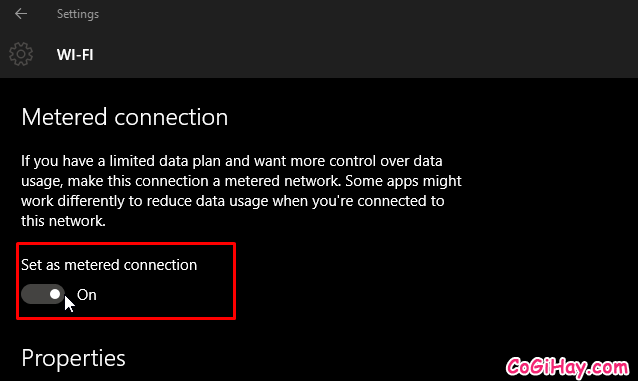
Sau khi chọn On cấu hình sẽ tự động được lưu, tắt cửa sổ đi là ok.
Sau khi thực hiện đầy đủ các bước như tôi hướng dẫn ở trên thì bạn sẽ không bao giờ bị tính năng Windows Update làm phiền nữa, không lo đang bận tắt máy để đi làm mà cái cửa sổ Update hiện ra không cho tắt máy nữa nha.
CoGiHay.com – Chúc bạn tắt tính năng tự động cập nhật, update Windows 10 thành công