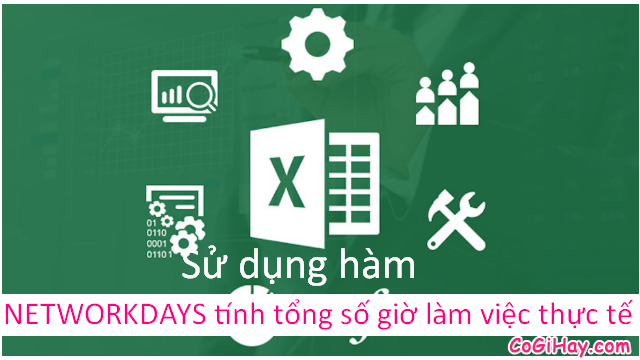Ngày nay, công việc soạn thảo văn bản trong công cụ Microsoft Word hay Excel không còn là điều quá xa lạ với bất kỳ ai. Tuy nhiên, hầu hết các thiết bị đều mặc định khổ in là A4, vậy nếu trong một trường hợp nào đó, các bạn muốn in văn bản ra khổ giấy nhỏ hơn chẳng hạn như khổ A5 thì phải làm như thế nào?

Tất cả sẽ được Có Gì Hay giải đáp cụ thể hơn trong bài viết này. Bạn đọc hãy dành vài phút để tham khảo bài hướng dẫn của mình ở bên dưới đây để tiếp thu thêm kiến thức in khổ giấy A5 trong Word, Excel một cách nhanh chóng, dễ dàng nhất nhé!
Giới thiệu và Cách in khổ giấy A5 trong Word, Excel
CHÚ Ý: Bài viết này được thực hiện bởi Xuân Min, thành viên của website CoGiHay.Com – Tiếp theo, bên dưới đây mình sẽ chia sẻ tới bạn đọc 2 cách đơn giản, dễ dàng thực hiện để in khổ giấy A5 trong phần mềm soạn thảo văn bản Word, bảng tính Excel. Xin mời bạn đọc theo dõi thêm thông tin chi tiết hơn ở các phần sau đây.
Bài viết được viết bởi XuanMin – thành viên website CoGiHay.com
Hướng dẫn in khổ giấy A5 trong Microsoft Word, Excel
Theo mặc định thì khổ giấy A4 là khổ giấy được dùng nhiều nhất trong in ấn văn bản, tài liệu văn phòng. Vì vậy, nếu một lúc nào đó bạn cần in khổ giấy A5, vậy thì các bạn hãy tham khảo và ghi nhớ các bước thực hiện ở bài viết này để lần sau cần thì áp dụng đến nhé. Để in được khổ A5 trên Word, Excel, bạn đọc cần phải tùy chỉnh một số thay đổi trước khi thực hiện công việc in ấn khổ A5.
HAI CÁCH ĐỂ IN KHỔ GIẤY A5:
+ CÁCH 1: Tùy chỉnh trong Print để in khổ giấy A5 trên Excel, Word.
+ CÁCH 2: Tùy chỉnh trong Layout để in khổ giấy A5 trên Word, Excel.
Không phải ai cũng biết cách thực hiện in khổ giấy A5 đúng cách, ngay trên bộ phần mềm Microsoft office, sau đây mình sẽ phân tích cụ thể từng cách để giúp các bạn in khổ giấy A5 đúng kỹ thuật nhất.
1. CÁCH 1: TÙY CHỈNH TRONG PRINT ĐỂ IN KHỔ GIẤY A5 TRÊN EXCEL, WORD
BƯỚC 1: Mọi người hãy mở file tài liệu Word hoặc Excel cần in khổ giấy A5.
BƯỚC 2: Tại giao diện màn hình phần mềm Word, các bạn hãy nhấn vào File (1) sau đó chọn mục Print (2) để vào chế độ Setting sẽ giúp tùy chỉnh in ấn, nhấn chọn A5 (3):
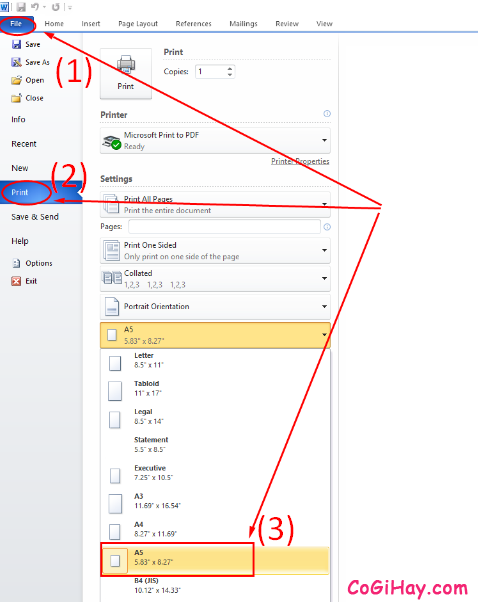
Còn trên bảng tính Microsoft Excel, các bạn có thể thực hiện tương tự như Word. Bạn hãy vào menu File (1) -> Chọn Print (2) -> Chọn Letter (3) -> Chọn A5 (4):
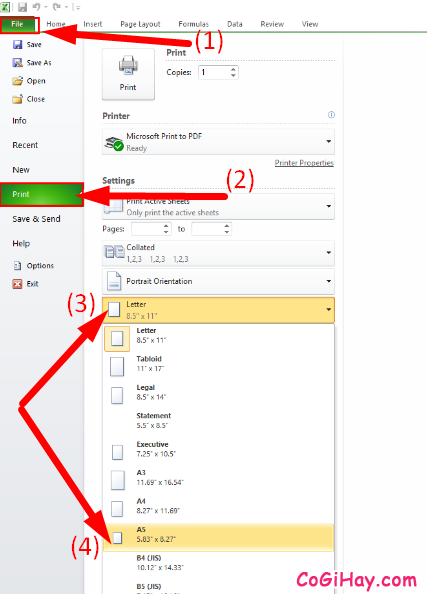
BƯỚC 3: Sau khi các bạn chọn và mục A5 như hướng dẫn ở bước 2. Và để chọn kiểu in khổ giấy nằm ngang hay nằm dọc. Các bạn chọn vào mục Portrait Orientation.
Sau đó chọn vào 2 tùy chọn “Portrait Orientation” và “Landscape Orientation”. Bạn có thể tham khảo hình minh họa sau đây để hiểu rõ hơn:
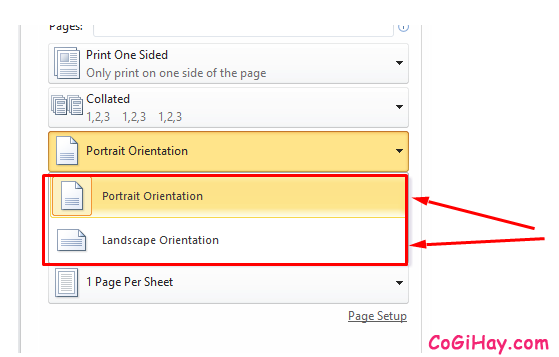
BƯỚC CUỐI CÙNG: Để in tài liệu trên khổ giấy A5 trong Word, Excel. Bây giờ các bạn chỉ cần nhấn nút Print để thực hiện lệnh in cho máy in là bạn xong công việc in ấn khổ A5 cho Word, Excel rồi nhé.
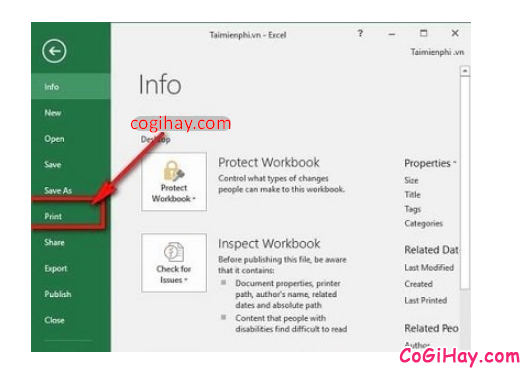
Ngoài cách tùy chỉnh trước khi in trong mục Print bạn có thể tùy chỉnh trong Layout cũng được nhé.
2. CÁCH 2: TÙY CHỈNH TRONG LAYOUT ĐỂ IN KHỔ GIẤY A5 TRÊN WORD, EXCEL
BƯỚC 1: Mọi người hãy mở file tài liệu Excel hoặc Word, cần in ấn ra khổ A5.
BƯỚC 2: Trong giao diện Menu, bạn hãy bấm vào tab Page Layou (1) bấm tiếp vào mục Margins (2), tiếp đó hãy nhấn chọn mục “Custom Margins…” (3):
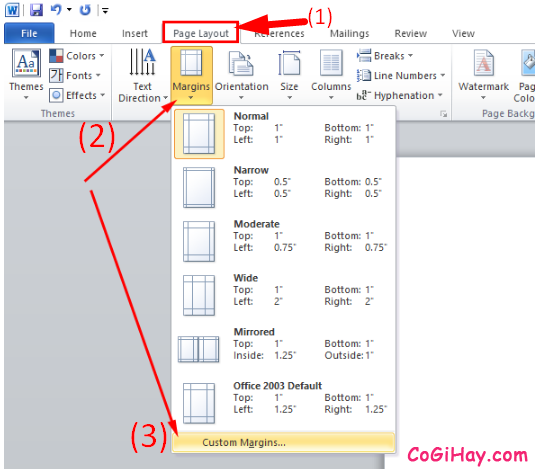
BƯỚC 3: Ở bước này, giao diện cửa sổ Page Setup hiển thị ra, tại đây các bạn hãy bấm sang tab Paper (4). Phần Paper size, bấm lựa chọn xổ xuống và chọn vào khổ giấy A5 (5) như hình này:
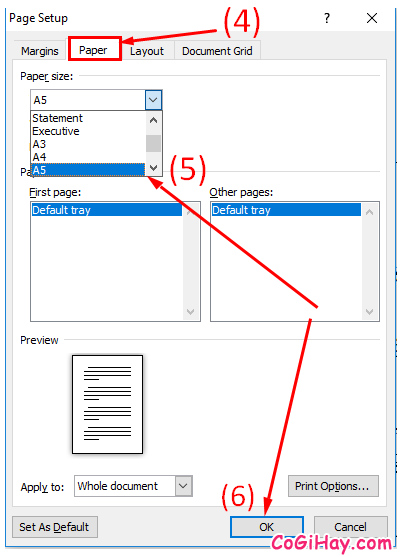
Bên cạnh đó còn một cách khác đó chính là bạn bấm vào size ở ngoài tab Page Layout trực tiếp đều được, không chỉ là khổ A5 mà bạn còn có thể chọn mọi khổ giấy khác nữa nha:
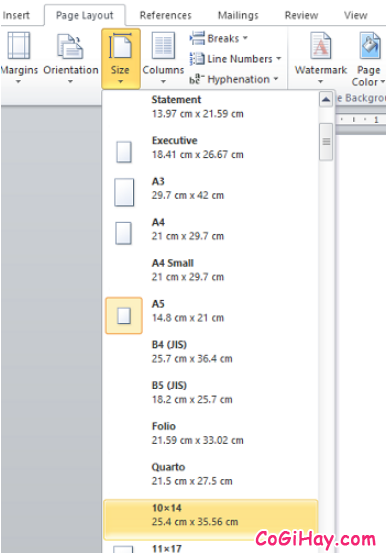
BƯỚC CUỐI CÙNG: Các bạn hãy nhấn chọn vào nút OK (6) để setup khổ giấy in là A5 nhé. Và bây giờ các bạn tiến hành nhấn tổ hợp phím Ctrl + P và tiến hành in thử xem thành công việc in ấn khổ A5 trong Word, Excel thông qua việc tùy chỉnh Layout chưa nhé!
LỜI KẾT
Vậy là bài viết trên đây mình đã chia sẻ và hướng dẫn các bạn thực hiện từng bước thao tác đơn giản, dễ dàng thực hiện nhất để tùy chỉnh in ấn khổ giấy A5 thông qua một trong hai cách tùy chỉnh trong Print hoặc Layout để cho ra bản A5 trên phần mềm Excel, Word và phục vụ nhu cầu in ấn trong công việc bạn đang làm rồi.
Mình hy vọng với một chút hướng dẫn Word, Excel được đề cập trong bài hướng dẫn này sẽ giúp các bạn có thể chủ động trong việc in các khổ giấy như khổ giấy A5 một cách dễ dàng nhất. Nếu trong quá trình thực hiện nếu gặp bất kỳ khó khăn nào đó thì bạn hãy để lại bình luận ngay dưới đây để được mình giúp đỡ nếu có thể nhé!
Bạn đừng quên ấn nút LIKE & SHARE bài viết để nhiều người khác cùng biết đến đó nha!
Có Gì Hay – Chúc các bạn thực hiện thành công và biết cách in văn bản trên khổ giấy A5 trong Word, Excel!