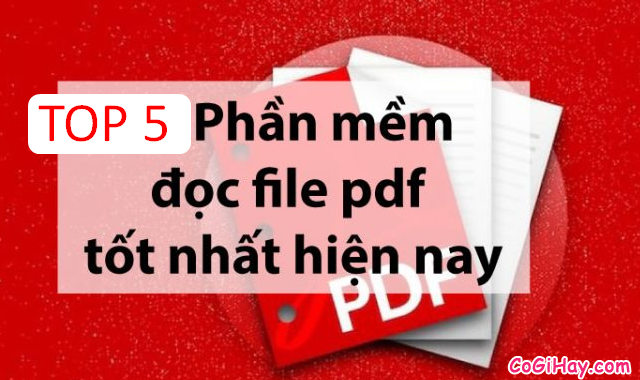Để có một bức hình sống ảo đẹp, tất nhiên nhiều bạn thường hay sử dụng đến những ứng dụng chỉnh sửa ảnh rồi, và Lightroom là một trong những tiện ích mà ai ai cũng biết đến nó. Hôm nay, ở trong khuôn khổ chính của bài viết này, Có Gì Hay sẽ đề cập đến chủ đề “Hướng dẫn Đăng ký & Đăng nhập vào tài khoản Lightroom trên điện thoại, máy tính”.

Nếu bạn là người mới, bạn chưa biết cách đăng ký, đăng nhập vào Lightroom thì có thể dành thời gian để theo dõi hết nội dung của bài viết này ở mục bên dưới đây nha.
Giới thiệu và Cách đăng ký, đăng nhập tài khoản Lightroom
CHÚ Ý: Toàn bộ nội dung của bài này đều được tổng hợp và thực hiện lại bởi Xuân Min, thành viên chính của website cogihay.com – Tiếp theo, mình sẽ giới thiệu tổng quan về phần mềm chỉnh sửa ảnh Lightroom, đồng thời hướng dẫn các bạn cách đăng ký tạo tài khoản Lightroom cũng như cách đăng nhập tài khoản này trên điện thoại di động, máy tính. Xin mời mọi người dành vài phút để đọc hết nội dụng cụ thể hơn nhé.
Bài viết được viết bởi XuanMin – thành viên website CoGiHay.com
Giới thiệu đôi nét về phần mềm Lightroom
Lightroom hay gọi đầy đủ hơn thì sẽ là Adobe Lightroom – Đây là một phần mềm chỉnh sửa và xử lý ảnh kỹ thuật số chuyên nghiệp do hãng Adobe phát hành.
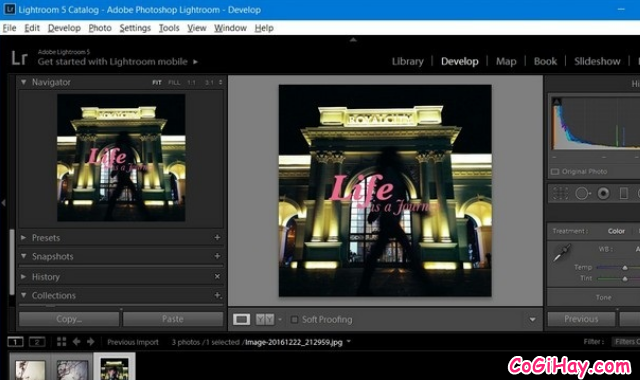
Phần mềm này tương thích hầu hết với các dòng máy tính cài đặt phiên bản hệ điều hành Windows – MacOS với giá bán 149 USD, bên cạnh đó tiện ích còn hỗ trợ phiên bản di động Lightroom Mobile cho 2 phiên bản hệ điều hành Android và iOS.
Chúng ta dễ dàng nhận thấy rằng hãng Adobe thường hướng đến đối tượng người dùng, đặc biệt là với App Adobe Lightroom, tiện ích thường giúp người dùng chỉnh sửa được nhiều ảnh cùng lúc với cùng một chế độ, bộ lọc.
Adobe Lightroom khác gì so với Adobe Photoshop ?
Như mọi người đã biết, phần mềm Lightroom và Photoshop được biết đến là 2 phần mềm chỉnh sửa ảnh kỹ thuật số cùng thuộc sở hữu của hãng Adobe. Cùng một đơn vị phát hành, cùng một chức năng chỉnh sửa hình ảnh.
Và cũng dễ dàng hiểu tại sao nhiều bạn thường tò mò sự khác nhau giữa 2 phần mềm này.
Cũng từ đó mà câu hỏi “Lightroom khác gì so với Photoshop?” đã được đặt ra.
Theo cá nhân mình thì sự khác biệt giữa 2 phần mềm này nằm ở cách xử lý và sử dụng phần mềm.
Ở Lightroom có công cụ quản lý ảnh thông tin với cách sắp xếp và phân loại theo từng bộ sưu tập, có khả năng xử lý ảnh hàng loạt – đặc biệt với các định ảnh RAW cần xử lý nhanh, có cơ chế chỉnh sửa ảnh thông tin, lưu giữ file gốc để đảm bảo chất lượng hình ảnh nhập vào.
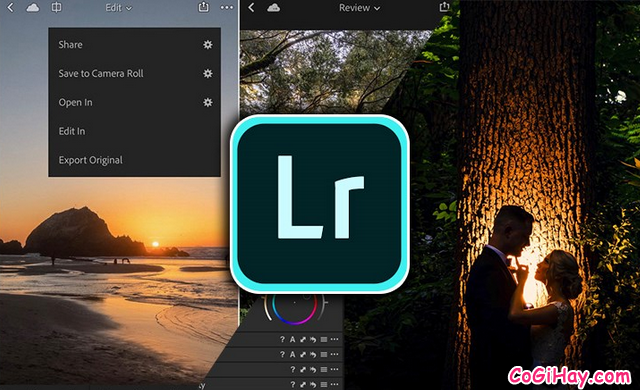
Thực tế cho thấy nhiều Designer, nhiếp ảnh gia chỉ sử dụng một trong hai phần mềm Photoshop hoặc Lightroom để chỉnh sửa ảnh. Tuy nhiên, nếu biết cách sử dụng kết hợp ưu thế của 2 phần mềm này sẽ cho ra những bức ảnh chất lượng nhất. Bạn có thể chỉnh sửa ảnh trước bằng Photoshop, sau đó dùng các công cụ blend màu, preset của Lightroom để xử lý nhiều bức ảnh cùng lúc…
Những chức năng chính của Adobe Lightroom
+ Tính năng nổi bật của Lightroom là ứng dụng trong thiết kế đồ họa
+ Khả năng hỉnh sửa, blend màu ảnh chuyên nghiệp
+ Quá trình quản lý bộ sưu tập ảnh thông minh
+ Khả năng xử lý ảnh RAW tốt
+ Công cụ xử lý và xuất ảnh hiệu quả…
Việc xuất ảnh – in và gửi ảnh là một trong những ưu điểm lớn nhất của phần mềm này. Người dùng hoàn toàn có thể chuyển đổi hàng loạt file ảnh Raw sang đuôi JPEG để hỗ trợ lưu về thư mục riêng trên ổ đĩa, in ảnh trực tiếp thông qua kết nối với máy in hoặc tải lên mạng xã hội, website, v.v.
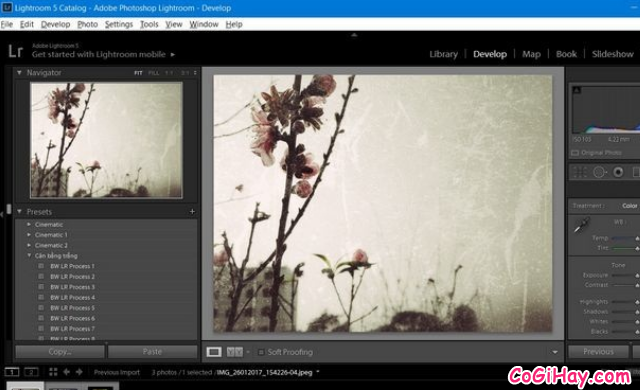
📌 Hướng dẫn thực hiện trên máy tính
1. CÁC BƯỚC ĐĂNG KÝ TẠO TÀI KHOẢN LIGHTROOM TRÊN MÁY TÍNH
Bước thứ nhất: Nếu bạn đã tải cài đặt phần mềm Adobe Lightroom cho máy tính của mình rồi thì có thể mở tiện ích này lên và nhấn vào nút “Create an account” để đăng ký tạo tài khoản.
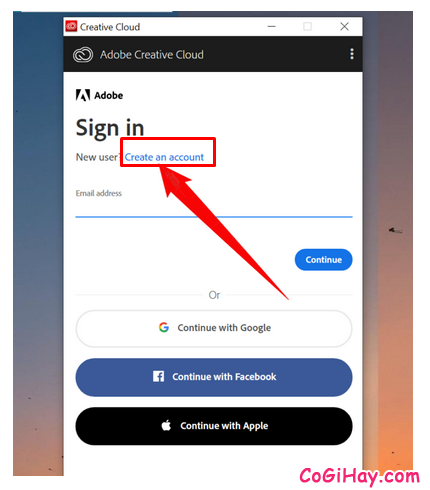
Trường hợp nếu bạn chưa tải cài đặt Lightroom về laptop của mình thì có thể tiến hành tải xuống tiện ích theo địa chỉ đường link chia sẻ này: https://creativecloud.adobe.com/apps/download/lightroom
Bước thứ hai: Ngay sau đó, chúng ta sẽ được hệ thống điều hướng sang một giao diện mới, tại đây mọi người hãy điền đầy đủ thông tin mà tài khoản Lightroom yêu cầu.
Cụ thể là các bạn sẽ phải khai báo những thông tin sau đây:
(1) Email address: Mục này các bạn hãy nhập email cá nhân của mình vào đó.
(2) First name: Điền tên của bạn.
(3) Last name: Điền họ của bạn.
(4) Password: Điền mật khẩu.
(5) Country/Region: Chọn quốc gia nơi bạn đang sinh sống. Chọn Việt Nam nha các anh em!

Bước thứ ba: Khi các bạn đã điền đầy đủ thông tin cá nhân ở trên, tiếp đến bước này bạn nên đánh dấu tick vào mục “Please contact me via email” rồi nhấn chọn tiếp vào mục “Create account” để tạo tài khoản Lightroom trên máy tính nha.
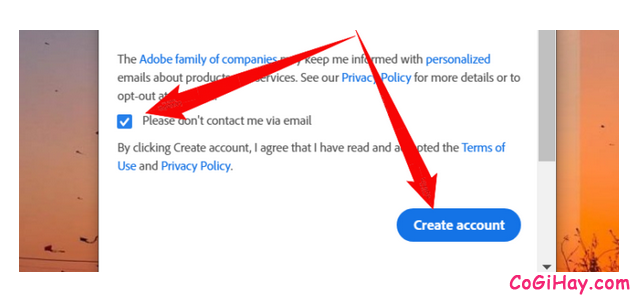
Bước thứ tư: Ở bước này, mọi người hãy đăng nhập vào tài khoản Email dùng để đăng ký tài khoản rồi tìm thư xác nhận của Adobe mới gửi về.
Khi hộp thư của Adobe được bạn mở ra, bạn hãy nhấn chuột vào 1 đường link có trong thư dưới dòng “To confirm your email address, please click this link“.
Để hiểu rõ hơn, bạn có thể tham khảo hình ảnh minh họa chỉ dẫn như hình sau đây:
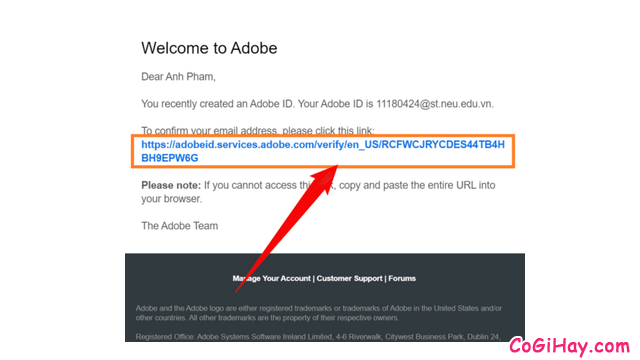
Bước thứ năm: Một giao diện cửa sổ trang web mới hiển thị lên, tại đây bạn hãy tự đặt mật khẩu cho tài khoản Lightroom của mình nhé.
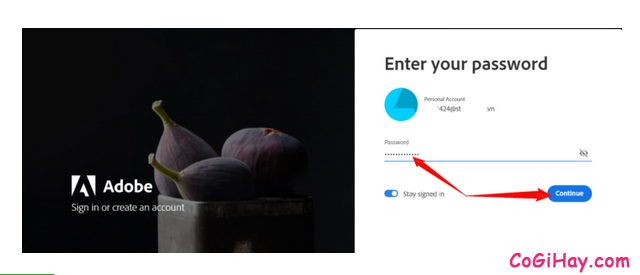
Bước cuối cùng: Mọi người nên cập nhật thêm cả ngày tháng năm sinh của mình rồi nhấn chọn ‘Confirm‘ để hoàn tất quá trình đăng ký tạo tài khoản Adobe Lightroom trên máy tính.
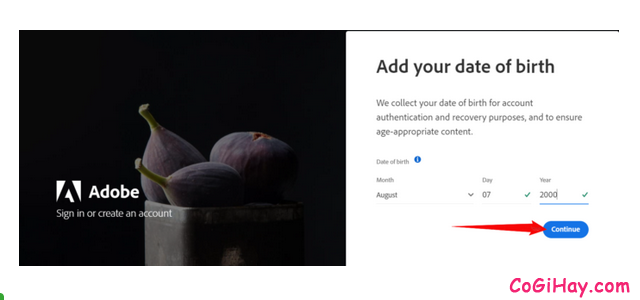
Và chỉ cần bạn nhìn thấy có thông báo “Your Email has been verifie” nhảy ra nghĩa là bạn đã xác thực tài khoản thành công rồi đó.
2. CÁC BƯỚC ĐĂNG NHẬP TÀI KHOẢN LIGHTROOM TRÊN MÁY TÍNH
Sau khi đã tạo tài khoản xong, và các bạn đã xác thực email cá nhân theo các bước chỉ dẫn ở trên thì giờ đây việc đăng nhập tài khoản sẽ trở nên đơn giản, nhanh chóng & dễ dàng hơn rất nhiều.
Cách đăng nhập vào tài khoản Adobe Lightroom trên máy tính sẽ được thực hiện như sau:
Bước 1: Chúng ta hãy mở phần mềm Lightroom trên máy tính.
Bước 2: Nhập tên đăng nhập là Email cá nhân tài khoản và mật khẩu mà bạn đã đặt trước đó.
Bước 3: Nhấn chọn vào nút Sign In để đăng nhập tài khoản như bình thường nào.
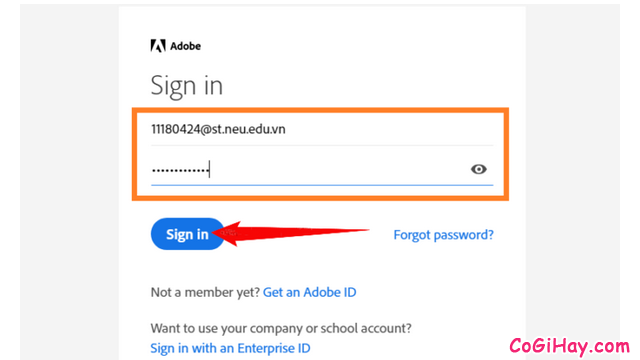
📌 Hướng dẫn thực hiện trên điện thoại di động
3. HƯỚNG DẪN ĐĂNG KÝ TẠO TÀI KHOẢN LIGHTROOM TRÊN ĐIỆN THOẠI DI ĐỘNG
Tất nhiên là các bạn cần phải tải ứng dụng Lightroom phiên bản dành cho điện thoại Android, iOS trước đó đã nha! Rồi cùng nhau bắt đầu đăng ký tạo tài khoản nào.
BƯỚC 1: Truy cập ứng dụng Lightroom trên màn hình điện thoại. Nếu lần đầu tiên truy cập vào Lightroom bạn nhìn góc dưới tay phải, nhấn vào “Bỏ qua” để bỏ qua phần giới thiệu.
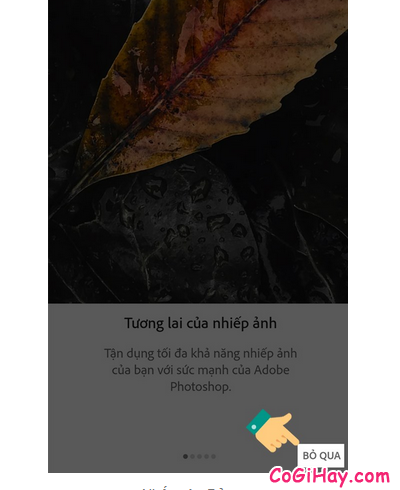
BƯỚC 2: Một giao diện màn hình khác hiển thị lên, tại đây mọi người hãy nhấn vào nút “Đăng ký” như hình minh họa chỉ dẫn dưới đây.
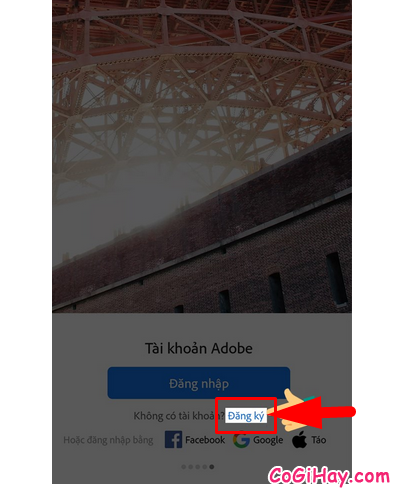
BƯỚC 3: Chúng mình sẽ được hệ thống điều hướng sang một giao diện mới, ở đây sẽ hiển thị tất cả các thông tin cá nhân để người đăng ký Lightroom điền vào như: Email, tên, mật khẩu, ngày tháng năm sinh, chọn quốc gia, …
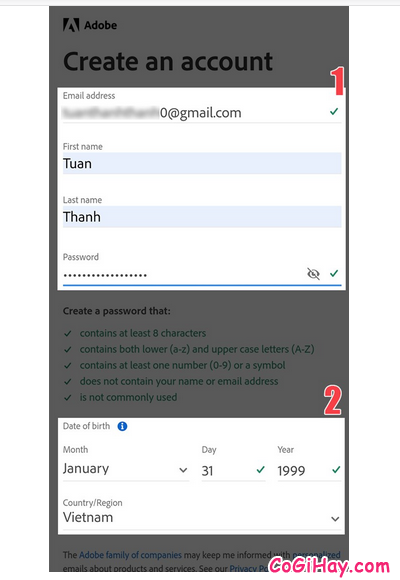
📌 Lưu ý: Đối với mục điền mật khẩu cho tài khoản, các bạn cần phải đảm bảo độ mạnh cũng như tránh bị người khác đoán dễ dàng:
+ Mật khẩu cho tài khoản Lightroom phải bao gồm có ký tự
+ Có cả chữ thường, chữ in hoa và số
+ Không được giống với địa chỉ email, tên.
+ Chưa có ai sử dụng, v.v.
BƯỚC 4: Tiếp đến bước thao tác này, mọi người hãy tìm và đánh dấu tick vào ô vuông nhỏ “Please don’t contact me” (1) rồi nhấn chọn tiếp vào mục “Create account” (2).
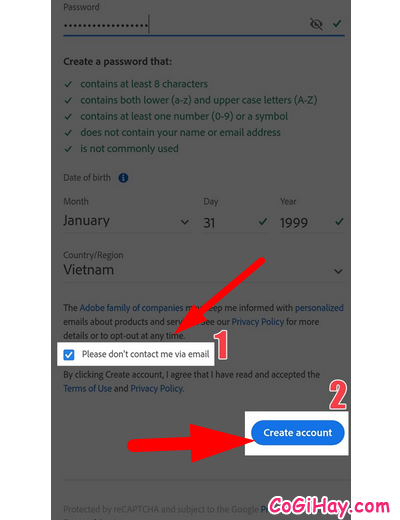
Cuối cùng, chúng ta đã đăng ký thành công tài khoản Adobe Lightroom, và hình ảnh minh họa dưới đây chính là giao diện của tài khoản mới được tạo nè:

4. HƯỚNG DẪN ĐĂNG NHẬP TÀI KHOẢN LIGHTROOM TRÊN ĐIỆN THOẠI DI ĐỘNG
Việc đăng nhập vào tài khoản Adobe Lightroom trên điện thoại di động cũng đơn giản thôi, chỉ với 3 bước là thành công nhé!
Đầu tiên, mọi người hãy mở ứng dụng Lightroom trên smartphone, sau đó tìm và nhấn chọn vào nút “Đăng nhập” ở màn hình giao diện của ứng dụng.
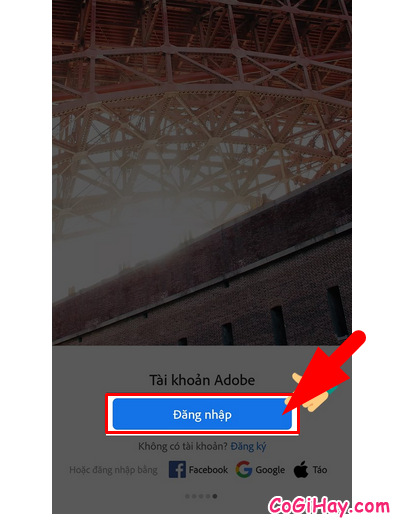
Tiếp theo, hệ thống sẽ điều hướng bạn sang một giao diện mới, tại màn hình mới này, bạn hãy điền thông tin email vào ô “Email Address” (3) rồi nhấn vào mục “Continue” (4) như hình.
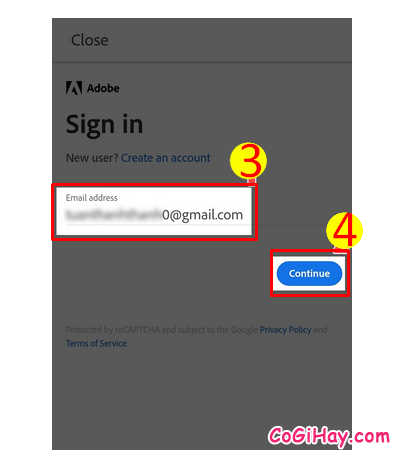
Cuối cùng, mọi người nên nhập Passwword rồi nhấn chọn Continue để bắt đầu đăng nhập vào tài khoản Adobe Lightroom trên điện thoại di động nhé.
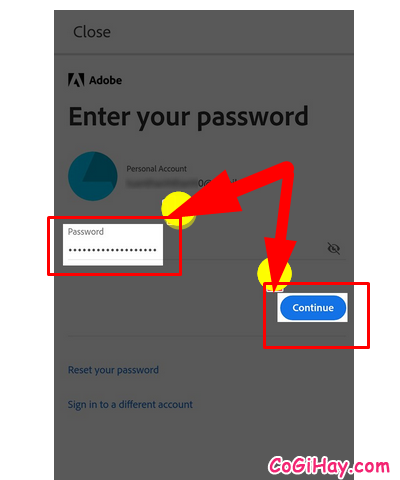
Khi đã đăng nhập thành công vào tài khoản Lightroom trên mobile, các bạn có thể sử dụng phần mềm này trên điện thoại để chỉnh sửa ảnh theo ý muốn của mình nhé.
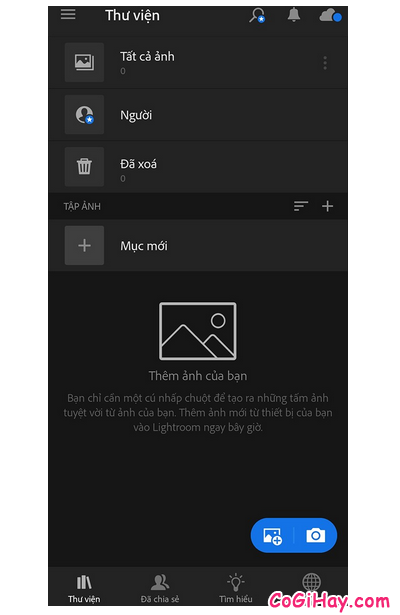
LỜI KẾT
Vậy là toàn bộ nội dung của bài viết trên đây mình Xuân Min đã hướng dẫn các bạn thực hiện từng thao tác đơn giản nhất để đăng ký, đăng nhập Lightroom trên điện thoại, máy tính. Hy vọng bài viết sẽ giúp ích cho bạn để xuất những bức ảnh đẹp từ phần mềm Adobe Lightroom một cách nhanh chóng.
Cám ơn vì đã dành thời gian để theo dõi hết nội dung của bài này! Bạn đọc xong bài viết thì đừng quên ấn nút LIKE & SHARE bài này để nhiều người khác cùng biết đến.
CÓ GÌ HAY – Chúc các bạn thực hiện thành công!