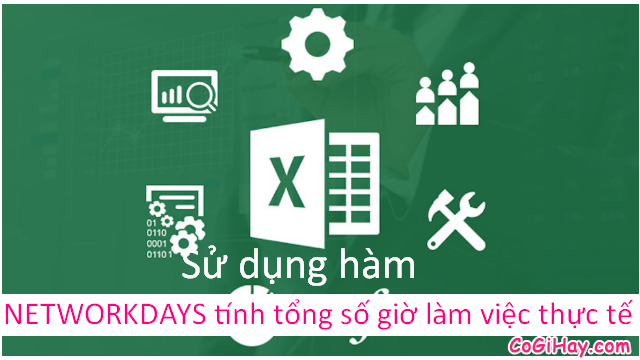Trong các bộ công cụ của Microsoft Office, bộ ba công cụ Excel, Word & PowerPoint là một trong những phần mềm tiện lợi được nhiều người sử dụng nhất hiện nay. Và trong khuôn khổ chính của bài viết này, chủ đề chính mà Có Gì Hay muốn đề cập và chia sẻ tới bạn đọc đó là hướng dẫn mọi người cách sao chép biểu đồ từ Excel sang Word.

Việc sao chép biểu đồ Excel sang Word sẽ giúp người dùng dễ dàng hơn trong việc tạo biểu Excel bởi lẽ công việc này dễ dàng hơn tạo trực tiếp biểu đồ trên Word, các thao tác hướng dẫn bên dưới bài viết này sẽ chỉ cho bạn cách để sao chép biểu đồ Excel sang Word đơn giản và an toàn. Bạn đọc hãy dành vài phút để tham khảo bài viết của mình.
Giới thiệu và Sao chép biểu đồ từ Excel sang Word
CHÚ Ý: Bài viết này được thực hiện bởi Xuân Min, thành viên của web CoGiHay.Com – Tiếp theo, mình sẽ chia sẻ, chỉ dẫn các bạn thực hiện từng bước đơn giản, dễ dàng nhất để Copy Biểu đồ từ Excel sang Word. Xin mời bạn đọc theo dõi thêm thông tin chi tiết hơn ở những phần tiếp theo của bài viết này.
Bài viết được viết bởi XuanMin – thành viên website CoGiHay.com
Vì sao nên sử dụng Excel để vẽ biểu đồ ?
Trên Word và Excel đều có chức năng hỗ trợ người dùng tạo biểu đồ. Những tiện ích kể trên là yếu tố quan trọng giúp người dùng có thể thực hiện hoàn hảo các bài báo cáo, thuyết trình một cách chuyên nghiệp nhất có thể. Những phần mềm soạn thảo này sẽ giúp các bạn thể hiện rõ ràng hơn về sự thống kê của một chủ thể nào đó một cách chi tiết và khoa học hơn trong lĩnh vực bạn đang làm việc như thuyết trình, hoặc trình bày một vấn đề nào đó.
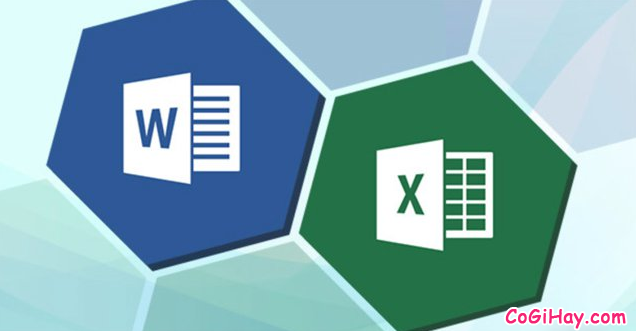
Nhiều người thường quen thuộc với trình soạn thảo Word, cho nên khi thực hiện công việc tạo biểu đồ trên Word sẽ hơi khó khăn, bởi những mẫu biểu đồ trên Word rất hạn chế. Ngược lại ở Excel lại khác, nó có rất nhiều tính năng hữu ích, không những thế biểu đồ trên excel rất đa dạng, có rất nhiều thể loại để các bạn tùy chọn sao cho phù hợp với mục đích, công việc mà bạn đang làm.
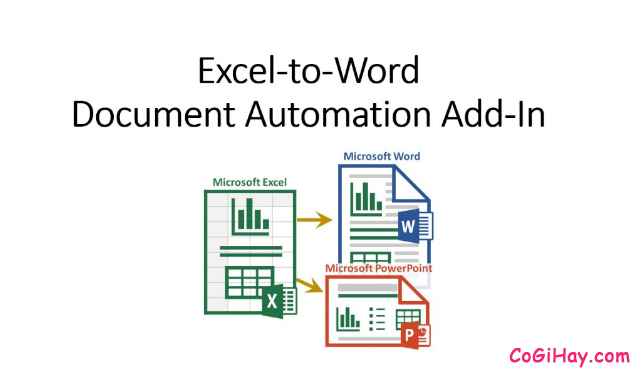
Trường hợp bạn cần xử lý nội dung trên Word có liên quan tới Excel, thì có thể sao chép file dữ liệu từ Excel sang Word, khi ấy công việc sao chép bảng biểu hay biểu đồ từ Excel sang Word cũng có cách thực hiện rất đơn giản, dễ dàng.
Khi sao chép, toàn bộ nội dung cũng như định dạng của biểu đồ trên Excel chuyển sang Word đều được giữ nguyên, giúp người dùng tiết kiệm thời gian và thao tác thực hiện. Chúng ta không cần thực hiện thêm các bước tạo biểu đồ trên Word nữa.
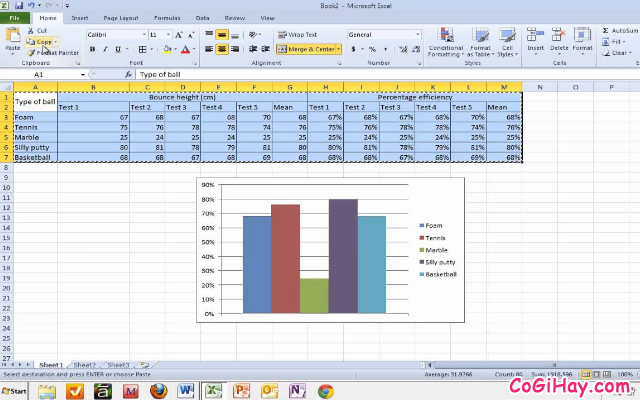
Vào một lúc nào đó, bạn phải tạo một biểu đồ trên Word để làm báo cáo hay thuyết trình. Nhưng bạn vẫn chưa biết cách tạo biểu đồ trên word? Đừng lo! Dưới đây, mình sẽ hướng dẫn bạn đọc cách copy biểu đồ từ Excel sang Word.
Các bước thực hiện sao chép biểu đồ từ Excel sang Word
Sao chép biểu đồ Excel sang Word là phương pháp giúp người sử dụng Word có thể tạo biểu đồ mà không cần mất quá nhiều thời gian. Thông thường rất ít người vẽ biểu đồ trên Word, thay vào đó họ thường vẽ biểu đồ trên Excel sau đó sao chép sang Word.
Các bước Copy biểu đồ từ Excel sang Word:
BƯỚC 1: Mọi người cần phải tạo biểu đồ liên quan đến công việc đang thực hiện trong Excel dựa vào bảng số liệu trên Excel, tiếp đó hãy nhấn vào tổ hợp phím “Ctrl + C” hoặc nhấn vào mục COPY ở phía trên cùng bên trái màn hình:
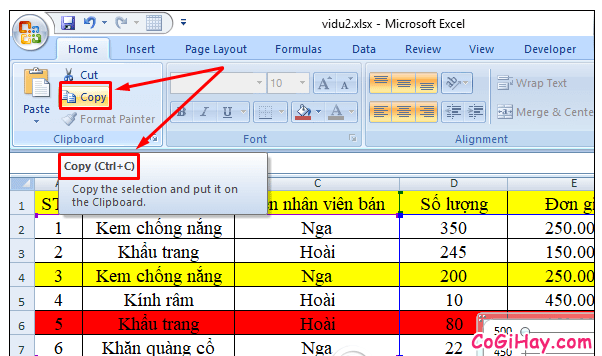
BƯỚC 2: Trên giao diện Microsoft Word, bạn hãy nhấn tổ hợp phím “Ctrl + V” để PASTE (DÁN) biểu đồ vào Word.
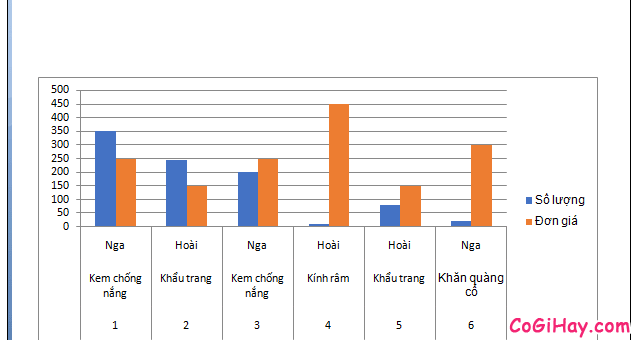
Ở bước này, nếu các bạn muốn chỉnh sửa lại biểu đồ theo ý muốn, bạn có thể click đúp chuột trực tiếp và biểu đồ. Khi ấy, Word sẽ hiển thị các nhóm chỉnh sửa ở bên trên thanh công cụ. Các bạn hãy nhấn vào Edit Data để chỉnh sửa lại số liệu.
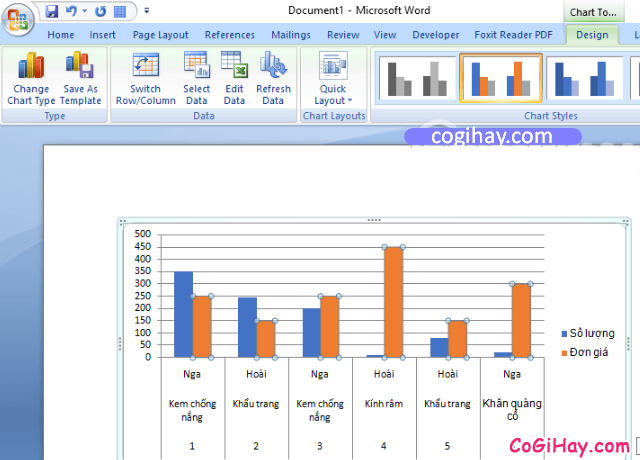
Tiếp theo, giao diện nội dung Excel sẽ hiển thị ra để các bạn thay đổi lại số liệu cho biểu đồ:
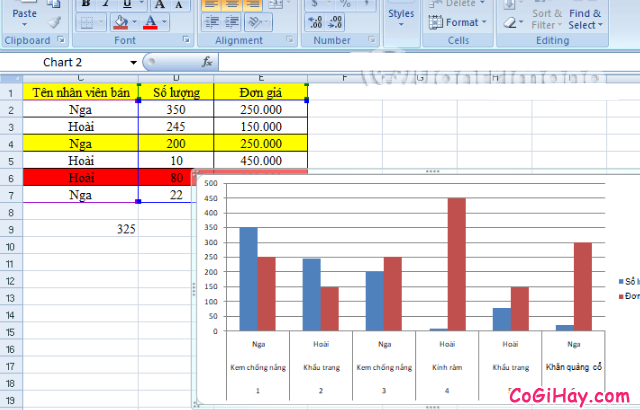
BƯỚC CUỐI CÙNG: Khi sao chép bảng bảng biểu đồ từ Microsoft Excel vào Word, các bạn hãy nhấn vào biểu tượng Paste sẽ hiển thị thêm một số lựa chọn khác như:
+ Keep source formatting: Giữ nguyên định dạng dữ liệu gốc.
+ Match Destination Formatting: Sử dụng định dạng của Word.
+ Keep Text Only: Sao chép chỉ dữ liệu chữ.
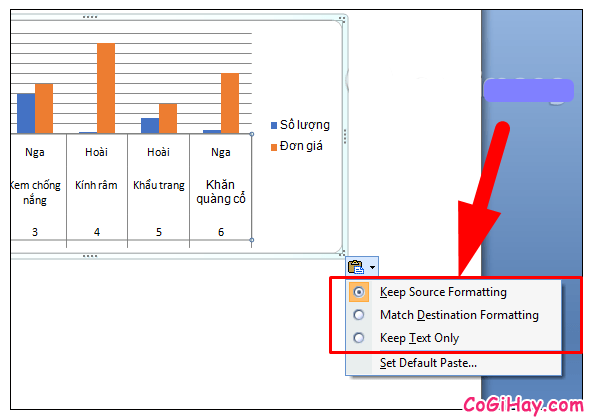
Như vậy việc copy bảng từ Excel vào Word rất đơn giản, bạn chỉ cần thực hiện tổ hợp phím để sao chép là xong. Nếu muốn có thêm một số chỉnh sửa khác thì người dùng có thể Click vào tùy chọn Paste Options (tùy chọn dán) nằm kế bên biểu đồ, sau đó thực hiện một trong những mục dưới đây:
+ Click vào Chart (linked to Excel data): Để paste (dán) biểu đồ với một link dữ liệu.
+ Click vào Excel Chart (entire workbook): Nếu bạn muốn paste (dán) biểu đồ bao gồm quyền truy cập toàn bộ Workbook trên Word.
+ Click chọn Paste as Picture: Nếu các bạn muốn paste (dán) biểu đồ như một ảnh tĩnh (ảnh thường).
+ Click chọn Keep Source Formatting: Nếu muốn paste (dán) biểu đồ như định dạng gốc.
+ Click chọn Use Destination Theme: Nếu muốn paste (dán) biểu đồ và định dạng lại biểu đồ bằng cách sử dụng các chủ đề trên Word.
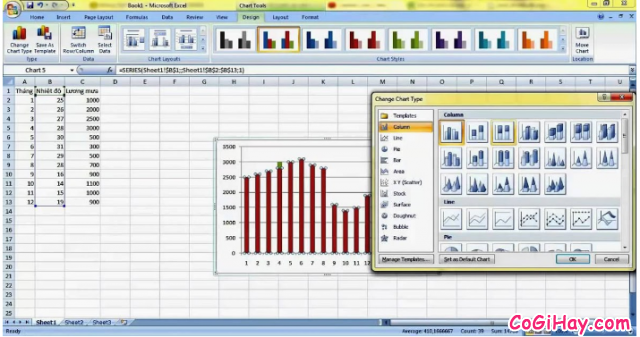
▶️ CHÚ Ý: Trường hợp nút tùy chọn Paste Options không có sẵn khi bạn dán một biểu đồ trên Word, vậy thì lúc đó các bạn phải tiến hành mở chế độ Compatibility Mode (chế độ tương thích) trên Word. Trong Compatibility Mode (chế độ tương thích), biểu đồ của bạn sẽ được paste (dán) như dán một ảnh tĩnh.
LỜI KẾT
Bài viết trên đây mình đã chia sẻ và hướng dẫn các bạn thực hiện từng bước thao tác đơn giản và dễ dàng nhất để sao chép biểu đồ từ Microsoft Excel sang Microsoft Word rồi nha. Cảm ơn các bạn đã dành thời gian để tham khảo bài viết của mình. Hy vọng bài viết này sẽ hữu ích dành cho bạn đọc.
Bạn đừng quên ấn nút LIKE & SHARE bài viết để nhiều người khác cùng biết đến nha.
Có Gì Hay – Chúc bạn thành công!