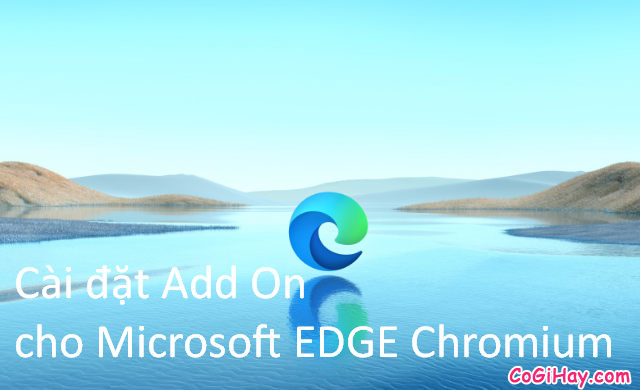Trong khuôn khổ bài viết hôm nay, chủ đề chính mà Có Gì Hay muốn đề cập đến đó chính là hướng dẫn các bạn Cách kích hoạt Adobe Flash Player trên trình duyệt web Google Chrome phiên bản 76 hoặc cao hơn. Bởi theo một số thông tin mà mình được biết thì vào cuối năm 2020 Flash sẽ chính thức biến mất.
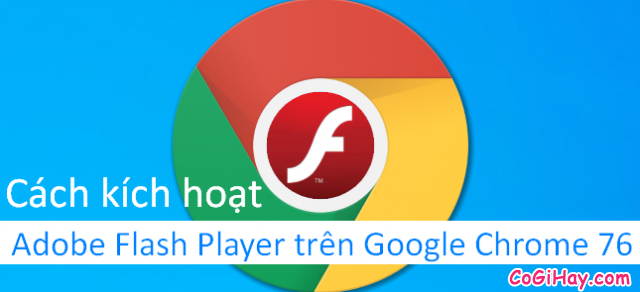
Mặc dù ở thời điểm hiện tại Flash chưa biến mất hoàn toàn nhưng chúng ta vẫn có thể kích hoạt sử dụng nó trên trình duyệt web Google Chrome 76 hoặc cao hơn. Tuy nhiên, việc kích hoạt lại tính năng này sẽ gây ra hơi nhiều phiền toái. Bài viết dưới đây mình sẽ hướng dẫn các bạn từng thao tác đơn giản, dễ dàng nhất để bật Adobe Flash Player cho Chrome 76.
Giới thiệu và Kích hoạt Adobe Flash Player trên Google Chrome 76
LƯU Ý: Bài viết này được thực hiện bởi Xuân Min, thành viên của website CoGiHay.Com – Tiếp theo, mình sẽ chỉ dẫn các bạn thực hiện từng bước chi tiết, đơn giản và dễ dàng nhất để kích hoạt Flash trên Google Chrome 76 hoặc cao hơn. Xin mời bạn đọc theo dõi thông tin chi tiết hơn ở những phần sau đây.
Bài viết được viết bởi XuanMin – thành viên website CoGiHay.com
THÔNG TIN VỀ ADOBE FLASH BỊ KHAI TỬ
Adobe Flash trong một thời gian tới chắc chắn sẽ biến mất và Google lại đang mong muốn quá trình khai tử này nhanh hơn trên trình duyệt web Chrome phiên bản 76 hoặc cao hơn. gã khổng lồ này mặc định chặn hết mọi nội dug Flash có trên trang web. Trong trường hợp bạn đang sử dụng chrome và vẫn cần đến Flash thì các bạn vẫn có thể kích hoạt lại nó.
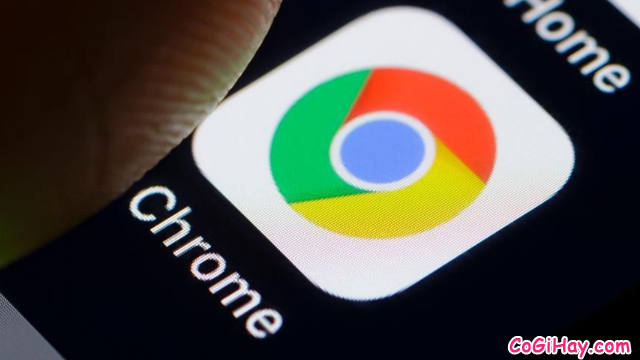
Tuy Adobe Flash Player chưa hẳn biến mất hoàn toàn, nên Chrome đã mặc định chặn Flash kèm theo với một thông báo “Flash đã bị chặn trên trang này”.
Trường hợp người dùng bật Flash trên Chrome thì nó vẫn hiện thị một thông báo mặc định cho mọi người biết rằng “Flash Player will no longer be supported after December 2020” (Dịch ra có nghĩa là: Flash Player sẽ không còn được hỗ trợ sau tháng 12/2020). Đi kèm theo sau thông báo đó là một nút tắt Flash – Turn Off.
CHÚ Ý: Vì đây là thông báo mặc định của Google trên trình duyệt Chrome nên chúng ta sẽ không thể ẩn hoặc tắt được thông báo này, trừ khi chúng ta không sài, không kích hoạt Flash trên Chrome.
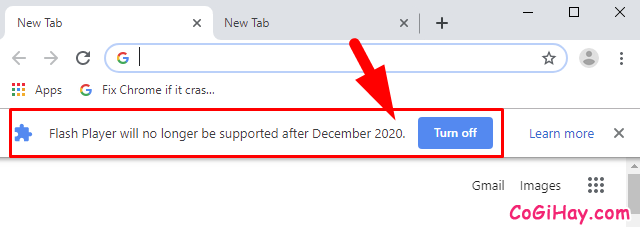
Dựa vào thông báo của Google, vậy là trong quãng thời gian ít ỏi còn lại khi sử dụng Flash trên Chrome, số ngày còn lại đếm ngược khi giao thừa báo hiệu kết thúc năm 2020 thì đây cũng chính là thời điểm Adobe Flash Player sẽ biến mất hoàn toàn khỏi Chrome, nói cách khác thì là khai tử hoàn toàn rồi!
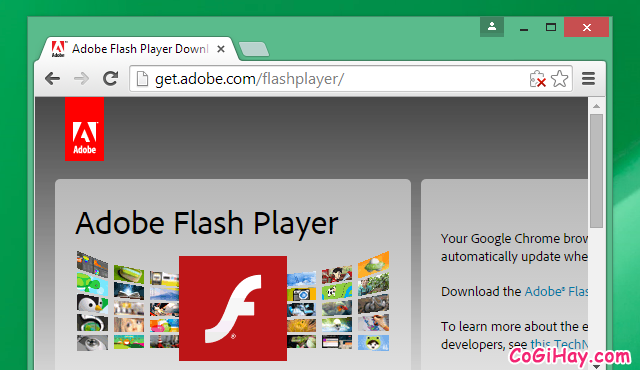
Cột mốc đánh dấu này không chỉ dành riêng cho ‘gã khổng lồ Google’, mà ngay cả Adobe cũng sẽ ngừng hỗ trợ cho Flash vào cuối năm 2020. Trong khi đó Mozilla FireFox còn muốn đi nhanh hơn khi họ sẽ chính thức ngừng hỗ trợ hoàn toàn cho Flash vào đầu năm 2020.

Cho nên, bây giờ nếu bạn vẫn đang sử dụng Flash trên Chrome thì bạn vẫn còn hơn một năm rưỡi để sử dụng nó cho đến khi nó biến mất hoàn toàn.
Phần tiếp theo đây, mình sẽ chỉ dẫn các bạn cách bật Adobe Flash trên Google Chrome.
CÁCH KÍCH HOẠT FLASH PLAYER TRONG GOOGLE CHROME
Sau đây là các thao tác bật Adobe Flash Player trên trình duyệt Chrome:
(1) Đầu tiên, người dùng mở chrome trên máy tính, sau đó tìm và mở Menu ba dấu chấm rồi nhấn chọn Settings.
(2) Tiếp theo, hãy cuộn xuống phía dưới rồi nhấn vào mục Advanced.
(3) Trong Privacy and Security, nhấp vào Site Settings.
(4) Trong phần Permissions, nhấp vào Flash.
(5) Kích hoạt cài đặt có nhãn Ask first (recommended).
(6) Cuối cùng, các bạn hãy Đóng tab Settings. Vậy là mọi việc kích hoạt bật Adobe Flash Player trên trình duyệt Chrome đã hoàn tất rồi nha!
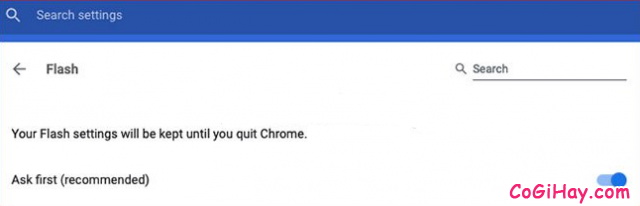
CÁCH CHẠY FLASH TRONG MỘT TRANG WEB
Khi chúng ta vào một trang website nào đó có sử dụng Flash, khi ấy sẽ nhìn thấy dòng chữ “Plugin blocked” (nghĩa là Plugin bị chặn) nằm ở phía bên phải của Omnibox (Thanh địa chỉ) của Chrome, các bạn có thể xem nó ở hình minh họa sau đây:
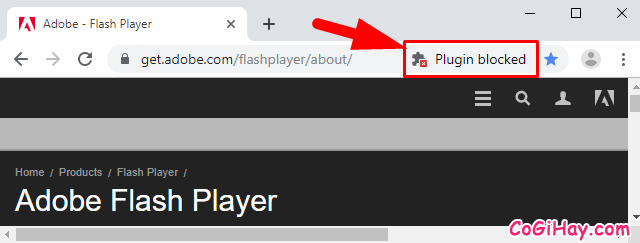
Để kích hoạt Flash cho trang đó, bạn hãy nhấn vào biểu tượng ổ khóa nằm ở góc trái Thanh địa chỉ Omnibox (1), rồi tiếp đó tìm đến mục “Flash” (2) và nhấp mục “Allow – Cho phép” (3). Tất cả các thao tác sẽ được gói gọn trong hình ảnh chỉ dẫn sau đây:
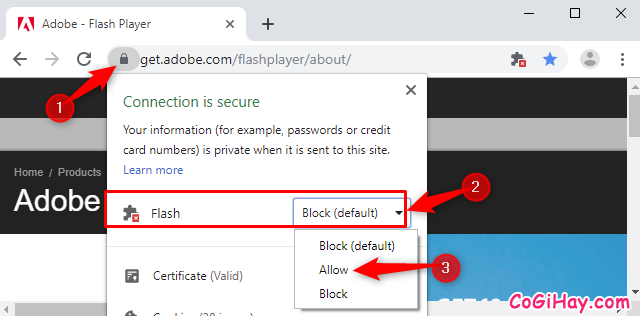
Sau đó, Chrome sẽ yêu cầu tải lại trang, các bạn hãy nhấn vào nút “Reload” (4) bên cạnh mục thông báo:
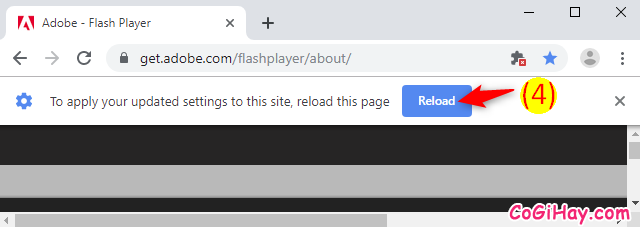
Chú ý: Sau khi bạn đã F5 – Tải lại trang nhưng các nội dung Flash vẫn không hiển thị thì bạn phải nhấn vào thì nó mới hoạt động lại nha.
Ngoài ra, để chạy một đối tượng (object) Flash riêng lẻ, các bạn hãy nhấn vào nút Play. Hoặc nếu bạn muốn chạy tất cả các đối tượng Flash trên trang bao gồm các đối tượng Flash chạy nền thì hãy nhấn ngay biểu tượng “Plugin blocked” nằm ở bên phải thanh địa chỉ và chọn “Run Flash this time” (5) để Chạy Flash cho lần này.
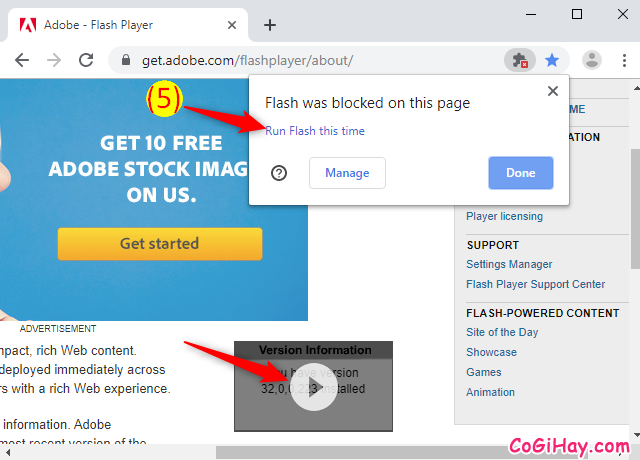
Tiếp đó, sau khi bạn đồng ý trang web nào đó hiển thị Flash, nó sẽ được thêm vào danh sách được cho phép, người dùng có thể nhấn vào biểu tượng “Plugin blocked” sau đó chọn “Manage” để xem. Hoặc bạn cũng có thể truy cập đường dẫn chrome://settings/content/flash để xem cụ thể.
Vì Google muốn người dùng Chrome ngừng sử dụng Flash cho nên mỗi lần bạn khởi động lại trình duyệt, Chrome sẽ xóa danh sách này, họ đã làm quá trình kích hoạt Flash trở nên khó chịu hơn. Vì thế, nếu bạn muốn sử dụng Flash thường xuyên trên một trang web cụ thể, bạn sẽ phải làm điều này nhiều lần.
CÁCH KÍCH HOẠT NHẤP ĐỂ CHẠY FLASH
Nếu không muốn để Chrome tự động chặn các Flash trên tất cả các trang web thì mọi người có thể thiết lập Chrome hỏi bạn mỗi khi hiển thị nội dung Flash. Bạn đọc cần lưu ý là hiện tại vẫn chưa có cách nào để Chrome tự động phát Flash nha.
Nếu Flash bị chặn, các bạn hãy nhấn vào biểu tượng “Plugin blocked” (1) nằm ở bên góc phải thanh địa chỉ Omnibox của Chrome rồi sau đó nhấn chọn “Manage” (2).
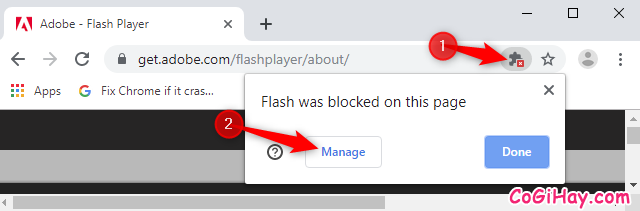
Sau khi nhấn xong, mọi người sẽ nhìn thấy một trang thiết lập Flash. Tại đây, các bạn cũng có thể truy cập vào trang này theo đường dẫn Settings -> Advanced -> Privacy & Security -> Site Settings -> Flash.
Giao diện cài đặt của Flash hiện ra, các bạn hãy nhấn vào cần gạt “Ask first” (3) ở trang thiết lập này để Chrome hỏi bạn mỗi lần chạy Flash thay vì mặc định ngăn chặn nó.
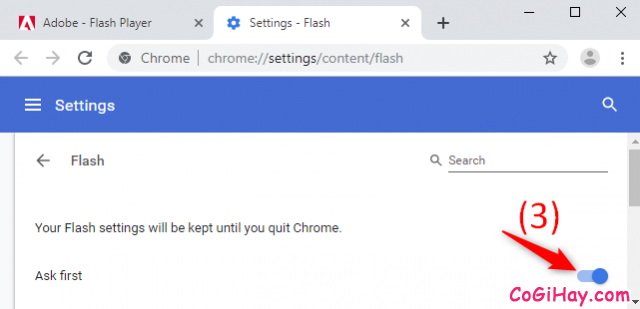
Vậy là bây giờ, mỗi khi bạn truy cập vào một trang web có Flash, bạn có thể nhấn vào biểu tượng Flash (4) có trên trang web và chọn “Allow” (5) để xem nó.
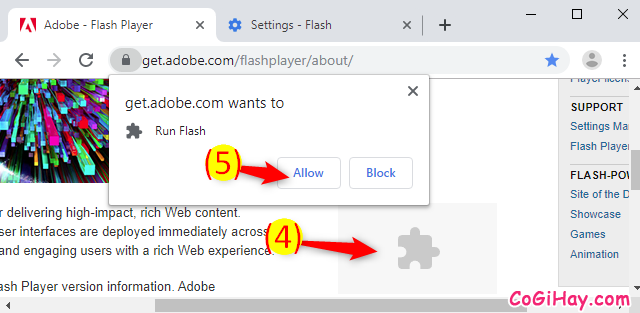
Bên cạnh đó, các bạn còn phải nhấn vào để phát nội dung Flash nữa, điều này sẽ thuận tiện hơn một chút so với việc nhấp vào biểu tượng khóa để mở menu cài đặt trang web.
Tuy chưa thể đưa ra thông tin chính thức về việc Flash biến mất khỏi năm 2020 hay không, nhưng một số trình duyệt web cũ khác như Internet Explorer vẫn hỗ trợ người dùng các phiên bản cũ của plug-in Flash. Các bạn vẫn có thể chạy những nội dung Flash nếu cần nhưng plug-in này sẽ không còn được cập nhật những bản sửa lỗi bảo mật.

LỜI KẾT
Vậy là bài viết trên đây mình đã chia sẻ tới bạn đọc một vài mẹo hữu ích để kích hoạt Adobe Flash trên trình duyệt Web Google Chrome 76 hoặc cao hơn. Cảm ơn các bạn đã dành thời gian để tham khảo bài viết này, mình hy vọng bài viết sẽ hữu ích đối với mọi người. Bạn đọc đừng quên ấn nút LIKE & SHARE bài viết để nhiều người khác cùng biết đến nha!
CÓ GÌ HAY – Chúc các bạn thành công!