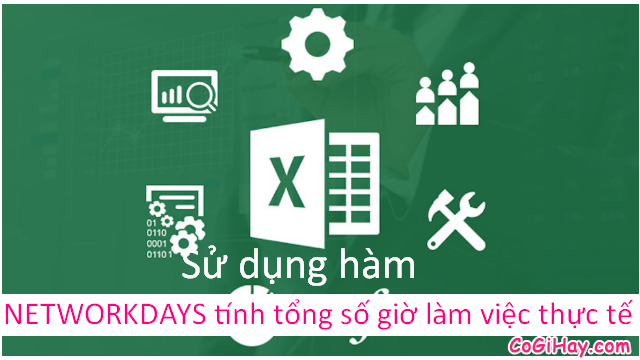Hôm nọ ông anh có nhờ mình tạo mã vạch cho sản phẩm quần áo mà anh ấy mới mở Shop thời trang để kinh doanh. Thế là mình cũng có hứng với việc này và mình đã dành thời gian để học hỏi và thực hiện. Sau một vài ngày tìm hiểu thì mình đã biết cách tự tạo mã vạch Barcode trong phần mềm Microsoft Excel, Word rồi. Giờ đây việc tạo mã vạch để dán lên các sản phẩm trong cửa hàng đối với mình đã trở nên đơn giản hơn bao giờ hết.

Cho nên chủ đề chính của bài viết này mình sẽ chia sẻ tới bạn đọc mẹo tạo mã vạch trong Word, excel. Hiện tại bạn đang cần học cách tạo mã vạch (Barcode) để phục vụ nhu cầu trong kinh doanh cửa hàng, doanh nghiệp của bạn, hoặc đơn giản là bạn sử dụng mã vạch vào mục đích cá nhân. Và bạn vẫn đang tìm cách tạo Barcode nhưng vẫn chưa biết phải làm thế nào? Đừng lo, bài viết sau đây mình sẽ hướng dẫn bạn cách tạo Barcode trong word, excel.
Giới thiệu và Cách tạo Barcode trong word, excel
CHÚ Ý: Bài viết trên đây được thực hiện bởi Xuân Min, thành viên của web CoGiHay.Com – Tiếp theo, mình sẽ chia sẻ tới bạn đọc những bước thực hiện đơn giản, dễ dàng nhất để tạo riêng mã vạch và dán lên sản phẩm. Xin mời bạn đọc dành vài phút để tham khảo bài viết của mình ở những phần sau đây.
Bài viết được viết bởi XuanMin – thành viên website CoGiHay.com
Hướng dẫn cách tạo Barcode trong Word, Excel đơn giản nhất
Mã vạch hay còn gọi là Barcode, thông thường mã vạch sẽ được in bên ngoài bao bì sản phẩm. Mã vạch sẽ giúp các loại máy đọc mã vạch có thể nhận biết được thông tin sản phẩm một cách dễ dàng hơn như: tên sản phẩm, năm sản xuất, xuất sứ sản phẩm, giá thành, v.v.
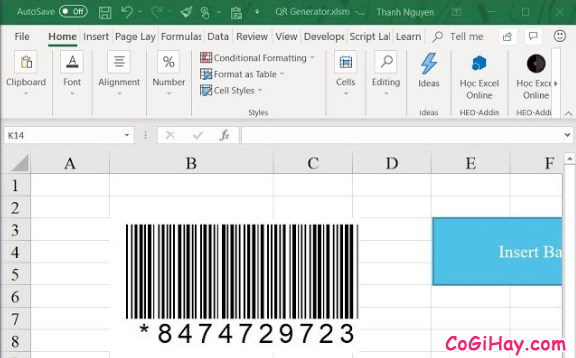
Muốn tạo mã vạch riêng, chúng ta thường phải nhờ tới sự trợ giúp của các phần mềm tạo mã vạch bên thứ ba. Trong bài viết này, mình chỉ đơn giản hóa cũng như tiết kiệm chi phí, tiết kiệm thời gian thực hiện cho nên mình sẽ chia sẻ tới mọi người cách tạo mã vạch bằng phần mềm Microsofr Office với một trong hai công cụ Excel hoặc Word.
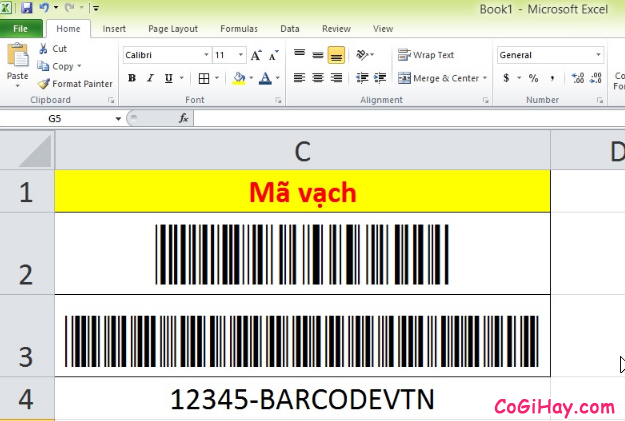
Tuy nhiên, vì đây là lần đầu tiên chúng ta thực hiện quá trình tạo mã vạch trên Excel và Word, cho nên mình yêu cầu các bạn cần phải có Phông chữ mã vạch (font Barcode). Như vậy, những lần về sau khi tạo mã vạch các bạn sẽ không cần phải tìm kiếm font chữ để tạo mã vạch nữa rồi nha.
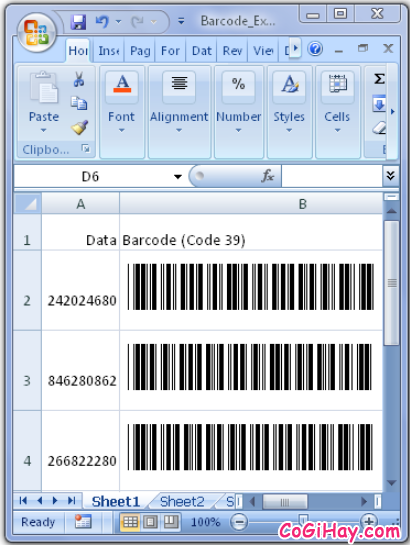
Tùy thuộc vào định dạng barcode font mà các bạn chọn, bạn có thể tải xuống font chữ theo định dạng Code 39 hoặc Code 128. Đặc biệt hơn, Code 39 và Code 128 cho phép mã hóa cả số lẫn ký tự. Không những thế, các bạn còn phải nhập vào các biểu tượng ở đầu và đuôi xung quanh mã số vạch để chắc chắn rằng các mã xuất hiện một cách chính xác.
👉 CÓ THỂ BẠN CHƯA BIẾT:
• Ở Bộ luật code 39 lại đòi hỏi một dấu sao (*) ở cả đầu và cuối của dữ liệu, phục vụ như là điểm bắt đầu và dừng lại của chuỗi ký tự. Nếu không có những biểu tượng ở đầu và đuôi, mã vạch mà chúng ta làm riêng sẽ không thể đọc bằng máy quét mã vạch được.
Ví dụ: Mình đang muốn mã hóa “Barcode” thành mã vạch, vậy thì mình sẽ đánh “*barcode*” rồi chọn font chữ Code 3 of 9 như hình sau:
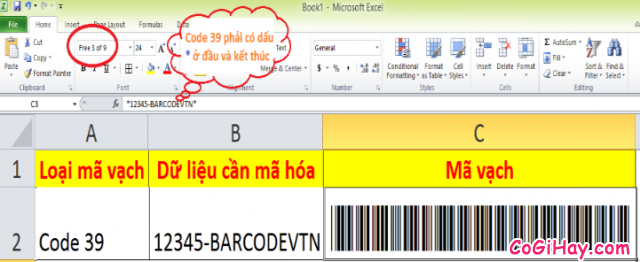
• Còn đối với bộ luật Code 128 thì việc xác nhận dữ liệu đầu, cuối và mã hóa dữ liệu sẽ không đơn giản như code 39 đâu ạ. Nếu đã áp dụng code 128 thì các bạn phải biết cách quy đổi dữ liệu đầu vào theo quy luật. Nhưng mà quy luật này rất phức tạp nên mình không sử dụng nó, cho nên bài viết này mình sẽ không hướng dẫn sử dụng Code 128 để tạo Barcode trên Excel, Word đâu nha.
Những phần tiếp theo đây, mình sẽ hướng dẫn các bạn tạo mã vạch trong phần mềm Microsoft Office Excel, Word.
CÁC BƯỚC TẠO MÃ VẠCH TRONG EXCEL
BƯỚC 1: Chúng ta cần phải Download Font Barcode về máy tính để tiến hành tạo mã vạch sản phẩm.
BƯỚC 2: Hoàn tất việc tải xuống phông chữ tạo mã vạch cho máy tính xong, các bạn hãy tiến hành giải nén file vừa tải xuống rồi thực hiện cài đặt font chữ vào máy tính bằng cách nhấn chuột phải vào font chữ, sau đó chọn Install như hình sau:
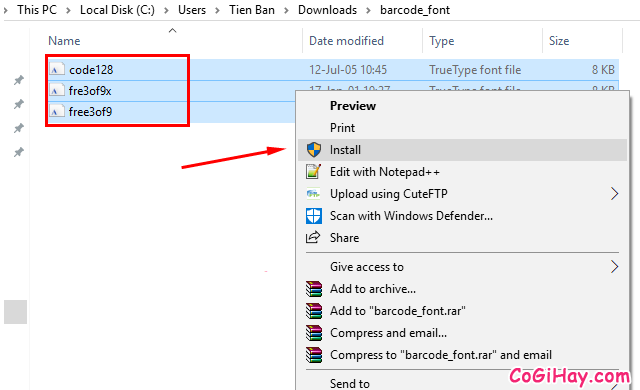
Hoặc các bạn có thể tải về file zip trên máy tính, hãy giải nén, bạn có thể cài đặt Font chữ đơn giản như bình thường bằng cách copy file font chữ vào ổ C:\Windows\Fonts rồi bạn có thể cài đặt bằng cách bấm chuột phải lên font -> Install.
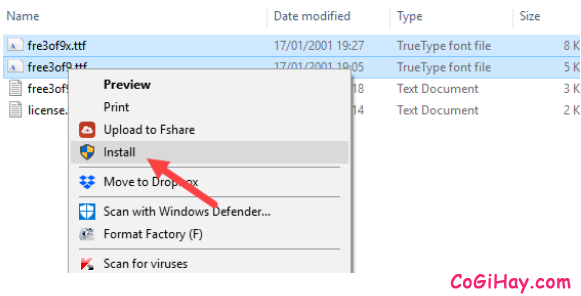
Trong thư mục tải xuống, mọi người cần chú ý có 2 kiểu font để tùy chọn sử dụng đó là code 39 & code 128. Cách tạo mã vạch trong Excel (Word) rất đơn giản gồm có chọn Font rồi sau đó nhập nội dung cần chuyển đổi qua mã vạch, cứ như vậy những nội dung chủ sẽ lần lượt chuyển sang mã vạch toàn bộ.
BƯỚC 3: Cài đặt Font Barcode cho máy tính hoàn tất, tiếp đến các bạn hãy tiến hành mở phần mềm Excel lên, rồi tiến hành nhập: số thứ tự, mã sản phẩm, mã vạch sản phẩm, đơn giá,… Nhập xong toàn bộ thông tin trong bảng tính đó, bạn hãy chọn vào Font chữ Code 39 hoặc Code 128 như hình minh họa này:
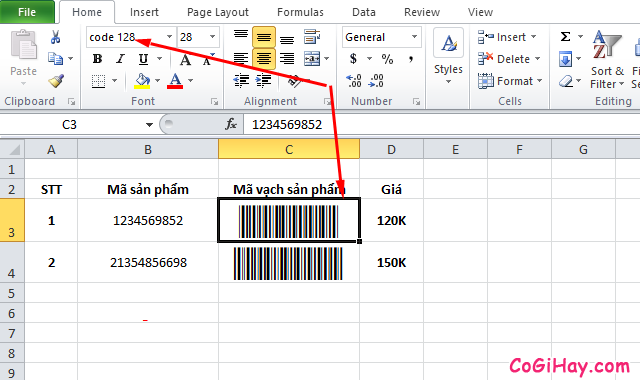
Vì Code 39 dễ dàng hơn trong việc tạo Barcode, cho nên mình ở bài viết hướng dẫn này mình đã chọn cách tạo mã vạch bằng font chữ Code 39, và mình sẽ có một dấu sao hay ký hiệu sao “*” ở đầu và cuối mã số sản phẩm để thiết bị đọc mã vạch có thể đọc được mã vạch này:
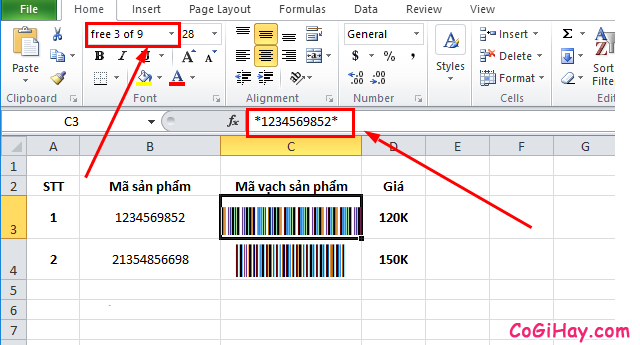
CUỐI CÙNG: Như vậy là chúng ta đã tạo xong vã vạch bằng phần mềm Excel rồi nhé. Việc còn lại mà bạn cần thực hiện đó chính là bắt đầu trang trí mã vạch theo ý thích của mình rồi in nó ra để dán lên sản phẩm thôi.
CÁC BƯỚC TẠO MÃ VẠCH TRONG WORD
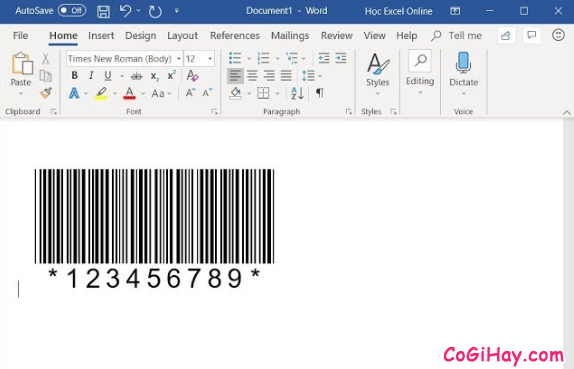
Tương tự như việc tạo mã vạch trong Excel mà mình đã hướng dẫn ở trên, các bạn hãy thực hiện đến hết BƯỚC 2 (xem lại phần hướng dẫn tạo mã vạch trong EXCEL ở trên). Tiếp đó, bạn hãy thực hiện theo hướng dẫn sau đây nhé:
+ Đầu tiên: Mọi người hãy mở phần mềm Word lên, sau đó nhập thông tin mã số sản phẩm cần tạo mã vạch:
+ Sau đó: Các bạn cũng chọn font chữ Code 128 hoặc Code 39 như hình sau:
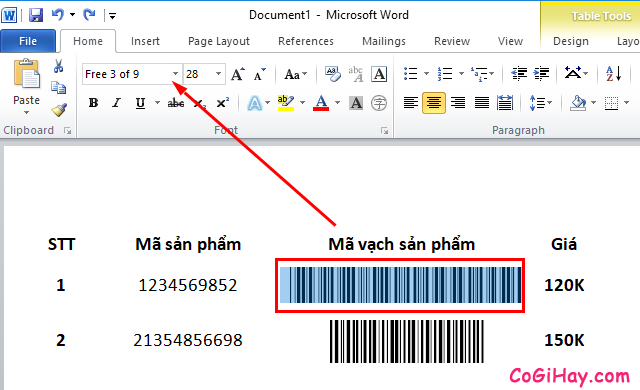
Vậy là việc tạo mã vạch trong Word rất đơn giản và dễ dàng phải không nào ?
Một vài chú ý nho nhỏ
1. GẮN MÃ VẠCH LÊN SẢN PHẨM:
Sau khi đã có mã vạch, việc còn lại các bạn cần thực hiện đó chính là In mã vạch và Dán chúng lên sản phẩm. Các bạn có thể sử dụng máy in A4 và Giấy Decal khổ A4 hoặc nếu in nhiều, thường xuyên, hoặc yêu cầu tem nhãn với độ bền cao, vậy thì các bạn cần cân nhắc đầu tư một Máy in mã vạch + Giấy in mã vạch + Phim in mã vạch (trường hợp các bạn dùng giấy in mã vạch truyền nhiệt dán tiếp).
2. MÁCH NHỎ BẠN:
• Khi bạn cần tạo mã vạch theo chuẩn quốc tế là UPCA, EAN13, … , thay vì sử dụng mã vạch tự do bằng cách sử dụng Code 39 và Code 128 thì các bạn cần phải cài đặt một ứng dụng, một phần mềm Add-in nha.
• Phần mềm soạn thảo văn bản Microsoft Word có thể điều chỉnh khoảng cách giữa các mã vạch và làm cho mã vạch không đọc được. Bạn có thể may mắn hơn với Wordpad. Nó được tìm thấy trong Srart Menu Windows dưới Programs => Accessories.
LỜI KẾT
Trên đây mình đã hướng dẫn các bạn cách tạo mã vạch trong Word, Excel rồi. Chỉ với vài bước đơn giản và dễ dàng thực hiện là các bạn đã tạo mã vạch thành công trong Word, Excel mà không cần dùng đến các công cụ tạo mã vạch. Với bài viết chia sẻ ở trên đây, cá nhân mình mong rằng sẽ hữu ích và cung cấp thêm cách làm khác khi bạn muốn tạo ra mã vạch riêng cho sản phẩm của mình.
Cảm ơn bạn đã dành thời gian để tham khảo bài viết này. Bạn đọc đừng quên ấn nút LIKE & SHARE bài viết để nhiều người khác cùng biết đến nha!
Có Gì Hay – Chúc bạn thực hiện thành công!