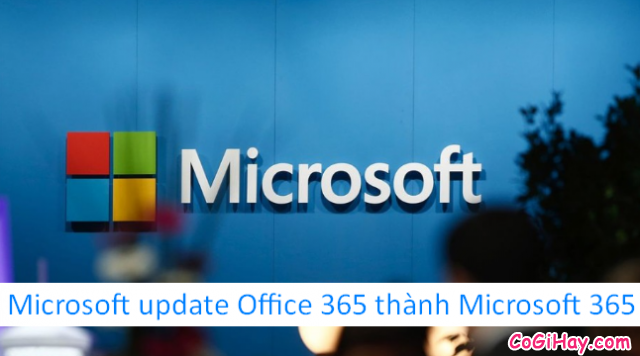Xin chào các bạn fan cứng của Có Gì Hay nha! Hehe chủ đề chính của bài viết hôm nay mình muốn đề cập đến đó chính là Hướng dẫn Word: Xóa một trang trong Microsoft Word. Có thể đối với dân văn phòng thì thủ thuật này rất chi là đơn giản và dễ dàng thực hiện rồi, nhưng mà đối với một số bạn “lính mới” gia nhập vào thế giới công sở thì rất có thể việc làm quen với bộ phần mềm văn phòng Office sẽ tốn rất nhiều thời gian đó!

Cho nên, bài viết bên dưới đây mình sẽ hướng dẫn người mới cách Xóa một trang trong Microsoft Word. Dưới đây, mình sẽ hướng dẫn các bạn thực hiện từng bước thao tác chi tiết, đơn giản và dễ dàng nhất để Xóa trang trong Word. Mọi người hãy tham khảo thông tin cụ thể hơn ở bài viết sau đây nha.
Giới thiệu và Hướng dẫn cách xóa trang trên Word
CHÚ Ý: Bài viết này được thực hiện bởi XuânMin, thành viên của web cogihay.com – Tiếp theo, bên dưới đây mình sẽ chia sẻ tới các bạn đọc những cách dễ dàng thực hiện để xóa trang trong phần mềm soạn thảo văn bản microsoft word. Xin mời bạn đọc theo dõi thêm thông tin chi tiết hơn ở phần tiếp theo của bài viết này.
Bài viết được viết bởi XuanMin – thành viên website CoGiHay.com
Hướng dẫn cách xóa trang trong Word nhanh và đơn giản
Trong tất cả các công cụ của bộ phần mềm văn phòng Microsoft Office nói chung, thì bộ phần mềm soạn thảo văn bản Word là một trong những phần mềm chủ đạo thường được sử dụng nhất trong công việc văn phòng.
Sử dụng Word, chúng ta có thể dễ dàng thực hiện các công việc một cách dễ dàng nhất như: Đánh máy, gõ văn bản, sao chép tài liệu text trên mạng về và lưu lại, …
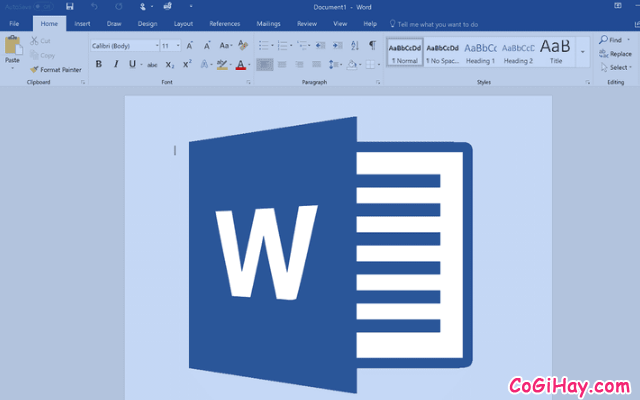
Tuy nhiên, trong một trường hợp nào đó không may xảy ra, đó chính là khi người dùng gặp phải tình trạng gặp các trang trống cũng như các trang thừa trong file word. Lúc này, việc mà các bạn cần làm đó chính là Xóa các trang trống, các trang thừa bất kỳ nào đó trong file Word.

Sau đây là cách cách để giúp các bạn có thể xóa trắng, xóa trang thừa ở cuối trang hoặc xóa một trong bất kỳ trang nào đó trong file word:
+ Cách 1: Xóa trang bất kỳ trong Word
+ Cách 2: Xóa trang trắng, trang trống trong Word
+ Cách 3: Xóa trang trắng cuối văn bản
Tiếp theo, các phần sau đây mình sẽ hướng dẫn cụ thể hơn nữa. Bạn đọc hãy theo dõi:
1. CÁCH 1: XÓA TRANG BẤT KỲ TRONG WORD
Đây là cách đầu tiên trong bài viết này mà mình muốn đề cập đến. Yếu tố đầu tiên của đa số người dùng khi muốn xóa trang trong phần mềm Word đó chính là tùy chọn “XÓA BẤT KỲ” một trang ở vị trí nào đó trong tệp tin Word.
Việc mà mọi người cần thực hiện ngay lúc này đó chính là xác định được vị trí số trang cần xóa, sau đó thực hiện xóa trang này ra khỏi File Word.
Ở cách 1 này có 3 bước để xóa bất kỳ một trang nào đó trên Word, các bạn hãy thực hiện theo các bước chỉ dẫn sau đây:
BƯỚC 1: Người dùng hãy mở file Word đó ra, rồi tìm kiếm, xác định vị trí trang cần xóa trong word.
Ví dụ: Ở hình ảnh minh họa bên dưới đây, mình sẽ tùy chọn và xóa trang thứ 3 đi, vì ở trang đó nội dung không quan trọng và mình cũng không cần sử dụng tới trang này nữa, cho nên trang này được tính là “thừa”. Vậy thì mình sẽ tiến hành xóa trang thứ 3 có trên file Word.
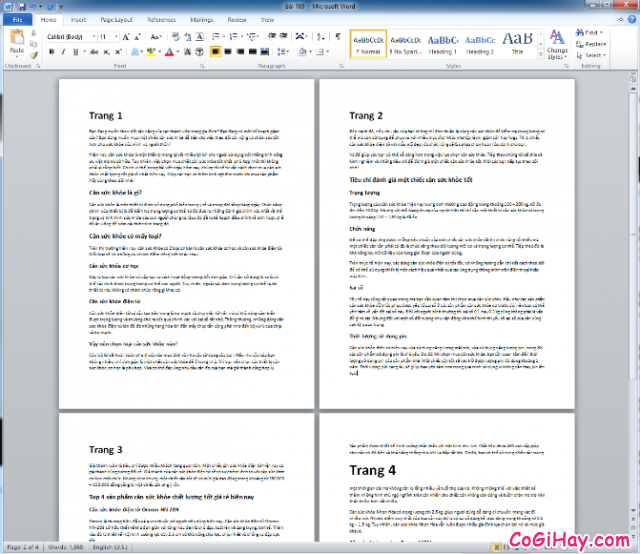
Muốn xóa đi trang thứ 3 này, mình sẽ nhấn tổ hợp phím CTRL + G để mở hộp thoại “Find and Replace”. Hộp thoại Find and Replace hiển thị ra, các bạn hãy chọn thẻ Goto. Tiếp đến, ở mục “Enter page number”, mọi người hãy nhập số trang cần xóa rồi nhấn vào GOTO nhé.
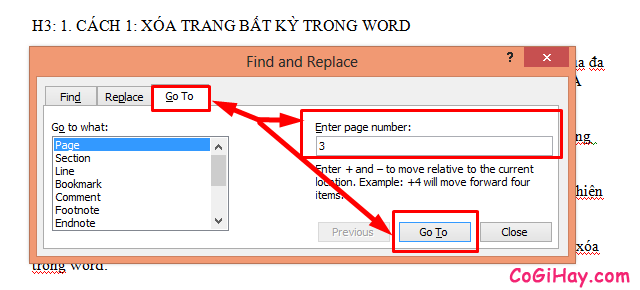
Lưu ý là trong ví dụ này mình sẽ đánh số 3, vì đó là vị trí trang mình cần xóa.
BƯỚC 2: Sau khi các bạn nhấn vào nút Goto, lúc đó các bạn sẽ nhìn thấy toàn bộ nội dung trang số 3 được bôi đen. Và công việc tiếp theo của các bạn đó chính là Đóng cửa sổ CLOSE, đóng hộp thoại Find and Replace.
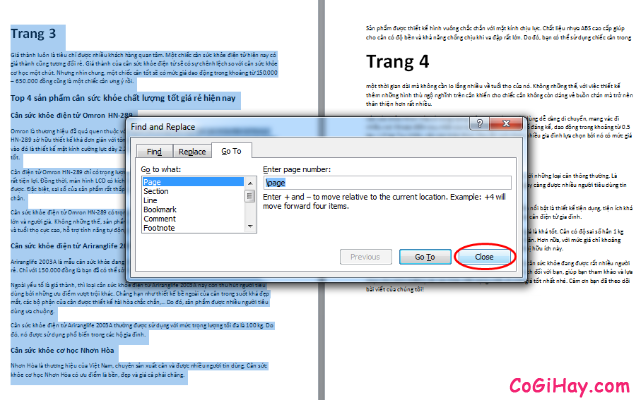
Công việc cuối cùng mà bạn cần thực hiện đó chính là nhấn phím Delete trên bàn phím để thực hiện xóa trang số 3 mà chúng ta vừa chọn.
Sau khi nhấn nút Delete thì kết quả chúng ta đã xóa xong page thứ 3 rồi đó:
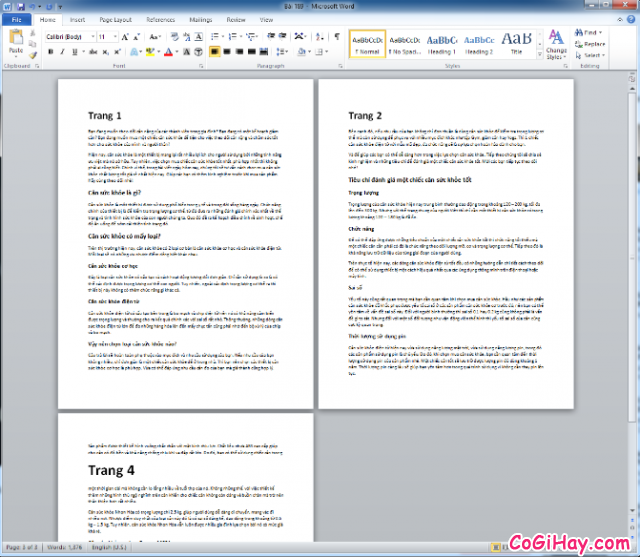
2. CÁCH 2: XÓA TRANG TRẮNG / TRỐNG TRONG WORD
Có 3 bước thao tác đơn giản và dễ dàng nhất để xóa trang trống, trang trắng trong file Word, bạn đọc hãy thực hiện theo hướng dẫn sau đây:
BƯỚC 1: Trên thanh công cụ của phần mềm Microsoft Word, mọi người hãy nhấn vào thẻ tab HOME -> Click chọn biểu tượng chữ “pi” – biểu tượng Show / Hide để hiển thị một số ký tự mà Word không hiển thị, cụ thể như dấu cách, phím tab, …
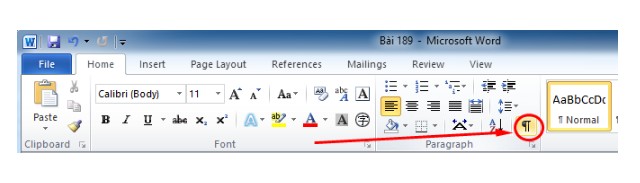
BƯỚC 2: Tiếp đó, mọi người hãy nhấn vào biểu tượng nút Pi, khi ấy bạn sẽ được một trang khác hiển thị toàn biểu tượng chữ ‘pi’ xuất hiện như hình minh họa sau đây:
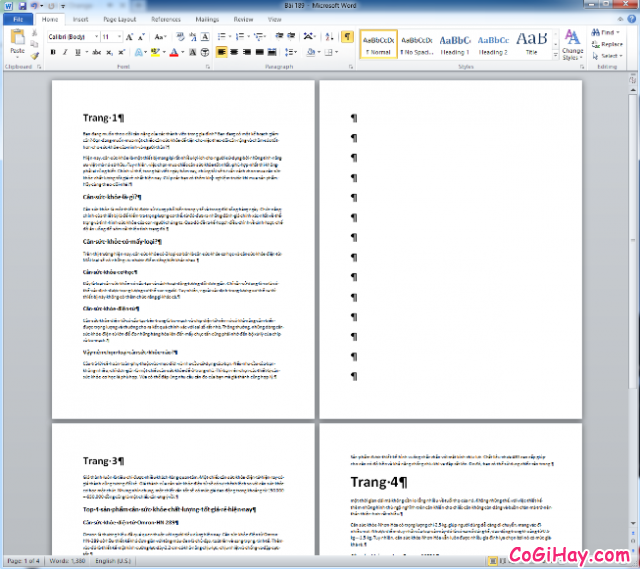
BƯỚC 3: Ở bước này, các bạn chỉ cần bôi đen toàn bộ trang trắng, trang trống trong file Word rồi nhấn vào nút Delete trên bàn phím để xóa đi toàn bộ trang trống, trang trắng mà bạn đã bôi đen trước đó nhé!
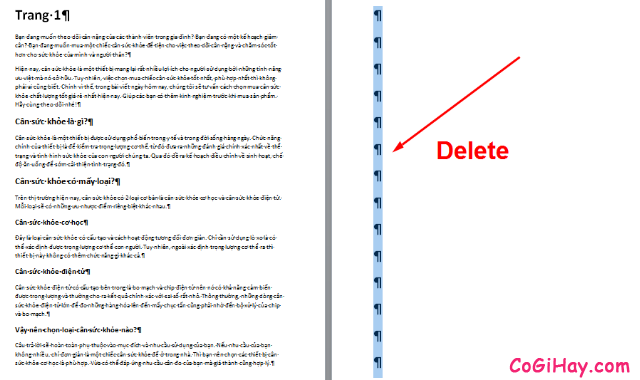
3. CÁCH 3: XÓA TRANG TRẮNG CUỐI FILE VĂN BẢN WORD
Việc xóa đi một trang trống, trang trắng, hay một trang bất kỳ nào đó ở cuối văn bản, cuối nội dung rất đơn giản và dễ dàng. Có thể nói đây là cách đơn giản, dễ dàng thực hiện nhất và được nhiều người dùng biết đến nhất. Mình đảm bảo rằng có rất nhiều bạn biết cách này đó!
Để xóa trang trắng cuối văn bản Word, các bạn chỉ cần đặt con trỏ chuột tới vị trí trang trắng cuối cùng file tài liệu word. Rồi tiếp đó, các bạn hãy nhấn nút Delete để thực hiện công việc xóa đi trang trắng, trang trống đó thôi nha.
LỜI KẾT
Bài viết trên đây mình đã chia sẻ tới các bạn những cách đơn giản và dễ dàng thực hiện nhất để xóa trang trắng, trang trống, hoặc xóa một trang bất kỳ nào đó trên phần mềm Word, hoặc file tài liệu Word. Cảm ơn các bạn đã dành thời gian để tham khảo bài viết trên đây của mình. Cá nhân mình hy vọng bài hướng dẫn này sẽ hữu ích đối với tất cả mọi người.
Bạn đọc thấy bài viết hay thì đừng quên ấn nút LIKE & SHARE bài viết để nhiều người khác cùng biết đến nha.
Có Gì Hay – Chúc các bạn thực hiện thành công!